Reklama
 Ak pracujete v oddelení IT spoločnosti, ktorá má internú sieť, je pravdepodobné, že ste vzdialenú plochu museli využívať raz alebo dvakrát. Pripojenie k vzdialenej ploche je jedným z tých nástrojov, ktoré sa rovnako ako mnoho iných nástrojov veľmi často používajú, ale rozšírené funkcie alebo malé kúsky funkčnosti sa dlho nevyužívajú. Dokonca aj niektorí veteráni vzdialenej pracovnej plochy sú niekedy prekvapení, keď zistia, že s tým môžete urobiť niečo, čo si nikdy neuvedomili.
Ak pracujete v oddelení IT spoločnosti, ktorá má internú sieť, je pravdepodobné, že ste vzdialenú plochu museli využívať raz alebo dvakrát. Pripojenie k vzdialenej ploche je jedným z tých nástrojov, ktoré sa rovnako ako mnoho iných nástrojov veľmi často používajú, ale rozšírené funkcie alebo malé kúsky funkčnosti sa dlho nevyužívajú. Dokonca aj niektorí veteráni vzdialenej pracovnej plochy sú niekedy prekvapení, keď zistia, že s tým môžete urobiť niečo, čo si nikdy neuvedomili.
Na stránke MakeUseOf sme sa zaoberali množstvom spôsobov, ako využiť nástroje na vzdialený prístup. Aaron zostavil veľmi komplexný dokument zoznam nástrojov vzdialeného prístupu 12 vynikajúcich bezplatných nástrojov na zdieľanie obrazovky a vzdialený prístup, o ktorých ste ešte nepočuliVďaka vzdialenému prístupu môžete sledovať a ovládať obrazovky odkiaľkoľvek. To vám môže ušetriť čas a zmätok, keď ste na schôdzke alebo ak chcete niekomu pomôcť. Majte tieto nástroje na zdieľanie obrazovky blízko ... Čítaj viac
. Pred niekoľkými rokmi som čitateľom ukázal, ako ponúknuť technickú podporu rodinám a priateľom, ktorí ju používajú Netviewer Poskytujte podporu vzdialeného počítača priateľom a rodine pomocou Netviewera Čítaj viac , a Justin využil určitú kreativitu a ukázal vám, ako by ste mohli použiť vzdialený nástroj na správu torrentov.Nech už je chuť vzdialených aplikácií akákoľvek, mäso a zemiaky firemného IT sú vzdialené správa je stále dobré staré pripojenie k vzdialenej ploche zabudované priamo do prevádzky systému Windows Systém. Pokiaľ má osoba, ktorá používa tento nástroj, práva na prístup k vzdialenému počítaču pomocou vzdialenej pracovnej plochy, je to jeden z najjednoduchších spôsobov, ako spravovať tento vzdialený systém alebo server.
Vždy bude existovať miesto pre aplikácie diaľkového ovládania ako Servery a klienti VNC Ovládajte svoj počítač na diaľku pomocou HTML5 s ThinVNC Čítaj viac , pretože tieto nástroje umožňujú používateľovi, aby sa s vami prihlásil do počítača a sledoval, čo robíte, keď ste pripojení. S pripojením na vzdialenú pracovnú plochu však vytvárate na tomto počítači skutočnú reláciu prostredníctvom programu RDP. Počas aktívneho pripojenia počítač skutočne uzamknete.
Pripojenie vzdialenej pracovnej plochy - tipy a triky
Proces „vzdialeného prístupu“ do počítača si vyžaduje vzdialenú pracovnú plochu, ak chcete používať vzdialený počítač bez toho, aby k tomu miestni používatelia zasahovali alebo videli, na čom pracujete. Po pripojení sa na obrazovke PC zobrazí stav, ktorý systém používa a uzamkol.
Uloženie podrobností o pripojení
Ak ste už používali vzdialenú pracovnú plochu, potom ste viac než oboznámení s hlavnou obrazovkou, do ktorej zadáte názov vzdialeného systému a kliknete na tlačidlo „Pripojiť“. To je miesto, kde veľa vedomostí tam na vzdialenej ploche začína a končí. Toto je skutočne všetko, pre čo ho používa väčšina ľudí. Ak však naozaj chcete prispôsobiť pripojenie k vzdialenej ploche tak, aby vyhovovalo vášmu štýlu používania počítača a ako chcete zobraziť obrazovky, potom kliknite na tlačidlo „Možnosti“ a vstúpte do úplne nového sveta RDP.
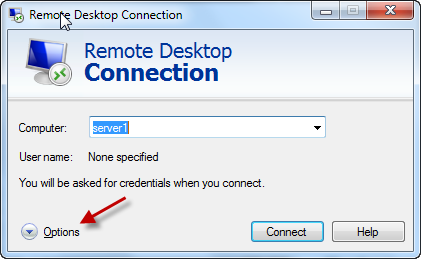
Existuje niekoľko spôsobov, ako si môžete prispôsobiť, ako vytvoríte pripojenie vzdialenej pracovnej plochy k tomuto vzdialenému systému, ako vidíte vzdialený systém a svoje skúsenosti pri práci na ňom. Kláves na obrazovke Všeobecné obsahuje prihlasovacie údaje. Chcete zadať podrobnosti o serveri a svoje poverenia pri každom pripojení k serverom, ktoré podporujete? Ak chcete uložiť svoje prihlasovacie údaje, začiarknite políčko „Povoliť ukladanie poverení“.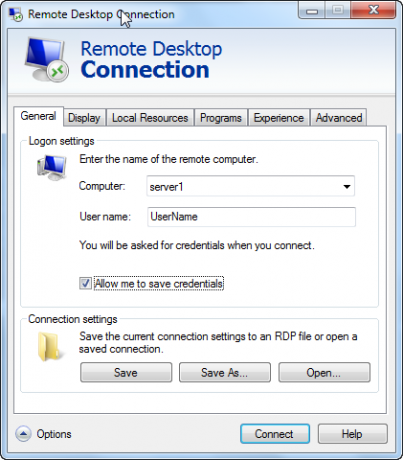
Keď to urobíte, umožní vám to odškrtnúť „Zapamätať si moje poverenia“ na tejto prvej prihlasovacej obrazovke, ktorá zachová vaše prihlasovacie údaje pri najbližšej RDP do tohto systému z tohto počítača.
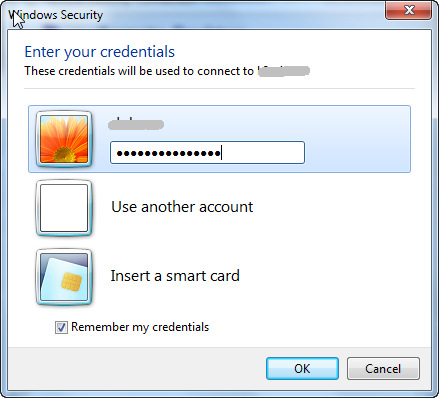
Po prihlásení sa zobrazí pri každom zadaní toho istého servera, na ktorom ste uložili svoje poverenia upozornenie pod poľom Počítač vás bude informovať o tom, že ste na tento účel uložili poverenia Systém. Teraz stačí stlačiť „Pripojiť“ a je dobré ísť.
V prípade systémov, ktoré veľa podporujete, nemusíte neustále zadávať svoje poverenia, čo môže v dlhodobom horizonte ušetriť veľa času.
Na karte Všeobecné v okne vyššie v poli Nastavenia pripojenia môžete kliknutím na tlačidlo Uložiť ako skutočne uložiť podrobnosti o názve servera a užívateľského mena do súboru na lokálnom počítači.
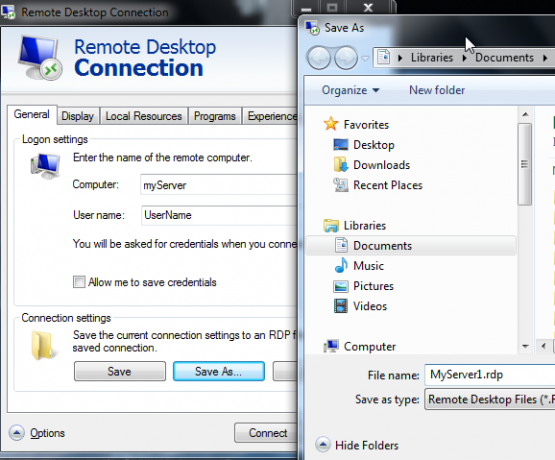
Aký je význam uloženia súboru RDP? Povedzme, že pracujete v IT tíme, ktorý podporuje 20, 30 alebo dokonca 50 serverov. Naozaj si musíte vyskúšať meno každého z týchto serverov? Tento problém sa ešte zhoršuje, ak pracujete v podnikovej kancelárii podporujúcej pobočky spoločností na celom svete s vlastnými servermi a jedinečnými názvami serverov.
Uložením týchto podrobností o pripojení do súboru môžete usporiadať všetky do priečinkov (napríklad pre každú lokalitu) a všetko, čo máte dvojitým kliknutím na súbor otvorte obslužný program vzdialenej pracovnej plochy s podrobnosťami o pripojení k serveru, ktoré už sú vyplnené.
Vytváranie displeja tak, ako sa vám páči
Najväčšou sťažnosťou, ktorú som počul o PRV, je skutočnosť, že často otvára okno, ktoré nie je maximalizované. Platí to najmä pre nadrozmerný monitor, kde podivné menšie okno RDP dokuje do jedného rohu obrazovky a možno vyplní iba asi štvrtinu až polovicu obrazovky.
To môže byť skutočne frustrujúce, najmä ak chcete otvoriť rovnaké okná namiesto toho, aby mali iba jedno okno hore a nemali naozaj veľa priestoru na pracovisku vôbec.
To sa nestane. Namiesto toho prejdite na kartu Zobrazenie pred pripojíte sa k vzdialenému systému a posuniete posúvač Konfigurácia displeja úplne doprava. Uvidíte stav pod zmenou jazdca na „Celá obrazovka“. Ak máte prepojené dva monitory, zobrazí sa povolená možnosť „Použiť všetky moje monitory pre vzdialenú reláciu“. Ak sa chcete skutočne uniesť, vyberte to a okno vzdialenej relácie prevezme oba monitory, rovnako ako sedíte v tomto vzdialenom systéme s dvoma obrazovkami.
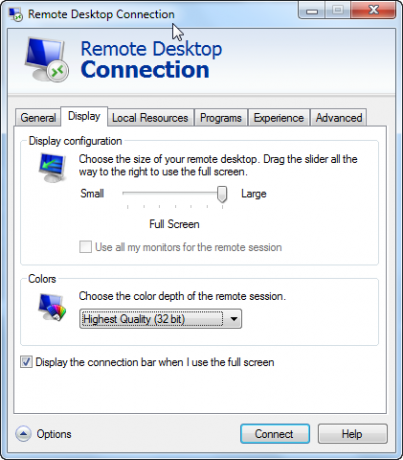
Ak vyberiete možnosť zobraziť lištu pripojenia s týmto spodným začiarkavacím políčkom, bude sa informačný panel zobrazovať hore obrazovky - užitočné, ak chcete prepínať medzi zobrazením na celú obrazovku a jedným oknom mode.
Lokálne systémové prostriedky a skriptovanie
Ďalšou sťažnosťou, ktorú má veľa ľudí pri používaní protokolu RDP, je to, že keď ste pripojení k vzdialenému systému, nefungujú určité kombinácie klávesov Windows, ako napríklad alt-tab a control-alt-delete. Ak chcete tento problém vyriešiť, prejdite na kartu „Miestne zdroje“ a uistite sa, že nastavenie klávesnice pre kombinácie klávesov Windows je nastavené na režim zobrazenia, ktorý sa zvyčajne používa pri používaní vzdialenej pracovnej plochy. Rovnako ako kúzlo - vaša miestna klávesnica bude fungovať rovnako ako sedíte priamo pri tomto vzdialenom počítači.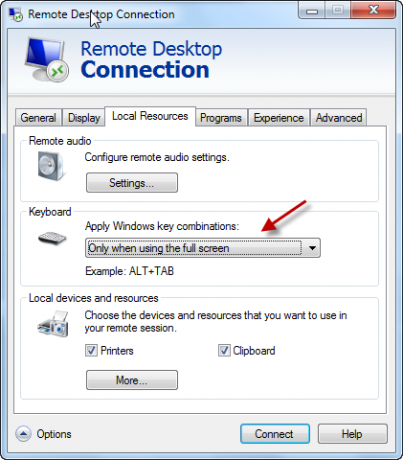
Myslíte si, že nemáte možnosť túto kartu Memory Stick používať počas svojej vzdialenej relácie? Nezmysel! Pripojte túto pamäťovú kartu do miestneho počítača a v časti „Miestne zariadenia“ na karte „Miestne zdroje“ kliknite na tlačidlo „Viac ...“.
V tomto novom okne uvidíte celú kolekciu ďalších zariadení, ktoré môžete použiť počas svojej vzdialenej relácie. Ak chcete používať pamäťovú jednotku USB, jednoducho začiarknite políčko vedľa miestnej jednotky. Je to môj prípad, je to Cruzerdrive mapovaný ako E disk.
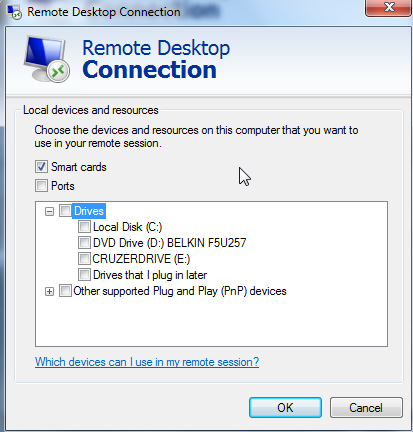
Teraz, keď ste vo vzdialenom počítači vo vzdialenom počítači, stačí urobiť len to, čo potrebujete otvorte program Prieskumník systému Windows a na tomto diaľkovom ovládači uvidíte svoju miestnu pamäťovú kartu USB namapovanú ako disk Systém. Super alebo čo?
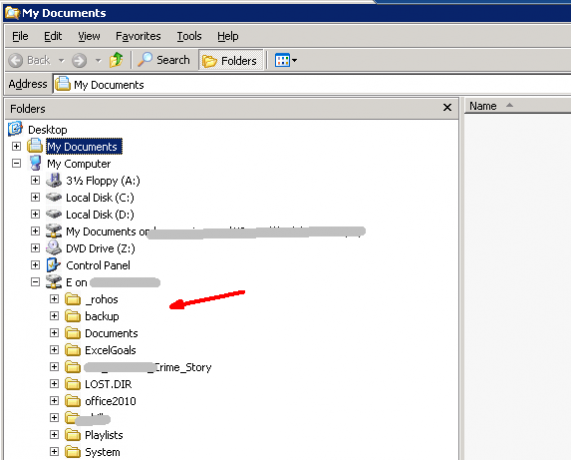
Po pripojení môžete tiež automaticky spustiť program na vzdialenom systéme. Toto je v skutočnosti užitočnejšie, ak nastavujete klientov, ktorí sa automaticky pripájajú k počítaču vzdialeného systému a chcete, aby sa po pripojení k internetu automaticky otvorila niektorá aplikácia serverov. Toto je často prípad napríklad pri pripájaní klientov na terminálový server. Väčšina ľudí má pre túto funkciu skutočne len veľmi málo, ale v prípade potreby sa môže hodiť.
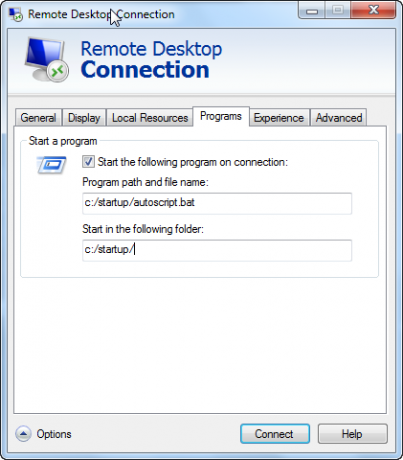
Ako vidíte, na program RDP je oveľa viac, než len na pripojenie k vzdialenému systému. Na každé jednotlivé pripojenie si môžete skutočne prispôsobiť všetko - svoje poverenia, nastavenia na celú obrazovku, miestne zdroje, vzdialené skripty a ďalšie. Uložte tieto nastavenia pripojenia do súborov - a už nikdy nebudete musieť robiť starosti s prispôsobením tohto pripojenia.
Toto sú druhy tipov a trikov, ktoré robia rozdiel medzi IT osobou, ktorá stráca všetok čas hľadanie podrobností o pripojení a ten, ktorý má všetko vytvorené, automatizované a pripravené na chvíľu Oznámenie.
Potrebujete veľa používať RDP? Aké sú vaše vlastné malé tipy a triky, ktoré ste sa v priebehu rokov naučili? Podeľte sa o svoje myšlienky a postrehy v sekcii komentárov nižšie.
Obrázok Kredit: Koncept cloud computingu (Shutterstock)
Ryan má titul bakalára v odbore elektrotechnika. Pracoval 13 rokov v automatizačnom inžinierstve, 5 rokov v IT a teraz je aplikačným inžinierom. Bývalý šéfredaktor MakeUseOf, vystúpil na národných konferenciách o vizualizácii údajov a vystupoval v celoštátnych televíziách a rozhlase.


