Reklama
Obnovenie továrenských nastavení môže vyriešiť množstvo problémov so systémom Windows. Ak je váš počítač oveľa pomalší ako kedykoľvek predtým, máte čo do činenia s malvérom, ktorý nezmizne alebo ak plánujete predaj svojho počítača, najvhodnejším riešením je obnovenie továrenských nastavení.
V závislosti od nastavenia a nainštalovanej verzie systému Windows máte niekoľko rôznych spôsobov, ako obnoviť továrenské nastavenie prenosného počítača alebo počítača. Ukážeme vám, ako môžete čo najľahšie resetovať počítač so systémom Windows 10, 8 alebo 7.
Po prvé: Uistite sa, že ste späť!
Skôr ako budete pokračovať s niektorou z nižšie uvedených možností, mali by ste sa ubezpečiť, že máte v poslednom čase zálohu svojich súborov. Obnovenie továrenských nastavení vymaže všetky nainštalované programy a súbory, takže už nechcete nič nechať. Odhlásiť sa náš konečný sprievodca zálohovaním systému Windows 10 Príručka Ultimate Windows 10 Data Backup GuideSumarizovali sme všetky možnosti zálohovania, obnovy, obnovy a opráv, ktoré sme našli v systéme Windows 10. Použite naše jednoduché tipy a už nikdy nezúfajte nad stratenými dátami! Čítaj viac za všetky metódy, ktoré na to máte.
1. Vstavaná možnosť resetovania v systéme Windows 10
Obnovenie továrenských nastavení bolo kedysi dosť nepríjemným procesom, ale spoločnosť Microsoft predstavila v systéme Windows 8 oveľa jednoduchší spôsob, ako to urobiť. Je tiež súčasťou systému Windows 10 a pre väčšinu ľudí predstavuje najlepší spôsob obnovenia výrobného nastavenia počítača.
Pre prístup k nej choďte na Nastavenia> Aktualizácia a zabezpečenie> Obnovenie. Uvidíte a Resetujte tento počítač header; kliknite na ikonu Začať pod tým.
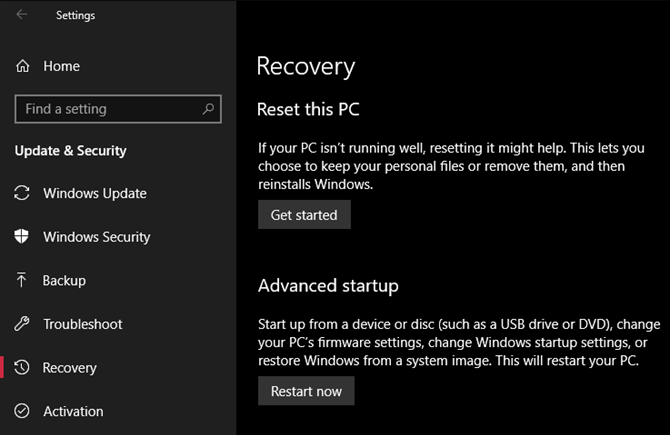
Obnoviť alebo obnoviť?
Máte na výber dve možnosti: Ponechať moje súbory alebo Odstráňte všetko. Prvá možnosť nastaví vaše možnosti späť na predvolené hodnoty a odstráni všetky nainštalované aplikácie (ako sú prehliadače, Microsoft Office a hry), ale vaše údaje zostanú zachované. Verné svojmu názvu, Odstráňte všetko resetuje všetko na predvolené továrenské nastavenia a odstráni vaše súbory.
Aj keď Ponechať moje súbory voľba uchová vaše údaje, mali by ste ich pred použitím zálohovať aj v prípade, že sa niečo pokazí.
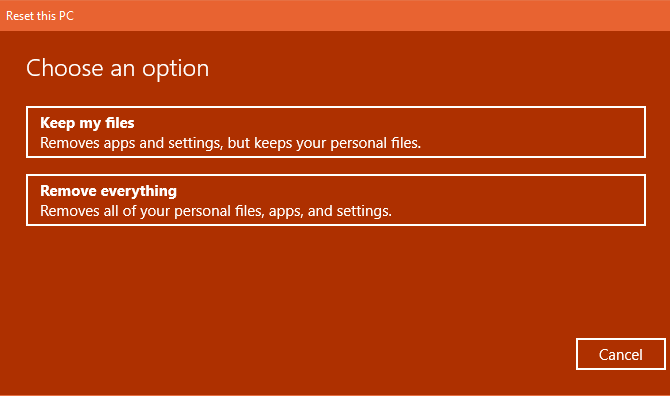
Ak ste si vybrali Odstráňte všetko, Systém Windows sa opýta, či chcete jednotku vyčistiť alebo len odstrániť súbory. výberom Odstráňte súbory a vyčistite jednotku vôľa bezpečne vymazať disk 4 spôsoby úplného odstránenia pevného diskuPri predaji starého počítača alebo pevného disku, alebo ak ho len chcete likvidovať, je veľmi dôležité bezpečne vymazať všetko na pevnom disku. Ale ako to robíš? Čítaj viac takže je ťažšie obnoviť údaje (tento proces trvá nejaký čas). Ak sa z akéhokoľvek dôvodu zbavujete svojho počítača, mali by ste si ho zvoliť. Stačí odstrániť moje súbory je v poriadku, ak udržujete počítač.
Inak, ak ste vybrali Ponechať moje súbory, uvidíte zoznam aplikácií, ktoré reset vymaže. Systém Windows toto uloží na plochu po dokončení resetovania, aby ste si pamätali, čo je potrebné preinštalovať.
Nakoniec operáciu potvrďte kliknutím Reset a počkajte, kým sa proces dokončí. Ak obnovujete továrenské nastavenie prenosného počítača, nezabudnite ho zapojiť, aby ste počas operácie nestratili energiu. Po dokončení budete musieť prejsť postupom nastavenia.
2. Vo Windows 10 použite voľbu „Nový štart“
V aktualizácii Windows 10 Creators Update spoločnosť Microsoft pridala novú možnosť obnovenia pôvodného stavu počítača. Je to podobné vyššie uvedenému, ale má niekoľko malých rozdielov, vďaka ktorým sa oplatí pozrieť.
Na internete Nastavenia> Aktualizácia a zabezpečenie> Obnovenie kliknite na text odkazu Naučte sa, ako začať s čistou inštaláciou systému Windows na spodku. Tým sa otvorí okno Centra zabezpečenia programu Windows Defender pre možnosť Nový začiatok. cvaknutie Začať pokračovať.
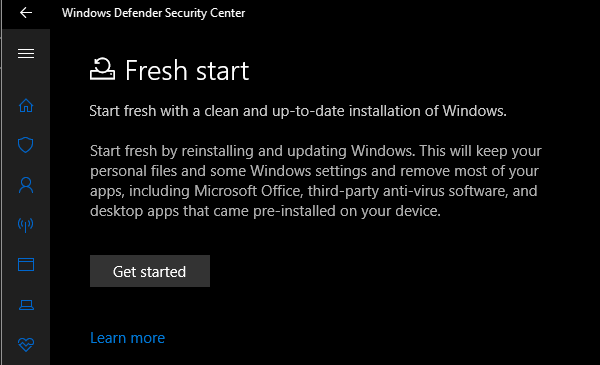
V porovnaní s vyššie uvedenou možnosťou resetovania má Fresh Start nasledujúce rozdiely:
- Aplikácia Fresh Start vždy uchováva vaše osobné súbory bez možnosti ich odstránenia ako je uvedené vyššie.
- Aplikácia Fresh Start stiahne najnovšiu verziu systému Windows 10, zatiaľ čo možnosť štandardného resetovania použije informácie o obnovení na vašom pevnom disku. Poskytuje to výrobca vášho počítača alebo chránený počítač C: \ Recovery Ak ste systém Windows nainštalovali sami.
- Kvôli tomu, Fresh Start sa vyhýba neporiadku Jedným z dôvodov na obnovenie alebo obnovenie systému Windows 10: neporiadokKeď sa systém Windows 10 cíti pomaly, môžete obviňovať rôzne formy neporiadku. Pomocou systému Obnoviť alebo Obnoviť ho môžete systém Windows maximalizovať. Vysvetlíme rozdiel a spôsob jeho použitia. Čítaj viac odstránením všetkých neštandardných aplikácií systému Windows vrátane zoznamu bloatware od výrobcu. Štandardná možnosť resetovania sa znova nainštaluje z obnovovacej sady, ktorú nastavil výrobca vášho počítača.
- Nakoniec program Fresh Start zachováva „niektoré nastavenia systému Windows“, ale nešpecifikuje, ktoré. Vyššie uvedený reset nezachováva žiadne z vašich nastavení.
Aby sme to zhrnuli, program Fresh Start stiahne čerstvú kópiu najnovšej verzie systému Windows 10, uchová vaše súbory a niektoré nastavenia a neopustí žiadny bloatware okrem aplikácií obchodu. Na porovnanie vám možnosť štandardného obnovenia umožňuje zvoliť, či sa vaše súbory majú zachovať, neuložia sa žiadne nastavenia, a preinštaluje systém Windows a aplikácie na základe vášho oddielu na obnovenie.
Odhlásiť sa nášho sprievodcu obnovovacími a resetovacími scenármi Mali by ste obnoviť, obnoviť, obnoviť alebo preinštalovať systém Windows?Chceli ste niekedy resetovať systém Windows 7 bez straty osobných údajov? Medzi továrnym resetom a opätovnou inštaláciou to bolo ťažké. Od systému Windows 8 máme dve nové možnosti: Obnoviť a Obnoviť. Ktorý má pravdu ... Čítaj viac ak si nie ste istí, ktorá možnosť je pre vás najlepšia.
3. Preinštalovanie pomocou inštalačného média Windows
Ak nepoužívate Windows 8 alebo 10 alebo ak z nejakého dôvodu nechcete používať vyššie uvedené vhodné metódy, môžete Windows vždy obnoviť z výroby pomocou inštalačných médií. To vám umožní nainštalovať novú kópiu systému Windows do počítača a vymazať všetko, čo je v ňom aktuálne.
V prípade systému Windows 10 sa pozrite na náš sprievodca vytvorením inštalačných médií systému Windows 10, čo je bezplatné a ľahké.
Ak chcete preinštalovať systém Windows 7 od začiatku, môžete ho použiť Nástroj na stiahnutie od spoločnosti Microsoft pre systém Windows 7. To vám umožní stiahnuť ISO vypáli na jednotku Flash Ako vytvoriť bootovaciu jednotku USB z disku CD so systémom WindowsNemôžete použiť optickú jednotku na inštaláciu operačného systému Windows? Namiesto toho vytvorte bootovaciu jednotku USB z disku CD so systémom Windows. Čítaj viac alebo DVD, aby ste mohli preinštalovať systém Windows. Na to budete musieť poskytnúť platný kód Product Key systému Windows 7.
Potom jednoducho vložte jednotku USB alebo disk obsahujúci vaše inštalačné médium bootovať z vymeniteľného zariadenia Ako zmeniť poradie zavádzania v počítači (aby ste mohli zavádzať z USB)Naučte sa, ako zmeniť poradie spúšťania počítača. Je to dôležité pre riešenie problémov a vyladenie nastavení, a je to oveľa jednoduchšie, ako si myslíte. Čítaj viac . Uvíta vás obrazovka nastavenia systému Windows, pomocou ktorej môžete nainštalovať čistú kópiu.
4. Možnosti rozšíreného nastavenia od výroby
Hoci vyššie uvedené tri metódy budú fungovať pre väčšinu používateľov, existuje niekoľko pokročilých spôsobov obnovenia systému Windows, ak vás to zaujíma.
Jeden zahŕňa obrazy systému, ktoré sú úplnými snímkami systému. Ak áno vytvoril systémový obraz inštalácie systému Windows v čistom stave ho môžete obnoviť z Rozšírené spustenie Ponuka. Prístup k nemu nájdete na adrese Nastavenia> Aktualizácia a zabezpečenie> Obnovenie pod Rozšírené uvedenie do prevádzky oddiel.
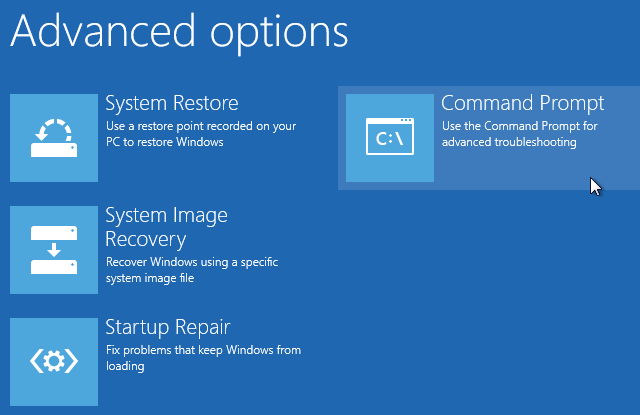
V opačnom prípade budete môcť zaviesť systém BIOS a priamo pristupovať k oddielu na obnovenie pevného disku, ak ho výrobca vášho počítača uviedol. Ak sa však pomocou tejto metódy obnovíte továrenské nastavenie, preinštalujete všetok bloatware Prečo neobnoviť počítač na výrobné nastavenia a čo robiťObnovenie továrenských nastavení obnoví pôvodný softvér, s ktorým bol systém pôvodne dodávaný. Váži váš systém a vy by ste sa s tým nemali zmierovať. Ukážeme vám, ako sa tomu vyhnúť. Čítaj viac , takže to nie je ideálne.
Môžete tiež zadať text vytvoriť jednotku na obnovenie do ponuky Štart a získate prístup k nástroju, ktorý vám umožní vytvoriť si vlastný. Vyžaduje si to však na disku dosť miesta a musíte to urobiť skôr, ako sa dostanete do problémov.
Celkovo platí, že ak používate Windows 8 alebo 10, jedna z vstavaných možností obnovenia je najlepšia stávka. Používatelia systému Windows 7 by si mali stiahnuť obrázok od spoločnosti Microsoft a vykonať tak čistú inštaláciu. Pozreli sme sa tiež konkrétne spôsoby resetovania prenosného počítača HP Ako obnoviť továrenské nastavenie prenosného počítača HPZaujíma vás, ako obnoviť továrenské nastavenie prenosného počítača HP? Tu sú spôsoby obnovenia predvolených nastavení ľubovoľného počítača HP. Čítaj viac , ak máte počítač od tohto výrobcu.
Ak sa zdá, že veci nefungujú tak, ako sa očakávalo, vyskúšajte to zoznam vecí, ktoré treba skontrolovať, keď funkcia Obnovovanie systému nefunguje Obnovenie systému nefunguje? 5 opráv pre Windows 7 a 10Obnovenie systému uloží váš počítač pred katastrofou. Ale čo keď vám Obnovenie systému zlyhalo? Máme opravu. Čítaj viac .
Teraz viete, ako obnoviť továrenské nastavenia počítača
Máte niekoľko možností na resetovanie počítača so systémom Windows z výroby. Či už potrebujete notebook pred predajom resetovať, alebo chcete obnoviť výkon počítača, jedným z týchto spôsobov je relatívne rýchly postup.
Nezabudnite ísť dôležité kroky po preinštalovaní systému Windows 10, a ak máte, držte sa tohto kusu problémy s inštaláciou systému Windows Windows sa nenainštalujú správne? 5 tipov na vyriešenie všetkých bežných problémovZobrazujú sa vám chyby pri pokuse o inštaláciu systému Windows? Tu sú niektoré bežné opravy a pomoc pri konkrétnych chybách. Čítaj viac .
Ben je zástupcom redaktora a sponzorovaným post manažérom na MakeUseOf. Je držiteľom titulu B.S. v odbore počítačových informačných systémov z Grove City College, kde absolvoval štúdium Cum Laude as titulom Honours. Rád pomáha druhým a je vášnivým hráčom videohier ako média.