Reklama
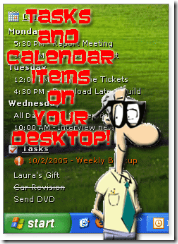 Žijem podľa svojho kalendára a úloh programu Outlook. Myslím, že ste už vedeli, že ak si prečítate môj posledný článok s názvom Chcete tlačiť kontrolný zoznam, ktorý nie je nezmyselný na webe? Kontrolný zoznam na vytlačenie: Tvorca kontrolného zoznamu bez nezmyslov Čítaj viac
Žijem podľa svojho kalendára a úloh programu Outlook. Myslím, že ste už vedeli, že ak si prečítate môj posledný článok s názvom Chcete tlačiť kontrolný zoznam, ktorý nie je nezmyselný na webe? Kontrolný zoznam na vytlačenie: Tvorca kontrolného zoznamu bez nezmyslov Čítaj viac
Synchronizujem svoje zariadenie Windows Mobile so strojom a teraz môžem mať rýchly prehľad o svojich nadchádzajúcich udalostiach a úlohách na pracovnej ploche. Našiel som túto elegantnú malú aplikáciu s názvom DeskTask.
DeskTask je kompatibilný s Windows 2000, XP a Vista. Funguje tiež program Microsoft Outlook 2000 / XP / 2003 / alebo 2007 Beta 2.
DeskTask prečíta informácie o vašom kalendári a úlohách a umiestni ich tam, kde je to najužitočnejšie. Môžete si myslieť, že to ako kalendár pijavice na ploche vášho počítača! Ste so mnou?
Ako teda nastavíte, aby sa kalendár programu Outlook zobrazoval na pracovnej ploche?
Po jeho inštalácii uvidíte, že vaše položky programu Outlook sú teraz na pracovnej ploche, ako vidíte nižšie. V závislosti od možností, ktoré konfigurujete - môžete kliknúť na položku a prejsť na ňu priamo v programe Outlook, pre mňa je to obrovský úspora času!
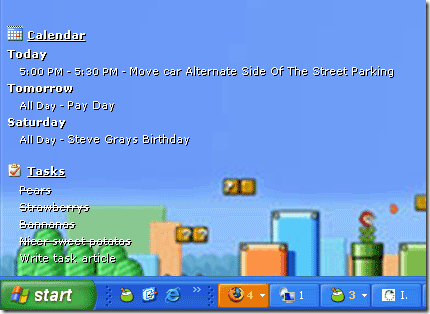
Jednoducho nainštalujte súbor 570 kB z tu (priamy odkaz na stiahnutie). Po dokončení inštalácie budete mať novú ikonu systémovej lišty, ktorú môžete vidieť na obrázku nižšie. Kliknutím pravým tlačidlom myši na túto ikonu ju môžete tiež skryť, uzamknúť svoju pozíciu, obnoviť svoju poslednú pozíciu alebo otvoriť okno programu Outlook, kalendár alebo úlohy jediným kliknutím.
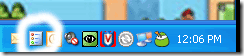
Dovtedy sú vaše údaje programu Outlook už na pracovnej ploche. V predvolenom nastavení sa zobrazuje v ľavom hornom rohu pracovnej plochy. Môžete si ho však prispôsobiť a presúvať ho. K tomu sa dostaneme za minútu. Poďme sa najprv pozrieť na možnosti ovládacieho panela pre našu novú malú aplikáciu.

Väčšina možností je celkom samozrejmá. Zrušil som zaškrtnutie políčka „Neobnovovať údaje, ak sa zistí aplikácia na celú obrazovku“. Na pracovnej ploche chcem vždy aktualizovať svoje úlohy / položky. Zrejme to využije viac pamäte - ale ak ju máte šetriť “¦ Prečo to sakra nie!
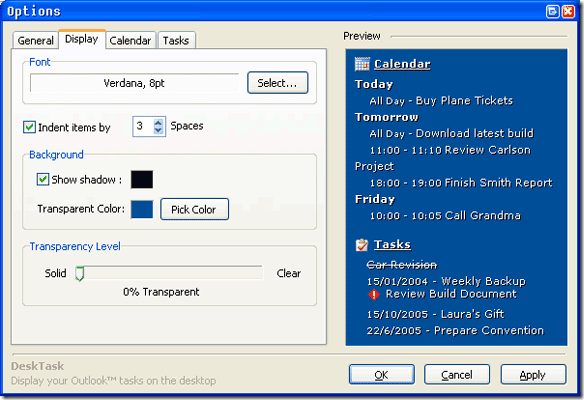
Keď urobíte akékoľvek zmeny písma, veľkosti, priehľadnosti alebo akýchkoľvek ďalších možností, môžete ich okamžite zobraziť na table s náhľadom vpravo. Páči sa mi táto funkcia a myslím si, že viac programov by malo obsahovať ukážku, ako je táto.
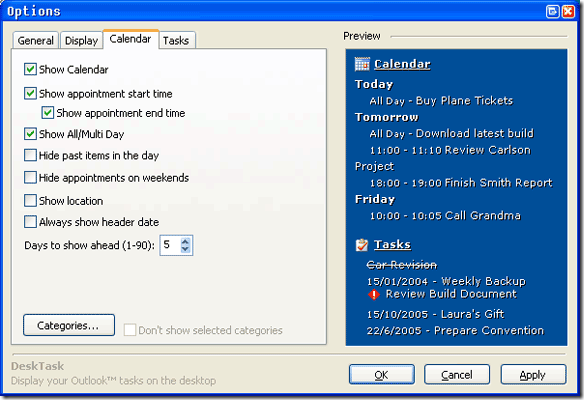
V tejto nasledujúcej časti, ako vidíte vyššie, si môžete vybrať, čo sa má zobraziť. Ak teda používate svoje úlohy na osobné účely a nechcete, aby sa na pracovnej ploche zobrazovali nápisy „Buy Tampons“ alebo „Grab Magnum Wraps“, zrušte začiarknutie príslušného políčka!
Môžete si tiež vybrať, či chcete zobraziť minulé položky a koľko dní v budúcnosti chcete, aby sa služba DeskTask pozerala.
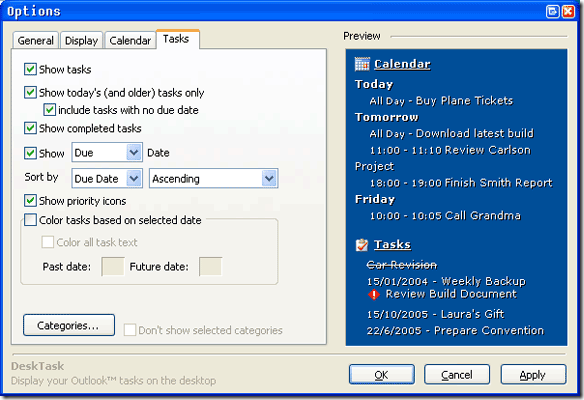
Keď získate všetko, čo sa vám páči a vrátite sa na pracovnú plochu, pravdepodobne budete chcieť premiestniť nový modul pracovnej plochy. Je to také jednoduché ako pretiahnutie. Stačí len kliknúť ľavým tlačidlom myši na ikonu kalendára a podržať ju, keď ju posuniete tam, kam chcete.
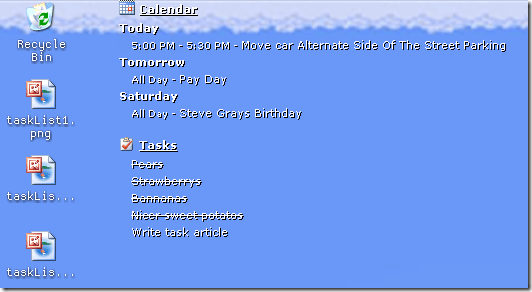
Potom pustite! A má nový domov. To je všetko, teraz máte kalendár aplikácie Úlohy Outlook na pracovnej ploche! Máte kreatívne využitie pre svoju pracovnú plochu, ktoré chcete zdieľať s ostatnými čitateľmi MakeUseOf? Ak nás uvediete do komentárov!
Karl L. Gechlik tu zo stránok AskTheAdmin.com, ktorý každý týždeň vyhľadáva blogovacie miesto pre našich nových priateľov na stránke MakeUseOf.com. Prevádzkujem svoju vlastnú konzultačnú spoločnosť, spravujem AskTheAdmin.com a pracujem na Wall Street 9 až 5 ako správca systému.

