Reklama
V prvých dňoch Evernote bola jednoduchá aplikácia na vytváranie poznámok. Odvtedy sa zmenila na výkonnú jednotku, ktorá vám môže pomôcť pri zaznamenávaní, usporiadaní, vyvolaní a práci s vašimi informáciami. zatiaľ čo niektorí si myslia, že Evernote za to už nestojí 5 dôvodov, prečo priekopa Evernote (a ako migrovať svoje poznámky inde)Ste frustrovaní Evernote a jeho obmedzeniami? Premýšľajte o svojich grošoch a pozrite sa, ako sa hromadí ďalšie aplikácie na vytváranie poznámok. Čítaj viac , jeho obrovský zoznam funkcií stále priťahuje veľa používateľov.
Celá táto sila je vynikajúca - ale neprináša to ľahké zážitky zo štúdia. Naučiť sa, ako používať Evernote samostatne, trvá dlho, a preto sme zostavili tento tutoriál, ktorý vám ukáže, ako naplno využiť výhody najdôležitejšie funkcie Evernote 7 inteligentných funkcií Evernote na zefektívnenie vášho pracovného toku Ukážeme vám tie najlepšie funkcie produktivity, o ktorých ste nikdy nevedeli, že boli v Evernote skryté. Čítaj viac .
Nemôžeme pokryť všetko, ale vyzdvihneme hlavné funkcie, najlepšie spôsoby použitia aplikácií a základy toho, čo potrebujete vedieť, aby ste sa stali majstrom produktivity Evernote.
Začnime!
1. Čo je Evernote?
Ako som už spomenul, Evernote bola aplikácia na zapisovanie poznámok - a to je stále jej hlavná funkcia. Pridalo sa však toľko funkcií, že teraz ide o balík produktivity.
Vo svojom jadre je však stále poháňaný bankovkami. Môžete vytvárať nové poznámky, pridávať k nim text a multimédiá a ukladať ich do poznámkových blokov. Evernote podporuje vnorené notebooky a značky, ktoré vám pomôžu nájsť predchádzajúce poznámky. Má výkonnú funkciu vyhľadávania na vyvolanie vecí, ktoré ste uložili už dávno.
Umožňuje vám vytvárať kontrolné zoznamy, prezentácie, pripomienky, fotografické a zvukové poznámky a oveľa viac.
Aj keď je klient Evernote pre stolné počítače zvyčajne považovaný za hlavnú dosku platformy, jeho mobilné aplikácie sa neustále zlepšujú. Môžete ľahko zachytiť informácie, či už textové, fotografie alebo zvukové, pomocou niekoľkých kliknutí.
Evernote Web Clipper - jeden z najobľúbenejších nástrojov - vám pomáha zachytávať informácie z vášho prehliadača (a jeden z dôvodov, prečo sú) stále lepšie ako OneNote 5 dôvodov, prečo je Evernote stále lepšia ako OneNoteOneNote dostalo veľa chvály. Ale v mnohých oblastiach Evernote stále poráža OneNote. Otázka znie, či sú výhody Evernote dostačujúce na to, aby vás presvedčili, aby ste zostali. Poďme zistiť. Čítaj viac ). K svojim poznámkam môžete pristupovať aj prostredníctvom rozhrania prehliadača na ľubovoľnom počítači. Vďaka mnohým integráciám Evernote môžete vylepšiť svoje ďalšie aplikácie.
Stručne povedané, Evernote je úplným nástrojom produktivity. Ako si asi viete predstaviť, všetky tieto funkcie môžu byť ohromujúce, keď ste začiatočník. Začneme teda so základmi.
2. Poznámka k rôznym platformám
Aplikácia Evernote je k dispozícii pre systémy Windows, Mac, Chrome OS, Android, Windows Phone, iOS a dokonca aj BlackBerry. Funkcie poskytované na väčšine týchto platforiem sú veľmi podobné. Keď hovorím o konkrétnych funkciách, pokúsim sa pokryť niekoľko rôznych platforiem, ale občas sa sústredím iba na jednu platformu.
Ak snímky obrazovky nezodpovedajú tomu, čo vidíte na svojom počítači, je to pravdepodobne preto, že som použil inú aplikáciu (pre rôzne príklady prepnem medzi Windows a Mac).
Bohužiaľ, medzi aplikáciami Mac a Windows existuje prekvapujúci počet rozdielov. Väčšina funkcií je podobná a prístup k týmto funkciám je zvyčajne jednoduchý, existujú však výnimky. Pokúsil som sa objasniť, kde sú rozdiely, ale tu a tam som možno vynechal pár vecí. Ak máte pochybnosti, pozrite si súbory pomocníka.
3. Jadro Evernote: Poznámky
Evernote je postavený na poznámkach, takže začneme tam.
Poznámka je presne to, čo znie: jednoduchý textový súbor, ktorý obsahuje informácie. Má názov, telo a priestor pre značky, ktoré vám pomôžu nájsť ich neskôr.
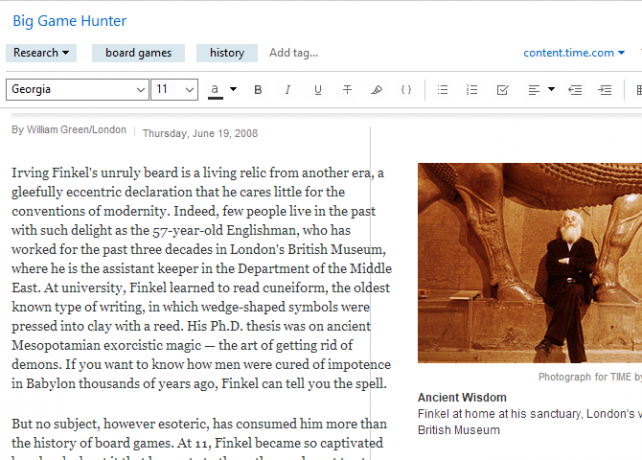
Program Evernote tiež podporuje formát RTF, takže môžete zmeniť písmo, veľkosť písma, štýl a dokonca zvýrazniť text. Môžete vložiť zoznamy s odrážkami, začiarkavacie políčka (za chvíľu prejdeme na niektoré z ich použití) a tabuľky.
Ak chcete vytvoriť novú poznámku, kliknite na ikonu Nová poznámka v hornej časti obrazovky. To vytvorí novú poznámku v aktuálnom notebooku. Môžete tiež zasiahnuť Ctrl + N (alebo Cmd + N v počítačoch Mac).
Potom jednoducho pridajte názov (ak chcete) a začnite písať!
Viac ako len text
Poznámky sa však neobmedzujú iba na jednoduchý text. Môžete vložiť aj najrôznejšie veci. Napríklad fotografie. Stačí kliknúť a pretiahnuť fotografiu do poznámky a uvidíte ju hneď vedľa textu.
Môžete tiež kliknúť na ikonu priložiť v ponuke (môže byť skrytá za >> symbol):
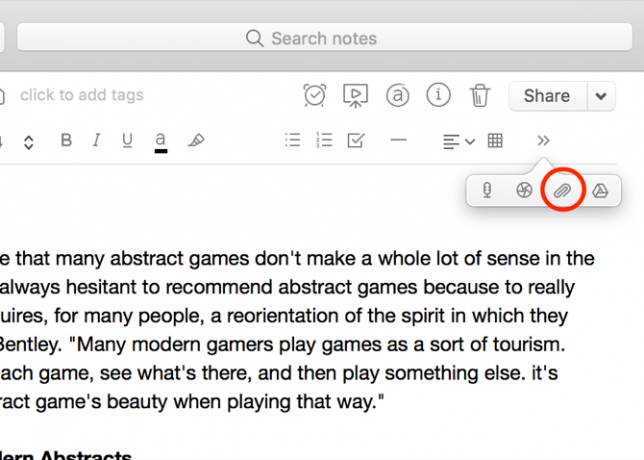
Chcete pridať fotografiu alebo zvukovú nahrávku priamo z počítača? V ponuke kliknite na príslušné tlačidlo (opäť za príponou >> na paneli nástrojov).
Okrem fotografií môžete do poznámky presunúť aj akýkoľvek iný súbor. Vyskúšajte to pomocou súboru MP3 alebo videa. Môžete dokonca pripojiť aj iné typy súborov, napríklad tabuľky Excelu alebo dokumenty stránok (as prémiovým predplatným ich môžete tiež prehľadávať). Tlačidlo Disk Google vám umožňuje pripojiť súbory priamo z cloudového úložiska.
Používanie Evernote ako zoznamu úloh
Pomocou začiarkavacích políčok Evernote môžete ľahko zmeniť poznámku (alebo veľa poznámok) na zoznam úloh. Kliknutím na tlačidlo začiarknutia na paneli formátovania vložíte začiarkavacie políčko. Funguje to rovnako ako v zozname: keď stlačíte Enter, dostanete ďalšie pole. Dvojitým stlačením klávesu Enter zoznam zastavíte.
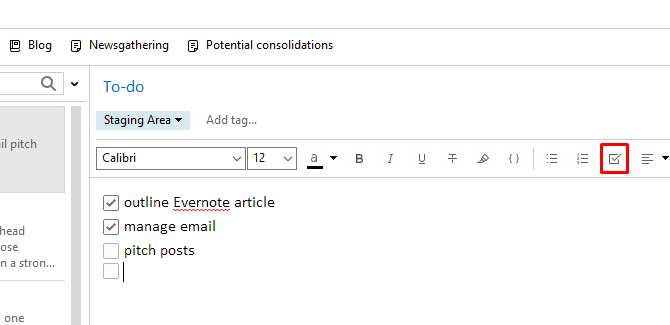
Ak chcete skontrolovať položku zo svojho zoznamu, stačí kliknúť na políčko. (Rovnakým spôsobom ho môžete vyčistiť.)
Riadenie úloh však nie je jeho hlavnou silnou stránkou. Trvá nejakú prácu, kým sa Evernote nastaví ako aplikácia na správu úloh. Nemôžete napríklad priložiť konkrétne termíny alebo pripomienky k špecifickým úlohám. Môžete si nastaviť pripomenutie pre samotnú poznámku, ako to uvidíme o chvíľu, ale to nie je to isté.
Poskytuje tiež nástroje na spoluprácu, ktoré môžete nájsť v iných systémy riadenia úloh Ako vytvoriť posledný dokonalý systém riadenia času, ktorý budete niekedy používaťProduktivita je neustále hľadanie väčšej organizácie s menšou prácou. Spôsob, ako dosiahnuť všetko, čo snívate, bez toho, aby ste prišli o spánok. Môže tento automatizovaný systém riadenia času urobiť všetko? Čítaj viac .
Aplikácia Evernote sa priamo nesynchronizuje s aplikáciami na správu úloh, ktoré vám poskytujú túto funkciu. Môžete použiť aplikáciu ako TaskClone na synchronizáciu úloh s obľúbenou aplikáciou na správu úloh, ale neexistuje žiadna natívna podpora.
Začiarkavacie políčka však môžu byť užitočné pri zaznamenávaní ďalších položiek zo stretnutí, zoznamov potravín alebo iného zoznamu, pre ktorý chcete sledovať svoj pokrok.
Získavanie informácií o vašich poznámkach
Spoločnosť Evernote uchováva veľa informácií o vašich poznámkach a môžete ich zobraziť kliknutím na ikonu Poznámka Info v pravom hornom rohu zobrazenia poznámky. Obsahuje informácie, ako sú vytvorené a aktualizované dátumy, zdrojová adresa URL pre orezané položky, veľkosť, značky, miesto vytvorenia, autor a ďalšie.

Vo verzii Evernote pre Mac obsahuje aj počet slov a znakov. Ak chcete získať rovnaké informácie v systéme Windows, musíte niekde v tele poznámky kliknúť pravým tlačidlom myši a vybrať Počty slov a zdrojov. Ak zobrazíte stavový riadok pomocou Zobraziť> Stavový riadok, získate aj počet.
4. Usporiadanie s Poznámkami
Ako sa dalo očakávať, poznámkové bloky od spoločnosti Evernote sú vaše poznámky. Každá nota je uložená v jednom a iba jednom notebooku. Notebooky sa zobrazujú na ľavom paneli klientskeho počítača.

Existujú dva typy notebookov:
Synchronizované notebooky sú synchronizované medzi všetkými vašimi zariadeniami a verziou aplikácie v prehliadači.
Miestne notebooky sú prístupné iba na jednom zariadení.
Vo všeobecnosti je dobré používať synchronizované notebooky, pretože vám poskytujú lepšiu prenosnosť. Ak máte notebook, ktorý určite nepotrebujete na žiadnom inom zariadení, môžete ho vytvoriť ako miestny notebook. Typy prenosných počítačov nemôžete zmeniť, ale ak zmeníte názor, je ľahké presunúť poznámky do iného prenosného počítača.
Ak chcete vytvoriť nový zápisník, prejdite na Súbor> Nový zápisník a vyberte, či chcete synchronizovaný alebo miestny zápisník.

Vo Windows musíte ísť na Súbor> Nový miestny zápisník… ak chcete ten, ktorý sa nesynchronizuje. Po vytvorení poznámkového bloku sa zobrazí na ľavom paneli.
Keď ho vyberiete, v strede okna sa zobrazí zoznam všetkých poznámok, ktoré obsahuje daný zápisník. Odtiaľ kliknite na poznámku a zobrazí sa na pravom paneli.
Zmena zobrazení poznámok
Ak ste vybrali poznámkový blok a zobrazí sa vám zoznam všetkých poznámok, ktoré obsahuje, spoločnosť Evernote predvolene nastaví organizáciu „naposledy upravenú“. Toto je často užitočný spôsob, ako zobraziť svoje poznámky, ale poradie v notebooku môžete zmeniť, aby ste ľahšie našli to, čo hľadáte.
Kliknutím na tlačidlo Zobrazenie zoznamu poznámok zmeníte poradie zoradenia. Máte k dispozícii veľa možností vrátane aktualizovaných a vytvorených dátumov, titulov, značiek, veľkosti, zdrojovej adresy URL, dátumu pripomenutia a ďalších možností. Ak si dokážete predstaviť spôsob triedenia, Evernote to pravdepodobne zvládne.
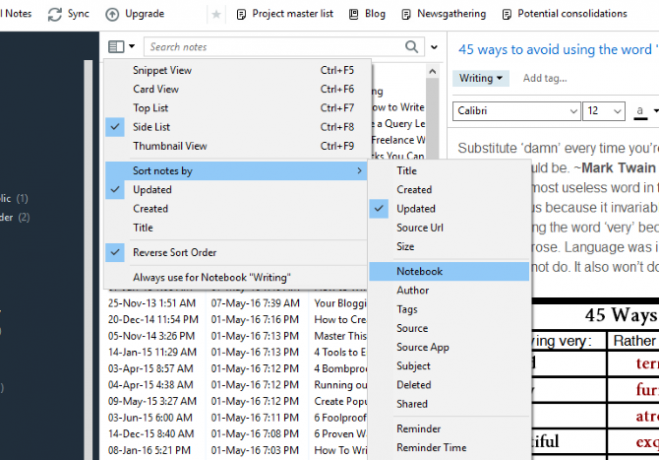
Z tejto ponuky môžete tiež zmeniť zobrazenie poznámok. Zobrazenie úryvkov vám ukáže názov noty a kúsok textu od začiatku noty, čo je síce pekné, ale má tendenciu zaberať veľa miesta. Zobrazenie zoznamu je omnoho kompaktnejšie. Zobrazenie kariet a miniatúr vám poskytne lepší prehľad o poznámkach, s ktorými pracujete, ale zaberá viac miesta.
Zásobníky na notebooky
Ďalšou úrovňou organizácie v Evernote je balík poznámkových blokov, ktorý zhromažďuje viac notebookov pod jednou hlavičkou. Samotný balík neobsahuje žiadne poznámky - iba zápisníky. Nezmení to žiadnu funkčnosť, ale uľahčuje navigáciu v aplikácii Evernote, ak máte veľa notebookov.
Tu nájdete niekoľko minimalizovaných zásobníkov („1 Hubstaff“ a „2 MakeUseOf“) a niektoré rozšírené zásobníky („3 Other“ a „Fun“):

Ak chcete vytvoriť balík, kliknite pravým tlačidlom myši na notebook na ľavom paneli a kliknite myšou nad Pridať do zásobníka. vybrať Nový zásobník a zobrazí sa výzva na pomenovanie zásobníka poznámok. Ak chcete do zásobníka pridať ďalšie prenosné počítače, jednoducho ich potiahnite alebo kliknite pravým tlačidlom myši a vyberte možnosť Pridať do zásobníka a potom vyberte požadovaný balík.
5. Vyhľadávanie pomocou vyhľadávania
Jednou z najlepších funkcií Evernote je výkonné vyhľadávanie. Ak máte viac ako niekoľko stoviek tónov, môže byť ťažké nájsť tú, ktorú hľadáte. Vyhľadávanie rieši tento problém. (Rovnako ako čistenie poznámok a poznámkových blokov Ako vyčistiť Evernote Clutter pre čistenie poznámokEvernote je nevyžiadanou zásuvkou našich digitálnych životov. Rovnako ako nevyžiadanú zásuvku v našich domovoch ju musíme vyčistiť a usporiadať ju tak často. Tu je hlavná stratégia. Čítaj viac .)
Vyhľadávací panel spoločnosti Evernote je miesto, kam musíte niečo nájsť. Stačí zadať hľadané slovo alebo slová a Evernote vám ukáže každú poznámku, ktorá sa zhoduje.
Všimnite si, že vo Windows musíte prezerať notebook alebo sadu notebookov, ktoré chcete prehľadávať. (Ak chcete prehľadávať všetko, kliknite na ikonu notebooky na ľavom paneli zobrazte všetky svoje poznámky.)
Evernote pre vyhľadávanie Mac je trochu intuitívnejšia; primárny vyhľadávací panel v pravom hornom rohu vyhľadáva všetky vaše poznámky. Ak stlačíte Cmd + F v poznámke môžete prehľadať text poznámky. Vyhľadávací panel systému Mac uľahčuje vyhľadávanie značiek, zápisníkov a navrhovaných hľadaných výrazov.

Značky alebo vyhľadávanie v konkrétnych prenosných počítačoch môžete tiež vyhľadávať, ak máte predstavu o tom, kde by mohla byť vaša poznámka.
Existuje niekoľko operátorov, pomocou ktorých môžete vyhľadávanie vylepšiť:
- intitle: obmedzuje vyhľadávanie na tituly poznámok
- notebook: obmedzuje vyhľadávanie na jeden notebook
- akýkoľvek: Vracia poznámky, ktoré obsahujú ktorýkoľvek z hľadaných výrazov namiesto všetkých hľadaných výrazov
- tag: hľadá poznámky so zadanou značkou
- tag: hľadá poznámky, ktoré nie sú označené značkou
- robiť: vyhľadáva poznámky s jedným alebo viacerými začiarkavacími políčkami
Možno budete chcieť použiť aj iné operátory vyhľadávania. Odhlásiť sa Úplný zoznam syntaxe rozšíreného vyhľadávania spoločnosti Evernote.
Môžete tiež ukladať vyhľadávania, ktoré pravidelne spúšťate. cvaknutie Súbor> Nové uložené vyhľadávanie vo Windows alebo Úpravy> Nájsť> Uložiť vyhľadávanie v počítačoch Mac a na ľavom paneli sa zobrazí nová sekcia Uložené vyhľadávania. Teraz stačí kliknúť na uložené vyhľadávanie a získať výsledky bez toho, aby ste ich museli zadávať zakaždým.
Potrebovať prehľadajte celú svoju zbierku kníh v Evernote Ako prehľadávať celú zbierku kníh pomocou tohto systému EvernoteChcete vyhľadávať vo všetkých svojich fyzických knihách? Pomocou tohto jednoduchého systému Evernote môžete prehľadávať obľúbené pasáže. Čítaj viac ? Je to ľahké urobiť!
6. Pokročilé organizačné techniky
Vytváranie notebookov, ukladanie poznámok a používanie vynikajúcich vyhľadávacích schopností spoločnosti Evernote vás dostanú ďaleko do vašej snahy o produktivitu. Existuje však mnoho ďalších funkcií, ktoré môžete využiť.
Poznámky k označovaniu
Evernote vám umožňuje označiť poznámky pre ďalšie podrobná úroveň organizácie Najlepší spôsob, ako usporiadať Evernote: Použite značkyJe váš Evernote obrovský neporiadok? Ukážeme vám jednoduché vyladenie, ktoré vám pomôže usporiadať poznámky ako nikdy predtým. Čítaj viac . To môže byť užitočné najmä vtedy, ak máte poznámky, ktoré spolu súvisia, ale sú uložené v rôznych poznámkach.
Ak chcete k poznámke pridať značku, jednoducho kliknite na ikonu Pridať značku ... z poznámky a začnite písať značku. Každá poznámka môže obsahovať veľa značiek, takže môžete byť tak podrobní, ako chcete.
Značky sú veľmi užitočné v systémoch ako „Začíname robiť veci“, v ktorých chcete sledovať postupnosť položiek pomocou pracovného postupu.
Poznámky môžete zobraziť aj podľa značiek na ľavom paneli výberom značky pod hlavičkou Značky.
Ak potrebujete ďalšiu pomoc, prečítajte si tieto tipy na prácu s nimi značky, pripomienky a ďalšie tajomstvá Evernote Ako používať tajomstvá Evernote na zapamätanie všetkéhoSpoločnosť Evernote nám chce pomôcť zapamätať si všetko. Ak tak neurobíte, pomocou tohto pracovného postupu si spomeniete na svoje najdôležitejšie poznámky. Čítaj viac .
Prepojenie poznámok
Môžete vložiť hypertextové odkazy na webové stránky, ale vedeli ste, že môžete vložiť odkazy aj na ďalšie poznámky? Je to užitočné, ak máte veľké množstvo poznámok k rovnakej téme. Jednu poznámku môžete použiť aj ako obsah pre veľké množstvo ďalších poznámok - je to skvelé pre prácu na veľkých projektoch alebo veľmi jasnú organizáciu mnohých informácií.
Ak chcete vložiť odkaz na poznámku, kliknite pravým tlačidlom myši na poznámku v zozname poznámok a skopírujte odkaz a potom ho prilepte kamkoľvek chcete. Dostanete kliknuteľný odkaz s názvom poznámky ako textom ukotvenia.

Ak chcete ako kotevný text použiť niečo iné, môžete to urobiť aj vy. Jednoducho zvýraznite text, ktorý chcete prepojiť, stlačte Cmd + K alebo Ctrl + Ka vložte odkaz na poznámku do výsledného poľa.
V prípade počítačov Mac sú tieto odkazy zelené, pričom štandardné odkazy URL sú modré.
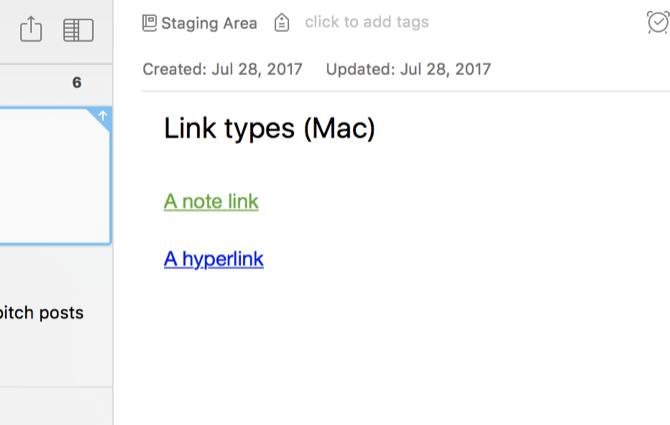
Vytváranie odkazov
Ak často používate konkrétnu poznámku alebo poznámkový blok, môžete ich pridať na panel skratiek pretiahnutím do ľavého panela. Teraz sa budete môcť jediným kliknutím vrátiť k tejto poznámke alebo poznámkovému bloku.

To je užitočné najmä vtedy, ak si ponecháte nejaký hlavný zoznam projektov. Môžete ho však tiež použiť na zvýraznenie poznámok alebo projektov, na ktorých v danom okamihu pracujete. Neboj sa pravidelne meniť tieto skratky, aby ste ušetrili čas!
pripomenutie
Ako som už spomenul, spoločnosť Evernote vám nemôže dať pripomenutie konkrétnych úloh, ale môže vás upozorniť v určitom čase. A nemohlo by to byť jednoduchšie: stačí kliknúť na hodiny na poznámke a v poznámkovom bloku v hornej časti zoznamu poznámok sa zobrazí pripomienka.

Znova kliknite na hodiny a budete môcť pridať dátum. Evernote vám v ten deň pripomenie, že s poznámkou musíte niečo urobiť. (Hoci vám to nepovedie, musíte si to pamätať sami!)

Pripomienky spoločnosti Evernote nie sú až také užitočné ako niektoré z podrobnejších funkcií konkurenčných aplikácií na správu úloh, ale môžu vám pomôcť. A môžete skombinujte ich s inými nástrojmi Ako používať Evernote s Kalendárom Google pre maximálne výhodyVyužite čo najviac z účtu Evernote a kalendára Google pomocou týchto tipov a nástrojov. Čítaj viac aby ste z nich mohli viac využívať.
Tip pre profesionálov: Ak do telefónu alebo tabletu zapíšete rýchlu poznámku, vložte do nej pripomienku, aby ste ju nezabudli upraviť, doplniť alebo uložiť neskôr.
7. Klávesové skratky
Program Evernote má veľké množstvo klávesových skratiek, ktoré môžete použiť na rýchlejšiu navigáciu, vytváranie, zaznamenávanie a vyhľadávanie. Najlepším riešením je vyskúšať úplný zoznam klávesové skratky pre Windows alebo pre Mac, ale uvádzame niekoľko upozornení:
- Ctrl + Alt + N / Cmd + Ctrl + N - pridajte novú poznámku v akejkoľvek aplikácii (za predpokladu, že je spustená aplikácia Evernote)
- Cmd + Ctrl + E Hľadať v Evernote -
- Cmd + Y Rýchle prílohy
- Shift + Alt + N / Cmd + J Skok na notebook / poznámku
- Ctrl + F10 (Windows) - zobraziť vysvetlenie vyhľadávania
- F6 (Windows) / Cmd + Opt + F (Mac) - hľadať poznámky
- Ctrl + F / Cmd + F Vyhľadávanie v poznámke
- Cmd + / - kopírovať verejný odkaz
- Ctrl + K / Cmd + K Vložiť hypertextový odkaz
- Ctrl + Shift + B / O / Cmd + Shift + U / O - spustiť neusporiadaný alebo usporiadaný zoznam
Je ich omnoho viac, ale mali by ste začať.
Extrahovanie textu z obrázkov a PDF
Všetky účty Evernote majú možnosť extrahovať text z obrázkov pomocou optické rozpoznávanie znakov Ako extrahovať text z obrázkov (OCR)Najlepším spôsobom, ako extrahovať text z obrázka, je použiť optické rozpoznávanie znakov (OCR). Ukážeme vám sedem bezplatných nástrojov OCR pre danú úlohu. Čítaj viac . Ako vidíte tu, Evernote v tejto obálke knihy rozpoznáva slovo „les“:

Aplikácia je skutočne dobrá v hľadaní slov v obrázkoch, ak majú pomerne štandardné písmo. V mnohých prípadoch môže tiež chytiť slová z písania rukou. To je skvelé, ak máte elegantný rukopis a chcete si urobiť poznámky písané rukou, aby ste ich neskôr naskenovali. Tieto poznámky nemusíte písať - stačí spustiť pravidelné vyhľadávanie a Evernote nájde slová vo vašom písaní.
Ak máte skutočne nejasný rukopis, pri vyhľadávaní možno nebudete mať veľa prístupov.
Ak máte prémiový plán (ďalšie podrobnosti o rôznych plánoch nájdete nižšie), môžete vyhľadávať aj v PDF a kancelárskych dokumentoch.
8. Niekoľko užitočných možností
Mohli by ste ísť dlho bez toho, aby ste sa kopali oknami možností a preferencií v programe Evernote, ale existuje niekoľko vecí, ktoré by ste mohli chcieť včas vylepšiť. Choďte na Nástroje> Možnosti (vo Windows) alebo Súbor> Predvoľby (pre Mac).
všeobecný Karta (v počítačoch Mac) vám umožňuje vybrať predvolené umiestnenie pre nové poznámky, ktoré vám môžu niekedy ušetriť. Do poznámkového bloku, v ktorom práve pracujete, sa zvyčajne vloží poznámka, ale Evernote nevie, kam poznámku umiestniť, raz za čas. To hovorí, kam by malo ísť.
Klávesové skratky (alebo Klávesové skratky v systéme Windows) je vynikajúci nástroj na prispôsobenie kľúčov, ktoré často používate. Ak zabudnete, je tiež dobré vyhľadať niektoré z užitočných skratiek.
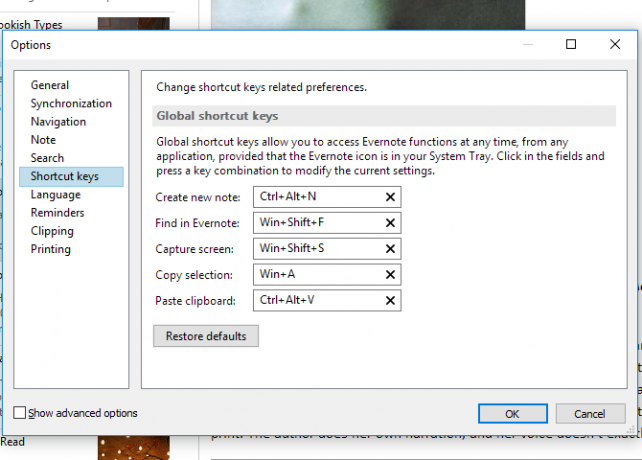
formátovanie (alebo Poznámka v systéme Windows) umožňuje vybrať predvolené možnosti písma pre každú poznámku. Ak sa vám nepáči predvolený, zmeňte ho tu. Môžete ich meniť podľa jednotlivých poznámok, ale ľahšie je, keď každá poznámka začína písmo, ktoré sa vám páči.
Existuje niekoľko ďalších možností, ale tieto vám pomôžu prispôsobiť Evernote na začiatku. Prezrite si ďalšie karty a zistite, čo ešte môžete zmeniť.
9. Spolupráca, zdieľanie a publikovanie
Hoci sa vytváranie poznámok všeobecne nepovažuje za spoluprácu, takmer každá veľká aplikácia na zvýšenie produktivity má niekoľko možností spolupráce. A Evernote nie je výnimkou.
Spolupráca na notebooku je jednoduchá: pravým tlačidlom myši kliknite na notebook a vyberte možnosť Zdieľať zápisník…
Odtiaľ môžete nastaviť stav prenosného počítača na zdieľanie a pridávať ľudí s e-mailovou adresou pripojenou k ich účtu Evernote. Môžete im udeliť rôzne úrovne prístupu, od „Môže zobraziť“ po „Môže upravovať a pozývať“.

Je to skvelé, keď chcete zdieľať najnovšie verzie dokumentov, zbierať nápady od členov tímu alebo mať iba zdieľaný priestor, kde môžete ukladať všetky veci súvisiace s konkrétnym projektom.
Rovnakým spôsobom môžete zdieľať aj jednotlivé poznámky - stačí kliknúť pravým tlačidlom myši, vybrať používateľov a udeliť im povolenia.
A keď potrebujete okamžitú spoluprácu, Evernote (na úrovni Plus a Premium) vám umožní aj okamžitú správu. Stačí ísť na Súbor> Nový chat, zadajte e-mailovú adresu osoby, s ktorou by ste chceli chatovať, a začnite písať ďalej. Poznámky môžete ľahko zdieľať aj prostredníctvom rozhovoru.

Môžete však zdieľať aj s verejnosťou. kliknite pravým tlačidlom myši> Viac zdieľania menu vám ponúka veľa možností. Verejné prepojenie umožní ľuďom zobraziť najnovšiu verziu poznámky a zdieľanie priamo do vašej obľúbenej sociálnej siete vám umožní dostať ju čo najväčšiemu počtu ľudí.
Text poznámky môžete dokonca poslať e-mailom zvnútra Evernote. Text poznámky sa v ukážke nezobrazí, ale nebojte sa, bude tam.
10. Web Clipper
Evernote má veľa skvelých integrácií, ako uvidíme za okamih, ale jeden z najužitočnejších nástrojov, ktorý rozširuje funkčnosť aplikácie, pochádza priamo zo samotného Evernote: webového strihača.

Web Clipper je rozšírenie prehliadača, ktoré strihá webové stránky alebo ich časti do poznámok Evernote. Chcete si prečítať článok neskôr? Clip to. Vidíte nápad, ktorý sa vám páči pre váš projekt interiérového dizajnu? Uložte ho jediným kliknutím. Nájdite veselú formu, ktorú si chcete ponechať pre svoje vlastné použitie? Dajte to ľahko do Evernote.
Pre webové zastrihávače Evernote existuje nekonečné využitie a jeho používanie je veľmi jednoduché. proste nainštalujte si ho do svojho prehliadača, prihláste sa pomocou poverení spoločnosti Evernote a kliknite na ňu na akejkoľvek stránke, ktorú chcete uložiť.
Po kliknutí na rozšírenie získate niekoľko možností:
- článok: oreže hlavnú časť stránky so zameraním na text (ako vidíte na obrázku vyššie, odstránia sa veci ako odporúčané obrázky)
- Zjednodušený článok: pokusy zbaviť sa častí článku, ktoré nepotrebujete
- Celá stránka: všetko na stránke
- záložka: uloží adresu URL, obrázok a krátky popis stránky
- Screenshot: umožňuje zvoliť, ktorú časť stránky chcete uložiť ako obrázok
Strihač tiež umožňuje zvoliť, do ktorého prenosného počítača sa má klip vložiť, a umožňuje vám pridať značky a komentáre ešte pred vytvorením poznámky.
Ak sa chystáte používať Evernote na správu svojho života, webový stroj je úplne nevyhnutný nástroj.
11. Mobilné aplikácie
Aplikácia Evernote pre počítače je vynikajúcim nástrojom produktivity, ale mobilné aplikácie ju robia ešte výkonnejšou. Tu poskytnem iba rýchly prehľad.
Podobne ako klient pre stolné počítače vám mobilné aplikácie umožňujú zachytávať, organizovať ich a nájsť ich, keď ich budete znova potrebovať. Najlepšie ich zachytia - pravdepodobne nebudete robiť veľa organizovania, prerezávania alebo úprav z telefónu. Pravdepodobne však budete chcieť zapisovať poznámky, fotografovať a pridávať nové úlohy.

A tieto aplikácie sú optimalizované pre tieto aktivity. Aplikácia pre iOS má jediné tlačidlo na vytvorenie, ktoré vám umožní vytvoriť novú poznámku jediným kliknutím. Ak podržíte tlačidlo, môžete získať novú zvukovú poznámku, fotografiu alebo pripomienku.
Mobilné aplikácie sú vynikajúce na skenovanie vizitiek a iných dokumentov, na rýchle písanie poznámok, keď ste mimo počítač, a na nájdenie vecí, ktoré ste si predtým všimli na cestách.
Najnovšie aktualizácie softvéru Evernote pre aplikácie pre Android a iOS uľahčili používanie, rýchlejšie a intuitívnejšie ako kedykoľvek predtým. Aplikácia pre iOS sa však všeobecne považuje za oveľa lepšiu.
12. integrácia
Evernote sa integruje s veľkým množstvom ďalších aplikácií, ktoré vám pomôžu urobiť viac vecí. V skutočnosti má Evernote v skutočnosti štyri ďalšie aplikácie, ktoré môžete použiť priamo v hlavnej aplikácii:
- Skitch - aplikáciu skicovania a anotácie obrázkov
- čitateľného - aplikáciu na skenovanie papiera
- predposledný - aplikáciu na písanie rukou a skicovanie pre iPad
Existuje však veľa aplikácií, ktoré môžu priamo spolupracovať s programom Evernote. Môžu ukladať alebo čítať dokumenty z poznámok, vytvárať dokumenty z e-mailov, pomáhať spravovať úlohy, podpisovať dokumenty online a oveľa viac.
Napríklad, Feedly umožňuje ukladať články priamo na účet Evernote. FileThis posiela výpisy z účtu online spoločnosti Evernote. Drak kdekoľvek udržuje diktované poznámky synchronizované s vašimi notebookmi.
Existujú dokonca aj skenery, ktoré sa integrujú do programu Evernote.
IFTTT a Zapier vám, samozrejme, umožňujú vytvárať zaujímavé recepty, ktoré automatizujú váš pracovný postup s Evernote. Existuje príliš veľa integrácií a zaujímavých spôsobov, ako ich použiť na ich vymenovanie tu. Najlepším riešením je skontrolovať stránku integrácie Evernote a pozrieť si stránku skvelé veci, ktoré ľudia urobili s IFTTT a Zapier.
13. Základné vs. Plus vs. poistné
Platené plány spoločnosti Evernote prešli v posledných rokoch niekoľkými zmenami. A veľmi dobre ich bolo možné znova zmeniť. Vaša najlepšia stávka je teda skontrolovať Evernote.com informácie o plánoch.
V čase písania tohto článku však uvádzame, čo získate pri každom pláne:
- Základné (zadarmo)
- 60 MB nahrávaní za mesiac
- 2 zariadenia
- Vyhľadajte text v obrázkoch
- Plus (34,99 $ ročne)
- 1 GB nahrávaní za mesiac
- Neobmedzené zariadenia
- Notebooky offline
- Posielajte e-maily ďalej na vytváranie poznámok
- Okamžité správy
- Prémia (69,99 USD ročne)
- 10 GB nahrávaní za mesiac
- Vyhľadajte text v PDF
- Vyhľadajte text v dokumentoch balíka Office
- Anotovanie súborov PDF
- Digitalizujte vizitky
- Prezentačný režim
- Súvisiaci obsah
Čo je pre vás to pravé? Pre väčšinu ľudí to bude obmedzené na limity nahrávania a počet zariadení. 60 MB je veľa, ak iba odovzdávate text, ale ak odovzdávate aj obrázky, zvukové súbory a videá, môžete to rýchlo prekonať.
Mať prístup na neobmedzený počet zariadení je tiež pekné. Ak používate Evernote nepretržite, máte obrovských 10 GB za mesiac nahrávania plus množstvo skvelých nahrávok funkcie, ako je digitalizácia vizitiek a prezentácia priamo z počítačovej aplikácie Evernote, môžu byť stálo to za to.
Najprv vyskúšajte bezplatný plán a zistite, či chcete vykonať inováciu. Ak tak urobíte, vyskúšajte plán Plus. Ak stále potrebujete viac, vždy môžete upgradovať Evernote zadarmo vs. Platené: Ktorý plán je pre vás najvhodnejší?Mali by ste upgradovať z Evernote's Basic na platený program Plus alebo Premium? Ukážeme vám, kto bude mať úžitok z plateného plánu a kedy by ste sa nemali obťažovať. Čítaj viac . K dispozícii je tiež obchodná verzia, ktorá mesačne spúšťa 12 dolárov na používateľa. Poskytuje vám vyššiu bezpečnosť a centrálnu správu používateľov.
Evernote: Kompletné riešenie produktivity
Či už chcete zaznamenať niekoľko poznámok alebo spustiť celý systém riadenia projektov, spoločnosť Evernote vás oslovila. Je úplne nabitý funkciami a my sme iba poškriabali povrch. Vykonanie spravodlivosti aplikácie by vyžadovalo celú knihu.
Ale s vedomím vyššie a nejakým časom na hranie a experimentovanie sa stanete expertom Evernote v žiadnom momente. Či už ho používate ako svoj osobný systém riadenia projektu, miesto na zapisovanie nápadov alebo na viacúčelové účely organizačného nástroja, môžete zachytávať, ukladať, organizovať, vyhľadávať a konať vo všetkých veciach, ktoré musíte urobiť s jeho pomocou.
Na čo používate Evernote? Ktoré funkcie považujete za najužitočnejšie? Alebo ty preferujte alternatívnu aplikáciu na zapisovanie poznámok 7 Ľahkých alternatív OneNote a EvernoteAj keď ich milujeme, Evernote aj OneNote môžu byť pomalé a nafúknuté. Ak hľadáte alternatívu, mali by ste zvážiť niekoľko ľahkých aplikácií na vytváranie poznámok. Čítaj viac ? Podeľte sa o svoje najlepšie tipy v komentároch nižšie!
Kredit na fotografie: VikiVector prostredníctvom Shutterstock
Pôvodne napísal Mark O'Neil 1. septembra 2012
Dann je konzultant pre obsahovú stratégiu a marketing, ktorý pomáha spoločnostiam vytvárať dopyt a vedie. Blogy venoval aj stratégii a marketingu obsahu na stránke dannalbright.com.


