Reklama
Ak používate Adobe Lightroom veľa viete, ako aplikácia využíva veľa zdrojov vášho počítača. Čím väčší je váš katalóg a čím viac úprav ste vykonali, tým pomalšie bude Lightroom.
Pre tých, ktorí nemajú šelmu, zaostávajúca Lightroom vôľa v určitom okamihu sa stane frustrujúcim prekážkou vo vašom pracovnom postupe.
Na vyriešenie tohto problému však môžete urobiť niekoľko vecí.
Zvýšte vyrovnávaciu pamäť
Pamäť cache je dočasným úložiskom Lightroom. Pri každom načítaní vašich ukážok a úprav v pomere 1: 1 Lightroom ukladá tieto informácie do svojej vyrovnávacej pamäte, takže ich nemusíte pri každom načítaní vykresľovať.
V predvolenom nastavení je vyrovnávacia pamäť Lightroom nastavená na 1 GB. Ako si dokážete predstaviť, rýchlo sa to využije pri prehliadaní a úprave veľkých skupín fotografií.
Preto je vždy výhodná väčšia medzipamäť. Podľa spoločnosti Adobe „zvýšenie vyrovnávacej pamäte Camera Raw na 20 GB alebo viac môže výrazne zvýšiť váš výkon“. Ak však Lightroom používate nábožensky a máte na pevnom disku miesto, kde je uložená vyrovnávacia pamäť, môže mať miesto 50 GB alebo viac
naozaj urobiť rozdiel.
Ak chcete zväčšiť veľkosť priečinka vyrovnávacej pamäte, prejdite na Predvoľby> Spracovanie súborov. Potom v Camera Raw Cache Settings, vyberte maximálnu veľkosť priečinka vyrovnávacej pamäte.
Vyberte svoj katalóg a umiestnenie priečinka vyrovnávacej pamäte
Výkon Lightroom bude vždy obmedzený tým, ako rýchlo je pevný disk, na ktorom sú uložené vaše priečinky Lightroom. Čím rýchlejšie bude disk, tým rýchlejšie bude Lightroom schopný tieto fotografie vykresliť.
Takže aj keď potrebujete uložiť všetky svoje skutočné fotografie na pomalší disk, váš Katalóg lightroom a priečinok vyrovnávacej pamäte je možné uložiť na niečo oveľa rýchlejšie. Zvyčajne to znamená vysokovýkonný disk SSD (solid state drive), namiesto pomalšieho pevného disku založeného na disku.
Ak všetko ukladáte interne, mali by ste sa vždy rozhodnúť použite SSD cez pomalšie disky. Väčšina novších počítačov sa teraz dodáva so SSD ako štandard. Ak však svoje priečinky Lightroom ukladáte externe, uistite sa, že externý pevný disk používa pripojenie USB 3.0, Thunderbolt alebo eSATA.
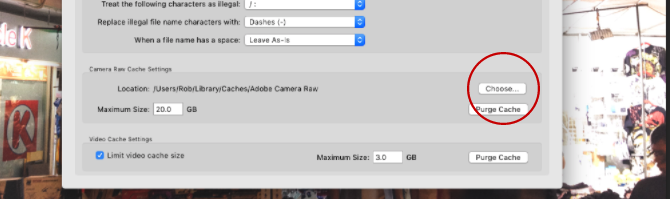
Ak chcete presunúť umiestnenie priečinka vyrovnávacej pamäte na rýchlejší disk, prejdite na Predvoľby> Spracovanie súborov. Potom v Camera Raw Cache Settings cvaknutie zvoliť vyberte umiestnenie, kam chcete priečinok vyrovnávacej pamäte uložiť.
Ak chcete presunúť celý svoj katalóg Lightroom na rýchlejšiu cestu, postupujte opatrne tieto pokyny na webovej stránke spoločnosti Adobe a nezabudnite si najprv zálohovať katalóg.
Dávajte pozor na pevný disk
Keď sa akýkoľvek pevný disk blíži kapacite, začne sa spomaľovať. Preto sa používateľom Lightroom vždy odporúča mať najmenej 20% vášho pevného disku zdarma. Viac ako 50% je ešte lepšie. Platí to najmä v prípade, ak je váš katalóg Lightroom uložený na rovnakom disku ako váš operačný systém. Posledné, čo chcete, je spomalenie celého operačného systému.

Ak sa váš pevný disk rýchlo zapĺňa, kúpa nového pevného disku Kúpa nového pevného disku: 7 vecí, ktoré musíte vedieťNákup pevného disku je jednoduchý, ak viete niekoľko základných tipov. Tu je návod na pochopenie najdôležitejších funkcií pevného disku. Čítaj viac bude dobrou investíciou, ktorá prispeje k hladšiemu fungovaniu Lightroom. Je to lepšia možnosť ako defragmentovať disk v nádeji, že beží rýchlejšie (čo je v každom prípade pre SSD takmer irelevantné).
Optimalizujte svoj katalóg
Množstvo údajov uložených o každej z vašich fotiek v Lightroom je skutočne pôsobivé. Ale pre Lightroom je to tiež peklo, ak si necháte všetky tieto informácie usporiadať tak, aby k nim mali rýchly prístup, najmä ak máte knižnicu s viac ako 10 000 obrázkami.
Preto Lightroom ponúka nástroj na optimalizáciu vášho katalógu. Váš katalóg je v podstate jedna databáza, ktorá obsahuje všetky metadáta a pokyny na úpravu všetkých vašich fotografií. Pri vykonávaní zmien a ich zrušení, presúvaní fotografií atď. táto databáza sa stáva menej účinnou a väčšou, ako je potrebné.

Optimalizáciou katalógu odstráni Lightroom všetky nepotrebné informácie a skontroluje všetky vzťahy medzi každou tabuľkou v súbore. Lightroom potom môže nájsť potrebné informácie efektívnejšie.
Pre optimalizáciu vášho katalógu kliknite na Súbor> Optimalizovať katalóg> Optimalizovať.
Váš katalóg udržujte malý
veľa profesionálni fotografi 14 najziskovejších miest na predaj fotografií onlineTu sú najlepšie miesta na predaj fotografií online, keď ste urobili fotografie, o ktorých si myslíte, že by boli ľudia ochotní zaplatiť. Čítaj viac otvorí nový katalóg pre každú udalosť, ktorú natočia (Súbor> Nový katalóg), takže rozsiahly katalóg je zriedkavo problém. Ale pre amatérskych fotografov, uchovávanie všetkých vašich fotografií v jednom katalógu môže cítiť sa viac organizovaný 27+ Základné klávesové skratky Lightroom na zlepšenie pracovného postupuStojí za to, aby ste sa naučili niekoľko klávesových skratiek Lightroom. Spoločne môžu výrazne zrýchliť vaše procesy Lightroom a zefektívniť úlohu spravovania vašich fotografií. Čítaj viac . Je však potrebné dosiahnuť kompromis.
Keďže katalógy rastú na viac ako 15 - 20 000 obrázkov (najmä ak fotografujete v RAW), v Lightroom dochádza k výraznému spomaleniu. Aplikácia pracuje tvrdšie, aby udržala všetko usporiadané.
Ak váš katalóg patrí do tejto kategórie, pravdepodobne sa oplatí rozdeliť ho do dvoch alebo viacerých samostatných katalógov (pravdepodobne presunúť všetky fotografie nasnímané pred rokom 2013 do nového katalógu).

Predtým, ako to urobíte, vždy si vytvorte zálohu existujúceho katalógu. Potom v rámci programu Lightroom vyberte všetky obrázky, ktoré chcete presunúť do nového katalógu, a kliknite na tlačidlo Súbor> Exportovať ako katalóg.
Vyberte umiestnenie nového katalógu a v dialógovom okne vyberte požadované možnosti (ak chcete presunúť pôvodné súbory do nového umiestnenia, začiarknite políčko „Exportovať negatívne súbory“). Ak chcete originály nechať tam, kde sú, zrušte začiarknutie políčka „Exportovať negatívne súbory“. Keď budete pripravení, kliknite na tlačidlo OK Exportovať katalóg. Ak potrebujete podrobnejší návod, sledujte toto video.
Všetky uložené úpravy a metadáta pre vybrané fotografie sa presunú do nového katalógu. Potom môžete remove tie fotografie z vášho pôvodného katalógu (nie z disku).
Vykreslenie vopred 1: 1
Pri prechádzaní jednotlivými fotografiami počas úprav v module Vývoj si môžete všimnúť oneskorenie, pretože sa každá fotografia vykresľuje v plnom rozlíšení. Keď to vezmeme spolu, môže to pridať veľa strateného času.
Jedným zo spôsobov, ako odstrániť toto oneskorenie, je, aby si Lightroom vopred vykreslil všetky ukážky 1: 1 pre každú z fotografií, ktoré sa chystáte upraviť. Spočiatku to trvá nejaký čas (prípadne viac ako hodinu, ak pracujete s tisíckami obrázkov). Ale mohli by ste to urobiť večer predtým, aby ste šetrili čas nasledujúci deň.

Ak to chcete urobiť, prejdite do modulu Knižnica a vyberte všetky fotografie, s ktorými chcete pracovať. Uistite sa, že sú filtre vypnuté (začiarknutím pravého dolného rohu obrazovky) a kliknite na tlačidlo Knižnica> Previews> Build All. Týmto sa začne proces vykresľovania ukážky každej z týchto fotografií v pomere 1: 1.
Po dokončení sa všetky ukážky, ktoré potrebujete v moduloch Knižnica a Vývoj, vykreslia a sú pripravené na okamžité načítanie. Potom môžete vyvíjať, zväčšovať atď. bez meškania.
Použite inteligentné ukážky
Ak Lightroom stále beží pomaly, aj keď má ľahký prístup k ukážkam 1: 1, môžete namiesto toho skúsiť použiť inteligentné ukážky s nižším rozlíšením. Ak Lightroom v podstate nemá prístup k vašim pôvodným fotografiám, používa inteligentné ukážky. Umožní vám upravovať fotografie bez toho, aby sa museli otáčať okolo externého pevného disku. Inteligentné ukážky sú vo všeobecnosti približne o 90% menšie (v priemere približne 1 MB) ako pôvodné súbory RAW (ktoré sú často medzi 10–50 MB). Načítajú sa oveľa rýchlejšie.
Ak používate menšie zariadenie, napríklad MacBook Air, spoliehanie sa na inteligentné ukážky namiesto ukážok 1: 1 vám pri úprave môže ušetriť veľa času. Áno, rozlíšenie nie je také vysoké (obmedzené na okolo 2500 pixelov pozdĺž najdlhšej hrany), ale s menšou obrazovkou naozaj potrebujete oveľa viac?
Keď znova pripojíte svoje pôvodné súbory RAW k Lightroom, všetky zmeny vykonané v inteligentných ukážkach sa automaticky použijú a tieto úpravy môžete exportovať obvyklým spôsobom. Čo nie je milovať?

Ak chcete vytvoriť inteligentné ukážky import fotografií Kompletný sprievodca importom fotografií do LightroomLightroom môžete svoje fotografie ukladať, organizovať, spravovať a nedeštruktívne upravovať - najskôr ich musíte importovať. Tu je návod. Čítaj viac , skontrolovať Vytvárajte inteligentné ukážky checkbox. Ak chcete vytvoriť inteligentné ukážky pre fotografie, ktoré už sú v knižnici, prejdite do modulu Knižnica, vyberte potrebné priečinky / fotografie, kliknite na Knižnica> Náhľady> Vytvorte inteligentné ukážky. Vytvorenie týchto ukážok môže chvíľu trvať, ale ušetrí vám to čas.
Po vytvorení inteligentných ukážok musíte Lightroom donútiť, aby ich používal namiesto ukážok 1: 1. Ak chcete zistiť, ktorý náhľad Lightroom používa, pozrite sa pod histogram v module Vývoj.
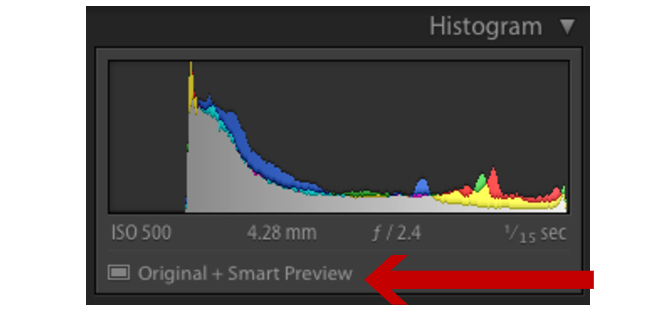
Ak sú vaše pôvodné fotografie uložené na inej jednotke, ako je váš katalóg Lightroom, odpojte iba jednotku, na ktorej sú uložené vaše fotografie. Pokiaľ má Lightroom stále prístup k vášmu katalógu, automaticky začne pracovať s inteligentnými ukážkami. Ak sú vaše fotografie uložené interne, musíte Lightroom oklamať premenovanie priečinka kde sú uložené, takže ich Lightroom už nemôže nájsť.
Po dokončení všetkých úprav znova pripojte externú jednotku alebo zmeňte priečinok s fotografiami späť na svoju pôvodné meno. Lightroom potom bude môcť vyhľadať všetky vaše fotografie a aplikovať zmeny ako obvykle.
Vyberte veľkosť ukážky
Lightroom poskytuje štandardné ukážky v mnohých rôznych moduloch, napríklad v zobrazení filmového pásu a mriežky. Ak sú tieto ukážky väčšie, ako musia byť, všetko to spomalí.
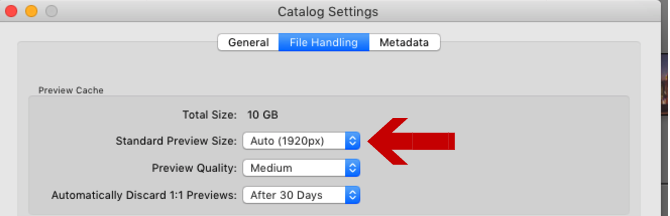
Ak chcete zmeniť predvolenú veľkosť ukážky, prejdite na Nastavenia katalógu, potom vyberte z ponuky, ktorá veľkosť je pre vás najlepšia Štandardná veľkosť ukážky rozbaľovacej ponuky.
Najlepšia veľkosť, ktorá sa má zvoliť, bude vo všeobecnosti závisieť od veľkosti vášho monitora a od veľkosti obrazovky, ktorú zobrazujú vaše ukážky. Väčšie monitory budú pravdepodobne vyžadovať 2048 pri nastavení „vysokej kvality“. Menšie obrazovky by mali byť v poriadku pri 1440 alebo 1024 pri nastavení „strednej kvality“.
Ako zlepšujete rýchlosť Lightroomu?
Napriek tomu, ako sa stagnuje Lightroom, veľa fotografov to nájde Ťažko si predstaviť život bez aplikácie. Samozrejme všetky kroky, ktoré je možné podniknúť zefektívnite svoj pracovný postup 27+ Základné klávesové skratky Lightroom na zlepšenie pracovného postupuStojí za to, aby ste sa naučili niekoľko klávesových skratiek Lightroom. Spoločne môžu výrazne zrýchliť vaše procesy Lightroom a zefektívniť úlohu spravovania vašich fotografií. Čítaj viac a pomôcť zlepšiť fungovanie Lightroomu.
Ak je však Lightroom tak bohatý na funkcie, existuje pravdepodobne veľa ďalších spôsobov, ako udržať hladký chod vášho katalógu.
Ak ste ich použili sami, zdieľajte ich v komentároch. A ak použijete niektorý z nápadov v tomto článku, dajte nám vedieť, aký veľký rozdiel urobili!
Kredit na fotografie: miliardy fotografií prostredníctvom Shutterstock.com
Rob Nightingale má titul z filozofie na University of York vo Veľkej Británii. Viac ako päť rokov pôsobil ako manažér sociálnych médií a konzultant a zúčastňoval sa workshopov v niekoľkých krajinách. Za posledné dva roky bol Rob tiež autorom technológií a je MakeUseOf sociálnym mediálnym manažérom a editorom bulletinov. Zvyčajne ho nájdete pri cestovaní...


