Reklama
Keby bol Microsoft Office krajinou, bola by to tretia najľudnatejšia krajina na svete. 1,2 miliardy ľudí použitie jednej sady aplikácií je ohromujúce. A „hovoria“ 107 jazykmi!
Ale práve teraz hovoríme anglicky a budeme hovoriť o najobľúbenejšom nástroji arzenálu balíka Microsoft Office - Microsoft Word Áno, získajte program Microsoft Word zadarmo: Tu je návodNechcete platiť za celý program Microsoft Word? Nebojte sa, tu je niekoľko spôsobov, ako môžete používať Microsoft Word zadarmo. Čítaj viac 2016.
Tento editor dokumentov sa používa na písanie rôznych dokumentov. Od jednoduchej aplikácie až po potrebný životopis. Od obyčajného zoznamu vedier po kancelársku poznámku. Myslíme si, že môžeme pracovať s Wordom. Ale keď si sadneme, aby sme napísali serióznu odbornú správu, objavíme dôležitý fakt.
Profesionálne písanie správ potrebuje inú sadu zručností.
Takže, opýtajte sa sami seba - Dokážete prejsť z jedného dokumentu na zdĺhavú správu? Myslíte si? poznať všetky funkcie programu Microsoft Word 9 tipov na naučenie sa všetkého o Office 2016Microsoft Office 2016 je medzi nami. Ako ovládate najnovšiu verziu kvôli svojej produktivite? Odporúčame vám, aby ste našli tie najlepšie odkazy na vzdelávanie v kancelárii. Ukradni pochod s týmito ... Čítaj viac ktoré pomôžu spravovať tento projekt rozsiahlych dokumentov? Môžete spolupracovať pri práci s ostatnými členmi tímu?
Možno ste študent, majiteľ malej firmy alebo administratívny pracovník... budete musieť vytvoriť správu alebo nejaký dokument v profesionálnom formáte. Táto príručka MakeUseOf vám pomôže aktualizovať vaše techniky a vylepšiť váš návrhový prístup.
V tejto príručke:
Písanie správy — úvod | Kontrolný zoznam správ
Užitočné nástroje Microsoft Word — Prilepiť špeciálne | výskumník | Zmrazenie častí dokumentu
Práce na rozložení a dizajne — intro | Titulná strana | Obsah | Hlavička a päta | Čísla strán | Styling písma | Štýl odseku | Konce stránky | Štýly a témy | titulky | Rýchle diely | Ohraničenie stránky
Referencie a spolupráca — index | bibliografia | vzájomné odkazovanie | Komentáre
Dokončite svoju správu — podpisy | vodoznaky | Iba na čítanie | Tlač do PDF
Ďalší krok — záver
Písanie správy
Písanie správ zahŕňa výskum a potom zverejnenie výsledku tejto analýzy. V profesionálnom svete je „vzhľad“ alebo vzhľad toho, čo publikujete, prvoradý. Konečný výsledok, ktorý uspokojí vaše oči, by mohol poškodiť vašu povesť a vylepšiť vašu osobnú značku.
Nasledujúce kroky vás prevedú expertnými funkciami v programe Microsoft Word 2016. Trávte veľa času podľa plánu. Začnite s týmito pokynmi ...
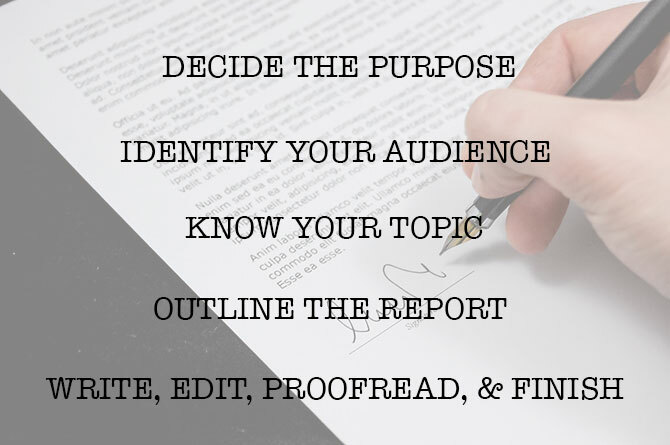
Krok 1: Rozhodnite sa o účele
Predtým, ako začnete správu, musíte najprv vedieť, prečo ju píšete. Správy sú rôzneho druhu, ale ich účelom je informovať alebo presvedčiť. Môže byť určený na opis technického postupu, zdieľanie základných informácií alebo preukázanie pokroku v projekte.
Opýtajte sa sami seba - Čo a prečo. To vám pomôže destilovať účel do jedného hlavného bodu a držať sa ho namiesto toho, aby ste sa potulovali zbytočnými podrobnosťami.
Krok 2: Identifikujte svoje publikum
Druhým dôležitým faktorom je vyhodnotenie publika. Budú schopní porozumieť tomu, o čom hovoríte? Existujú rôzne úrovne čitateľov, ktorí si prečítajú správu? Informácie čitateľa o predmete budú mať veľký vplyv na informácie, ktoré musíte uviesť.
Rozhodnite o primárnom publiku a potom skriptujte správu na primeranej technickej úrovni. Na konci správy môžu byť sekundárnemu publiku doplnené doplňujúce informácie.
Krok 3: Poznajte svoju tému
Musíte vedieť, o čom hovoríte. Skúmajte tému a zahrňte všetky relevantné informácie, aby ste dokázali svoj názor. Uistite sa, že ste dospeli k záveru na základe faktov a nie osobného názoru. Informácie musia byť správne, aktuálne a dobre odkazované.
Na podporu svojho stanoviska použite tiež rôzne zdroje, ako napríklad časopisy, novinové články, knihy, webové stránky, brožúry, prvotné údaje, výročné správy a prejavy. Stačí sa držať Wikipédie.
Krok 4: Načrtnite správu
Urobili ste výskum. Existuje veľa informácií, ktoré čakajú na zadanie a tlač. Ale počkaj! Nedovoľte, aby ste sa dostali do vody. Pripravte si konečný prehľad správy, ktorý bude grafom trasových bodov, ktoré vám pomôžu pri navigácii od začiatku do konca. Obrys je plán. Poskytne vám pohľad z vtáčej perspektívy na krajinu a tiež vám ukáže, kde musíte vyplniť podrobnosti.
Štruktúra správy o nápade môže obsahovať tieto prvky:
- Titulná strana
- Zhrnutie
- Obsah
- úvod
- Telo správy
- záver
- odporúčania
- príloha
- Bibliografia a odkazy
Microsoft Word Osnova dokumentu je výkonná funkcia, ktorá vám môže pomôcť usporiadať dokument ešte predtým, ako ho začnete skúmať. Zneužiť šablóny na brainstorming a mapovanie mysle 8 šablón MS Word, ktoré vám pomôžu rýchlo rozmyslieť a zmapovať svoje nápadyŠablóny programu Word zadarmo nie sú len o krásnych dokumentoch, perfektných životopisoch a titulných stránkach. Môžu byť životne dôležité pre brainstorming a mapy mysle. Tu je osem šablón Word pre vaše potreby nápadov. Čítaj viac tiež.
Krok 5: Napíšte, upravte, korigujte a dokončite
Po štruktúrovaní prehľadu je čas vyplniť hlavičky obsahom. Osobne považujem za najlepšie zvládnuť trochu každej časti a potom ju spojiť s informáciami. Môžete to urobiť, ak chcete, alebo každú časť dokončiť, keď prejdete nadol štruktúru prehľadu. Nezabudnite sa zamerať skôr na prezentáciu svojich nápadov a skôr na podporné dôkazy než na pravopis a gramatiku. Načrtnite svoje argumenty a napíšte pár viet, ktoré obsadzujú vaše hlavné myšlienky. Ak nájdete niečo, čo stojí za citovanie, citujte to.
Po napísaní väčšiny vášho textu je teraz čas prečítať si ho a uistiť sa, že prúdi dobre. Uistite sa, že čitateľovi rozumiete prechodné slová, napríklad „Táto informácia zobrazuje ...“, „Inými slovami…“, „Podobne ...“ a zdôrazňujú relevantné a kľúčové body.
Nakoniec trávte čas korektúrou, skontrolujte gramatiku a pravopis Ako hláskovať a gramaticky kontrolovať v programe Microsoft WordZabudované nástroje na kontrolu pravopisu a gramatiky môžete prispôsobiť vašim potrebám. Na urýchlenie písania môžete dokonca použiť funkciu Automatické opravy. Čítaj viac a dvakrát skontrolujte všetky relevantné informácie a ich logický tok. Najlepšie je nechať aspoň jeden deň skontrolovať a opraviť svoju prácu. Nepokúšajte sa ju upravovať ihneď po tom, ako si myslíte, že ste skončili, pretože budete mať tendenciu si prečítať, čo ste napísali. Usaďte sa a na druhý deň to korigujte.
Kontrolný zoznam správ
Predtým, ako pôjdete a predložíte alebo podáte správu, na ktorej ste pracovali tak usilovne, skontrolujte, či ste vykonali nasledujúce kroky:
- Vyplnili ste titulnú stránku s názvom, vaším menom, dátumom, pre koho je výkaz určený, a možným popisom toho, o čom je prehľad.
- Stránka obsahu má príslušné nadpisy a čísla strán sú správne.
- Uistite sa, že úvod obsahuje kľúčové body, rozsah správy a cieľ, ktorý chce dosiahnuť.
- Nad tabuľky a pod obrázky / grafy ste pridali titulky.
- Predstavuje obsah správy informácie jasným, logickým, faktickým a tematickým spôsobom?
- Uvádza sa v závere výsledky, opakujú sa hlavné myšlienky a neobsahujú sa žiadne nové informácie?
- Sú položky a podnadpisy jasne označené?
- Sú citácie relevantné, aktuálne a správne uvádzané?
- Použili ste podľa potreby zalomenia stránky?
Teraz spustíme program Microsoft Word a prevedieme vás funkciami, ktoré pomôžu spojiť návrh správy a predstaviť ho ako profesionálny dokument.
Užitočné funkcie programu Microsoft Word na písanie správ
Vezmite ich ako tipy na uštipnutie a osvojte si ich jeden po druhom.
Microsoft Word je veľký húfnica s mnohými maticami a skrutkami. Zamerajme sa na kľúčové súbory zručností a nástroje, ktoré budete potrebovať pri plánovaní, príprave a prezentácii odbornej správy. Funkcie programu Microsoft Word, ktoré uvádzame nižšie, sú tiež skratky produktivity, ktoré uľahčia prácu.
Tip: Ak sa chcete dozvedieť viac o nových funkciách balíka Office, použite pomocníka „Tell Me“ programu Microsoft Word 2016.
Začnime tromi predbežnými nástrojmi ...
Použite vložiť špeciálne
Pre väčšinu z nás, keď potrebujeme skopírovať text alebo obrázok do programu Word, klávesová skratka CTRL + V je v poriadku. Skopírované údaje však možno niekedy budete chcieť prilepiť do iného formátu, napríklad do Excelu. S Prilepiť špeciálne príkaz môžete zahodiť alebo určiť formát, keď do programu Word vložíte obrázok, prezentačné údaje, tabuľku alebo objekt z ľubovoľného iného programu.
Veľa budete pracovať s tabuľkami a grafmi programu Excel v profesionálnom dokumente.
Ak len skopírujete, čo chcete, a kliknete na vložiť, všimnete si, že vloží údaje ako tabuľky. Ak však chcete prilepiť veľkú oblasť buniek a nechcete ju upravovať, môžete ju prilepiť ako obrázok s možnosťou navyše ju upraviť.
v Microsoft Excel: Vyberte a zvýraznite bunky, ktoré chcete kopírovať> Stlačte CTRL + C.
v Microsoft Word: Ísť do Domov> Prilepiť> Prilepiť špeciálne. vybrať Prilepiť špeciálne az dialógového okna vyberte Objekt pracovného hárka programu Microsoft Office Excel.
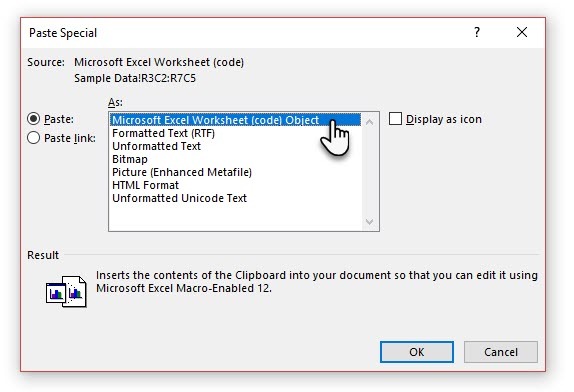
Môžete zmeniť veľkosť údajov, ako to bol obrázok, a ak dvakrát kliknete, budete môcť hodnoty upravovať. Môžete zmeniť tabuľku alebo graf a prepracovať ich. Ak aktualizujete údaje v grafe alebo tabuľke v programe Excel, môžete graf automaticky obnoviť v programe Word.
Vyskúšajte tiež kontextovú ponuku pravým tlačidlom myši. Zobrazí sa ponuka Prilepiť špeciálne:
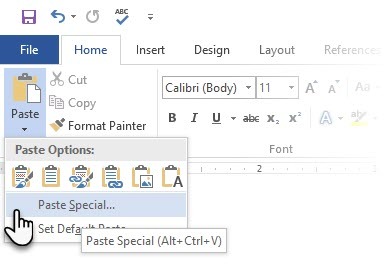
Je ich viac možnosti importu dát z Excelu do Wordu 8 Prekvapujúce spôsoby, ako môžete importovať údaje do programu Microsoft WordVedieť, ako importovať údaje do programu Microsoft Word z ľubovoľného zdroja, vrátane Excelu, súborov PDF alebo iných dokumentov programu Word, vám môže ušetriť veľa času. Ukážeme vám všetky triky. Čítaj viac . Podpora balíka Microsoft Office stránka ich tiež podrobne popisuje.
Použite výskumného pracovníka
Áno, existuje Google a Wikipedia. Neustále prepínanie medzi programom Word a prehliadačom však môže obmedziť vašu produktivitu. Aplikácia Office 2016 prináša do tejto šikovnej práce silnú integráciu výskumu. Výskumník vám pomôže nielen nájsť obsah v aplikácii Microsoft Word, ale tiež vám pomôže rýchlo pridať citácie. Používa graf znalostí Bing na nájdenie správneho obsahu na podporu vášho dokumentu.
Ísť do Pás karet> karta Odkazy ac Vyberte výskumník. Na pravej strane sa otvorí tabla s možnosťami vyhľadávania.
Zadajte kľúčové slovo pre tému, ktorú chcete vyhľadať, a stlačte kláves Enter.
Na table Výsledky je uvedený zoznam zdrojov, ktoré môžete použiť v dokumente. Vyberte tému, ktorú chcete podrobne preskúmať.
Pridajte tému do svojho dokumentu Microsoft Word kliknutím na znamienko plus v pravom hornom rohu. Môžete tiež kliknúť na znamienko plus na ktoromkoľvek výsledku a uviesť zdroj vo svojom výskumnom dokumente. Zdroj citácie vám pomôže podporiť váš výskum pomocou webových zdrojov a kníh.
Ako uvidíme neskôr, anotovaná bibliografia je jednou z najťažších častí dokumentu. Výskumník je inteligentný pomocník, ktorý vstúpi.
Zastavte časť vášho dokumentu Word
Je samozrejmé, že vaša profesionálna správa bude dlhá a zložitá práca. Okno programu Word môžete rozdeliť do dvoch tabúľ, aby ste mohli súčasne zobraziť dve rôzne časti dokumentu. Je to cenný šetrič času, keď chcete kopírovať a prilepovať časti z jedného miesta na druhé alebo odkazovať na jednu časť dokumentu pri práci na inom.
Ísť do Pás karet> karta Zobraziť> Rozdeliť.
Ak chcete rozdelenie odstrániť, kliknite na ikonu Odstráňte Split na tej istej karte.
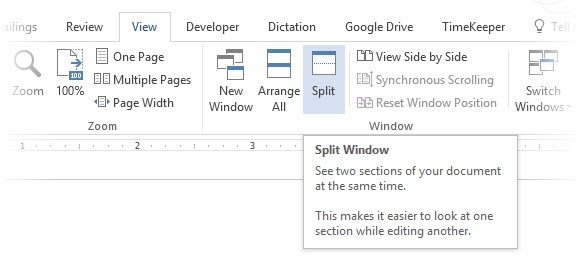
Skupina Windows ponúka niekoľko možností, ako zmeniť spôsob práce s dvoma alebo viacerými dokumentmi. Funkcie sú samovysvetľujúce.
Ak chcete posúvať oba dokumenty súčasne, kliknite na tlačidlo Synchrónne posúvanie v skupine Okno na karte Zobrazenie. Môžete tiež kliknúť na Pohľad vedľa seba umiestniť dve časti dokumentu vedľa seba.
Tip: Rozdelené zobrazenie použite na zobrazenie dvoch rôznych rozložení - napríklad Tlač a Obrys. Nastavte rozdelenie. Potom kliknite na tablu, ktorú chcete zmeniť, a potom na karte Zobraziť vyberte iné rozloženie.
Práce na rozložení a dizajne
Predloženie správy je to, čo v prvom rade umožní niekomu prečítať správu, a preto je dôležité, aby bola vaša správa dobre prezentovaná. Ak si budete chcieť prečítať štyri správy, čo si vyberiete?
- Ručne napísaná správa.
- Dokument vytlačený čiernobielo.
- Správa vytlačená na normálnom papieri A4 vo farbe.
- Správa vytlačená farebne s chytľavou titulnou stranou, úhľadne ohraničená a hladká?
Vyberiete štvrtú správu, pretože vás k nej pritiahne iba prostredníctvom vizuálneho vzhľadu.
Predný kryt nie je jediným dôvodom. Správne navrhnutá správa je ľahšie čitateľná. Je tiež jednoduchšie skenovať, keď nemáte čas na čítanie. To je dôvod, prečo musíte stráviť nejaký čas na svojich hlavičkách a pätách a rôznych štýloch a témach. Stručne povedané - formátovanie každého prvku správy.
Formátovanie sa môže javiť ako ťažké fuška, ale je to zábavné cvičenie, ktoré precvičí všetky vaše tvorivé svaly. Kľúčovým prvkom budú zručnosti, ktoré môžete v budúcnosti v spoločnosti Microsoft Office použiť. A čas, ktorý ušetríte, sa tu dozviete všetky tipy týkajúce sa produktivity.
Program Microsoft Word 2016 má bohatú škálu funkcií. Toto je len niekoľko spôsobov, ako môže váš návrh zostať vyniknúť od ostatných a byť profesionálny. Poďme teda rozobrať zručnosti v oblasti rozloženia a dizajnu.
Táto časť sa bude venovať týmto krokom krok za krokom:
- Začnite úvodnou stránkou
- Vytvorte obsah
- Vytvorte záhlavie a pätu
- Pridať čísla stránok
(Formátovanie obsahu)
- Vyberte správne písma
- Štýl odsekov
- Konce kontrolných stránok
- Použite štýly a motívy
- titulky
- Použite rýchle diely
- Ozdobte okrajmi stránok
1. Začnite úvodnou stránkou
Prvá stránka je prvým kontaktným miestom pre čitateľa. Je to tiež vaša príležitosť urobiť priaznivý dojem. Nedovoľte, aby bol váš nedostatok umeleckých zručností ospravedlnením, pretože program Word sa chopí práce pomocou zabudovanej galérie titulných stránok. Musíte sa len oženiť s témou správy.
Program Microsoft Word 2016 vám ponúka 16 predformátovaných šablón a ďalšie tri na stránke Office.com.
Ísť do Vložiť> Skupina stránok> Titulná stránka.
Úvodná strana sa predvolene zobrazuje na začiatku dokumentu.
Pretože je v ponuke iba 16 „oficiálnych“ šablón, možno zistíte, že všetci vaši kolegovia majú rovnakú titulnú stránku. Tak prečo to neprispôsobiť a urobiť ho trochu jedinečným.
Môžeš navrhnite titulnú stránku (alebo titulnú stránku) v programe Microsoft Word Ako si vytvoriť vlastnú titulnú stránku v programe Microsoft WordSilný dizajn titulnej strany je skvelý spôsob, ako štylizovať dokument. Ukážeme vám, ako si môžete vytvoriť vlastnú titulnú stránku v programe Microsoft Word. Čítaj viac môže to byť originál v zásobníku. Uložte ho ako šablónu alebo ho ľahko zmeňte za chodu.
2. Vytvorte obsah
Skenovanie príležitostných čitateľov. Dobrý čitatelia najskôr skenujú a potom sa hlboko ponoria. Obsah poskytuje trasové body, ktoré pomáhajú obom. Ak je to dlhý a komplikovaný dokument, radšej by ste skontrolovali pôdu pred tým, ako pôjdete do časti, ktorá vás zaujíma?
Ak je váš dokument dlhší ako 10 strán, zvážte obsah (TOC). Najprv by ste sa mali uistiť, že nepotrebujete zmeniť usporiadanie všetkých stránok v dokumente 3 spôsoby, ako presunúť a zmeniť usporiadanie stránok v programe Microsoft WordKeď pracujete v programe Word, budete musieť zmeniť usporiadanie stránok. Pri týchto troch tipoch to nemusí byť intuitívne, ale nemusí byť ťažké. Čítaj viac pred vytvorením TOC.
V programe Microsoft Word nemusíte písať celý obsah manuálne. Je tu Obsah automatický nástroj pod Referencie kartu, ktorá vezme váš obrys a navrhne ho za vás. Môžete tiež ľahko aktualizovať, keď chcete niečo zmeniť.
Existujú tiež šablóny, ktoré si môžete stiahnuť a prispôsobiť ich povahe obsahu. Napríklad TOC na prácu bude vyzerať inak ako vo výročnej správe spoločnosti.
Máme kompletný návod ako vytvoriť obsah stránky v Ako vytvoriť obsah v aplikácii Word a šablóny zadarmoObsah je skvelý spôsob, ako udržať vaše dokumenty usporiadané a zlepšiť navigáciu. Ukážeme vám, ako si môžete vytvoriť svoj vlastný obsah v štyroch jednoduchých krokoch. Bezplatné šablóny v cene. Čítaj viac .
Jej podstatou je toto:
Vytvorte obrys a použite štýly smerovania na usporiadanie hierarchie. Na štýly nadpisov použite automatický nástroj TOC. Program Word 2016 vyhľadá tieto nadpisy a potom vloží obsah do vášho dokumentu. Potom môžete automaticky aktualizovať svoj obsah, ak v dokumente urobíte zmeny.
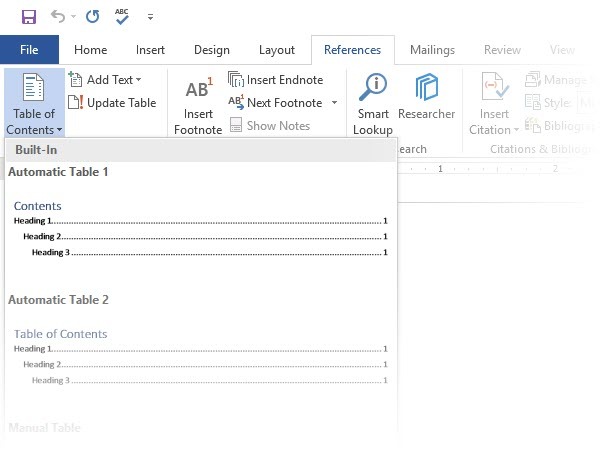
Ak chcete získať viac praktických ovládacích prvkov, môžete použiť aj Manuálny obsah štýl. Word vloží zástupný text a musíte vložiť a naformátovať každý obsah v zozname.
3. Vytvorte záhlavie a pätu
Hlavičky a päty sú v správach dôležité, pretože ich hlavným účelom je poskytovať informácie o správe na každej stránke. Sú to spoločné oblasti displeja pre čísla strán. Záhlavie dokumentu by malo obsahovať názov správy a prípadne meno toho, kto ju vytvoril. Názov aktuálnej sekcie je užitočný.
Päta na druhej strane by mala obsahovať čísla strán, dátum uverejnenia a ďalšie potrebné administratívne informácie. Všimnite si, že niektoré vodítka štýlov majú špeciálne pokyny pre hlavičky a päty Ako pridať poznámky pod čiarou v štýle Chicago v programe Microsoft WordPoznámky pod čiarou vám môžu pomôcť doplniť text ďalšími podrobnosťami. Pridanie poznámok pod čiarou v spoločnosti Microsoft a používanie štýlov ako Turabian, MLA, APA alebo Chicago je veľmi jednoduché. Ukážeme vám, čo potrebujete vedieť o poznámkach pod čiarou. Čítaj viac .
Začnime hlavičkou v dokumente a dáme mu jedinečný vzhľad.
vybrať insert, potom vyberte jednu z možností hlavička alebo zápätie zo skupiny. Vstavaná galéria zobrazuje niekoľko možností, z ktorých si môžete vybrať.
Do dokumentu sa vkladá záhlavie a päta s zástupným textom alebo tabuľkou. Nástroje hlavičky a päty sa otvorí na páse s nástrojmi pre ďalšie formátovacie práce, ako je dátum, čas alebo obrázok.
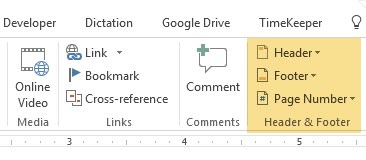
Zadajte text a potom vyberte Zatvorte hlavičky a päty.
Môžete začať s prázdnou hlavičkou a pätou. Ak máte zručnosti v oblasti dizajnu, použite Nástroje hlavičky a päty navrhnúť si vlastné. Ak chcete pre svoju organizáciu vytvoriť vlastný hlavičkový papier, osvojte si priestor na hlavičku a pätu. Prvky značky, ako sú logá spoločnosti alebo organizácie, môžete použiť na vrchu a úhľadne naformátované poznámky pod čiarou
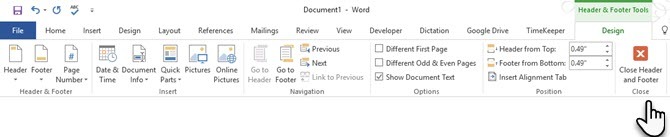
Vyskúšajte a upravte jednu zo zabudovaných hlavičiek. Vybral som si aspekt z galérie.
Konečný pohľad trval dve minúty, kým sa spojili s jednoduchými textovými efektmi a ikonou získanou z galérie ikon Microsoft Office.
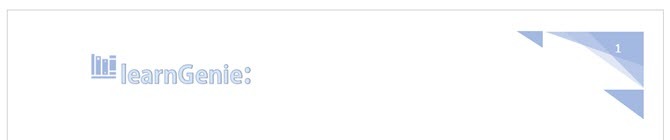
Hlavička a päta sú na svojom mieste. Ako však viete, kde ste v dokumente? Vložte čísla strán ako ďalší dôležitý ukazovateľ.
4. Pridať čísla stránok
Čísla strán vyzerajú najlepšie v päte (na rozdiel od hlavičky ako na obrázku vyššie). Môžete pridať základné číslo stránky z Vložiť> Číslo strany na páse. Môžete ho tiež pridať z dizajn karta, ktorá sa zobrazí po pridaní hlavičky a päty.

Máte veľa kontroly nad číslami stránok. Vyberte si zo širokej škály formátov čísel a prispôsobte ich vašim potrebám. V tomto prípade číslo pridávame do päty, ale môžete ich umiestniť na hornú alebo dokonca na okraj. V tomto príklade som umiestnil číslo strany vľavo dole. Chcel by som však zmeniť predvolený vzhľad a formát.
Napríklad: Použitím stránky „Stránka X z XXX“ získate lepší indikátor na dlhom dokumente.
Vyberte číslo stránky. Ísť do Vložiť> Rýchle súčasti. Z rozbaľovacej ponuky vyberte položku Lúka. Dialógové okno Field sa dostanete aj na záložke Design hlavičky a päty.

zvoliť NUMPAGES z dlhého zoznamu názvov polí. Z poľa vpravo môžete vybrať konkrétny formát. Vybral som zvyčajné 1, 2, 3. cvaknutie OKa zobrazí sa počet stránok. Teraz stačí len pridať text, napríklad Strana X z XXX, a zmeniť vzhľad čísiel pomocou bežných nástrojov na formátovanie textu dostupných na karte Domovská stránka.
Teraz to vyzerá takto:

Navrhnite vzhľad ľubovoľného čísla stránky v dokumente a program Word automaticky aktualizuje všetky zostávajúce čísla. Čísla stránok sú najbežnejšími prvkami v päte, môžu však obsahovať aj ďalšie informácie, ako je hlavička. Z možností v skupine Vložiť môžete do hlavičky alebo päty pridať dátum a čas, informácie o dokumente, obrázky a ďalšie položky.
Ďalej sa chystáme formátovať obsah.
Vizuálny nákres vašej profesionálnej správy sa spája s „skrášľovaním“, ktoré aplikujete na obsah. Formátovanie je tiež nevyhnutným krokom pre dobre fungujúci dokument. Preto musíte zamerať veľa energie na výber správneho typu písma, odseku a farieb.
Nerobte si starosti. Aj pre umelecky napadnuté osoby bude táto časť ľahká, pretože program Microsoft Word je dodávaný s predvolenými témami a vizuálnymi štýlmi. Začnime najzákladnejším prvkom dokumentu.
5. Vyberte a upravte správne písmo
tvoj výber písma v profesionálnej správe programu Word Ako navrhnúť písma v programe Microsoft Word tak, aby bol váš text vynikajúciDobre naformátovaný text môže upútať pozornosť čitateľa a pomôcť mu pri tom prechádzať dokumentom. Ukážeme vám, ako pridať tento posledný dotyk v programe Microsoft Word. Čítaj viac nielen určuje, ako text vyniká, ale aj ako je tlačený. Chcete oboje pre maximálny dopad.
Písmo (t. J. Vizuálny vzhľad písma) môžete použiť buď na celý dokument alebo na konkrétne časti dokumentu. Všetky možnosti písiem sú k dispozícii na karte Domovská stránka. Ísť do Domov> Písmo.

Predvolené písmo v programe Microsoft Word 2016 je Calibri. Pozrime sa na to, ako si môžete vybrať z množstva ďalších. Ak zvolíte Times New Roman, môžete byť považovaní za leniví, ak vyberiete Windings, tak... nemyslím si, že to musím vysvetliť. Preto nezabudnite zvoliť písmo, ktoré je ľahko čitateľné a vyhovuje správe. Ak chcete hrať bezpečne, vyberte jednu z týchto možností profesionálne vyzerajúce písma Google 10 najlepších bezplatných písiem Google pre profesionálne prezentácieTypografia môže urobiť alebo prerušiť prezentáciu. Tu sú najlepšie bezplatné písma Google, ktoré sú ideálne pre profesionálne prezentácie. Čítaj viac ; sú k dispozícii zadarmo.
Tip: Baskerville a Gruzínsko sú dobrými alternatívami k často používaným Times New Roman
Vyskúšajte rôzne párovanie písiem pre text tela a nadpisy (a podnadpisy). Niekoľko webových stránok, ako je FontJoy a TypeWolf vám pomôže experimentovať s párovaním fontov. Môžeš sťahujte a používajte vlastné písma tiež. Pamätajte však na pravidlo pravidla - nikdy v dokumente nepoužívajte viac ako tri rôzne typy písma.
Pre tento kúsok pizazzu skúste a preklopte kryt, aby ste vylepšili svoj text Ako používať Drop Caps na vylepšenie vášho textu v programe Microsoft WordKrytka je štylistickým doplnkom každého dokumentu. Vyžaduje si to pozornosť. Ako vytvoríte vkladací uzáver v dokumente programu Microsoft Word? Prejdeme jednoduchým tvorivým procesom. Čítaj viac .
6. Štýl odsekov
Ak chcete, aby boli vaše riadky dvojité alebo jednoduché medzery, musíte zmeniť formát odsekov. Zmenou medzier môžete dokument ľahšie prečítať alebo vyvolať dojem, že je dlhší a do neho ste vložili viac práce.
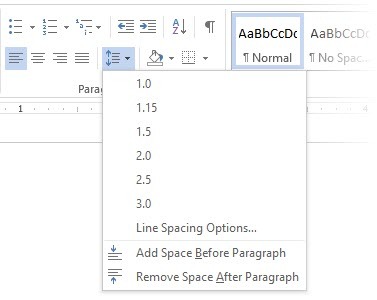
Ak chcete zmeniť odsek pre celý dokument, je najlepšie vybrať každý blok textu; v opačnom prípade, ak v prehľade použijete hlavičky, zmenia sa tiež. Ďalšou lepšou možnosťou je, ak si prispôsobíte konkrétny štýl, ktorý používate na formátovanie odseku.
Ak to chcete urobiť, choďte na Domov> Štýly. Kliknite pravým tlačidlom myši na štýl, ktorý chcete zmeniť, a vyberte Upraviť. Kliknite na Formát> odsek ktorý sa nachádza v dolnej časti dialógového okna. Teraz zmeňte medzeru, odsadenie a zarovnanie odseku. cvaknutie OK zatvorte dialógové okná.
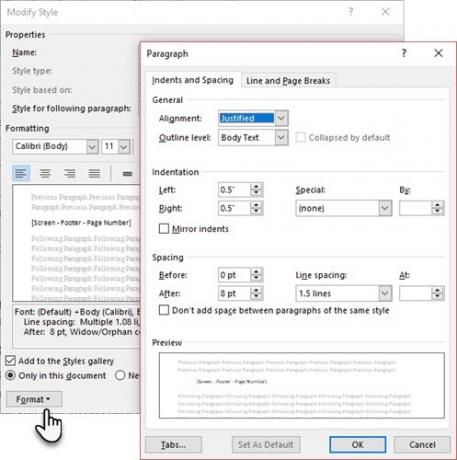
Ak chcete zmeniť menšiu časť dokumentu, vyberte, čo chcete zmeniť. Kliknite pravým tlačidlom myši na zvýraznený text a vyberte položku Odsek. Zobrazí sa rovnaké dialógové okno ako vyššie.
7. Konce kontrolných stránok
Koniec stránky - podľa svojho názvu - rozdeľuje súvislý blok textu na dve stránky. Konce stránok sú dôležitými štruktúrnymi prvkami dlhých dokumentov. Program Word automaticky vloží koniec stránky na koniec stránky. Ale v dlhom dokumente môžete umiestniť konce strán tam, kde ich chcete.
Ak chcete vložiť manuálne zalomenie stránky, kliknite na ikonu Vložiť> Zlom strany. (Klávesová skratka: CTRL + Enter)
Koniec stránky vyzerá takto, keď kliknete na ikonu Ukázať skryť príkaz v Skupina odsekov.
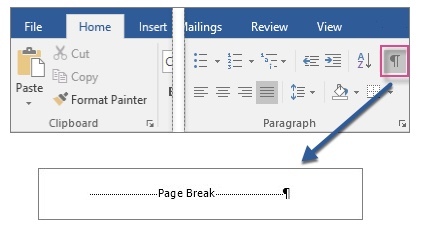
Čo ak však chcete zachovať veľa riadkov na jednej strane alebo stĺpci a nechať ich oddelené kvôli prerušeniu stránky? Rozloženie je pod vašou kontrolou. Kliknite na malú šípku, ktorá sa zobrazuje v pravom dolnom rohu skupiny odsekov.
V Kliknite na odsek odseku Konce riadkov a strán. Vyberte si z týchto štyroch možností stránkovania:
- Vdova / sirota kontrolka umiestni najmenej dva riadky odseku na hornú alebo dolnú časť stránky.
- Pokračujte ďalej zabraňuje prerušeniam medzi odsekmi, ktoré chcete zostať spolu.
- Udržujte čiary spolu zabraňuje prerušeniu stránky v strede odsekov.
- Zlom stránky predtým pridá koniec stránky pred konkrétny odsek.
Ukázali sme tiež ako odstrániť konce stránky 2 spôsoby, ako odstrániť zlom strany v programe Microsoft WordKonce stránok sú súčasťou dobre navrhnutých dokumentov programu Word. Uvidíme, ako ich vytvoriť, a tiež ich rýchlo odstrániť dvoma spôsobmi. Čítaj viac ak je to potrebné.
8. Použite štýly a motívy
Štýly a témy sú možno ešte viac nedostatočne využívané funkcie v programe Microsoft Word 7 Nevyužité funkcie programu Microsoft Word a ako ich používaťPrezeráte niektoré z najužitočnejších funkcií aplikácie Microsoft Word? Táto aplikácia obsahuje prekvapivý počet nedostatočne využívaných nástrojov a možností. Objavili sme sedem a ukážeme vám, ako ich používať. Čítaj viac . Myslím si však, že by ste ich mali využiť pri každej príležitosti, aby ste ušetrili veľa času.
Aký je však rozdiel medzi témou a štýlom? Microsoft hovorí:
Témy poskytujú rýchly spôsob, ako zmeniť celkovú farbu a písma. Ak chcete zmeniť formátovanie textu rýchlo, najefektívnejším nástrojom sú štýly Word.
Keďže témy ovplyvňujú celkový vzhľad farieb, efektov a písiem, začnite najprv s dobrou témou pre váš dokument. potom, použite Štýly na kopanie do konkrétnych častí, pre ktoré chcete zmeniť vzhľad.
pre témy: Prejdite na stránku dizajn tab. Vyberte si tému z galérie. Môžete vidieť ukážky farebnej kombinácie.
pre štýly: Vyberte časť textu, ktorú chcete zmeniť. Prejdite na stránku štýly skupina na Domov tab. Môžete vidieť ukážky toho, ako vyzerajú. Vyberte štýl, ktorý je vhodný pre váš obsah. Napríklad zvoľte štýl nadpisu pre nadpisy v dokumente. Alebo konkrétny štýl pre všetky citácie. Môžete tiež upraviť existujúci štýl a vytvoriť nové štýly od začiatku.
9. titulky
Každý obrázok, graf alebo ilustrácia potrebuje popis, aby bol jasne opísaný. Je to jediný riadok textu, ktorý sa obvykle nachádza pod obrázkom. Titulky sú tiež dôležitým odkazom, keď ich potrebujete spomenúť na inom mieste. Veľa dokumentov tento malý detail vynecháva.
Je ľahké pridať titulok. Kliknite pravým tlačidlom myši na ilustráciu, do ktorej chcete pridať popis. vybrať Pridať titulok.
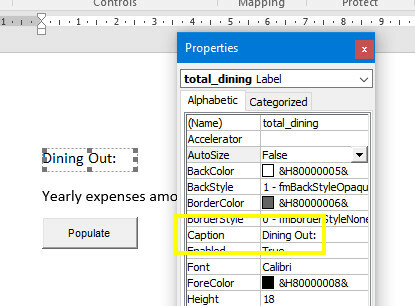
V dialógovom okne pridajte text titulku a nakonfigurujte zostávajúce možnosti. Na titulky je možné automaticky odkazovať v programe Word.
10. Použite rýchle diely
Profesionálne dokumenty sa môžu opakovať. To je dôvod, prečo by ste mali začať používať Quick Parts pre obsah kotlovej platne, ktorú stále používate. Napríklad povedzme, že do každého dokumentu je zahrnutá klauzula o zmluve. Alebo niektoré úvodné informácie. Namiesto opakovaného kopírovania a prilepenia ich uložte ako rýchle súčasti a znova a znova ich použite.
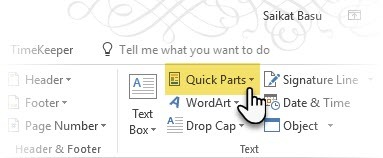
Quick Parts je tiež typ stavebným kameňom. Môžete vidieť galériu všetkých opakovane použiteľných blokov obsahu v systéme Windows Organizátor stavebných blokov.
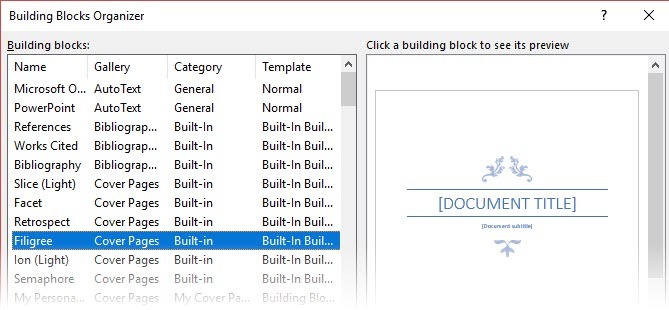
Uložte a znova použite svoje vlastné rýchle diely v dvoch krokoch:
- Vyberte frázu, vetu alebo inú časť dokumentu, ktorú chcete uložiť do galérie.
- Ísť do Vložiť> Textová skupina> Rýchle súčasti> Uložiť výber do Rýchlej galérie súčiastok. Ak chcete, zmeňte meno a pridajte popis. cvaknutie OK.
Rovnako ľahko môžete uložený útržok obsahu znova použiť.
Umiestnite kurzor na miesto, kam chcete vložiť výber z Galérie rýchlych dielov. Ísť do Vložiť> Textová skupina> Rýchle súčasti. Potom kliknite na vetu, frázu alebo iný uložený výber, ktorý chcete znova použiť.
V ponuke Rýchle súčasti si všimnete ďalšie tri kategórie.
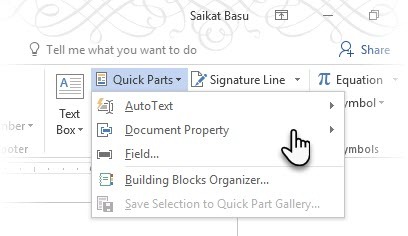
automatický: Word 2016 si zachoval staré automatický vlastnosť. Funguje to ako Quick Parts pre každý blok textu, ktorý používate veľmi veľa. Príklad: Poznámka, ktorú chcete použiť pri každom dokumente.
Vlastnosť dokumentu: Sada konštantných vlastností, ktoré môžete zahrnúť do každého dokumentu. Príklad: Názov spoločnosti alebo autor.
Fields: Toto sú preddefinované prvky, ktoré sa aktualizujú automaticky. Príklad: dátum, čas, čísla strán atď.
Nezabudnite, že položky týkajúce sa vlastníctva dokumentov môžu niekedy obsahovať informácie, ktoré by ste nechceli zdieľať so všetkými. Preto pozorne sledujte tieto polia a podľa potreby odstráňte skryté osobné údaje.
11. Ozdobte okrajmi stránok
Hranice stránky vyzerajú dobre nielen na letákoch a pozvánkach. Ak sa to urobí správne, môžu do dokumentu pridať dotyk triedy. V ponuke Dizajn na páse s nástrojmi sú k dispozícii rôzne štýly a šírky čiar a hranice umenia.
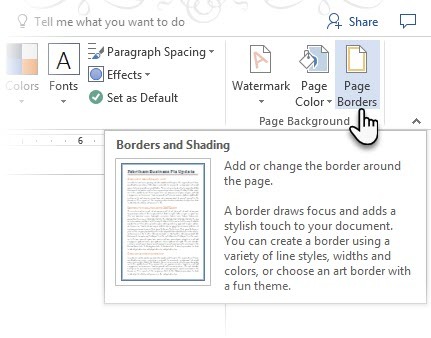
Ísť do Dizajn> Ohraničenie strán.
V Hranice a tieňovanie použite box Ohraničenie stránky na vytvorenie hranice.
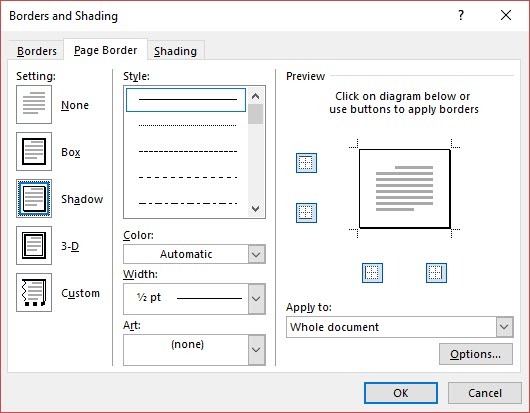
Nastavenia sú samovysvetľujúce. Vyskúšajte tieň alebo 3-D so správnymi farbami a pridajte jemný, ale elegantný okraj. Umelecké štýly s ich hranicami s klipartom môžu byť príliš profesionálne pre profesionálne dokumenty.
Použite štyri rohové tlačidlá v Náhľad do okna vyberte strany, ktoré chcete nakresliť. Kliknutím na tieto tlačidlá môžete podľa potreby odstrániť alebo pridať hranice.
Ak chcete ohraničiť iba prvú stranu, umiestnite kurzor na prvú stranu dokumentu. Okolo určitých stránok v sekcii môžete tiež ohraničiť okraje. Umiestnite kurzor do sekcie - buď na prvú stránku tejto sekcie alebo na nasledujúcu stránku.
Referencie a spolupráca
Správa programu Word sa môže javiť ako nezvládnuteľná fuška. Je to ako usporiadať milión hromád sena do úhľadných malých stohov. Cieľom je presne vedieť, ktorý zo zásobníkov má kolík, ktorý hľadáte. Tieto funkcie sú určené na uľahčenie.
1. Vytvorte index
Pri písaní veľkých dokumentov, ako sú správy, ktoré obsahujú veľa informácií, stránka s obsahom nemusí stačiť. index Na konci dokumentu by sa mali zobraziť čísla strán s kľúčovými slovami a informáciami v správe. Vytvorte index, ktorý pomôže čitateľovi odkazovať na správne informácie iba s číslom strany.
Ak má váš dokument viac ako 20 strán, vytvorte index. Program Microsoft Word 2016 vám nedovolí tento proces premôcť. V zásade má dve časti:
- Vyberte slová alebo informácie, ktoré chcete zahrnúť do indexu.
- Umiestnite index na správne miesto v dokumente.
Môžete prechádzať hotovým dokumentom a označovať slová alebo frázy, ktoré chcete zahrnúť do indexu, alebo ich označovať podľa postupu. V oboch prípadoch vyberte text, ktorý chcete použiť ako položku registra, alebo kliknite na miesto, kam chcete položku vložiť.
1. cvaknutie Referencie > Označenie vstupu.
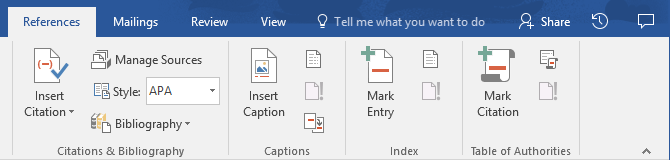
2. Upravte text v Označenie indexového záznamu dialógové okno. Môžete tiež pridať podpoložku, ktorá ďalej definuje hlavné slovo, ktoré ste použili v indexe. Môžete pridať viac úrovní a každá sa zobrazí odsadená pod hlavným záznamom.
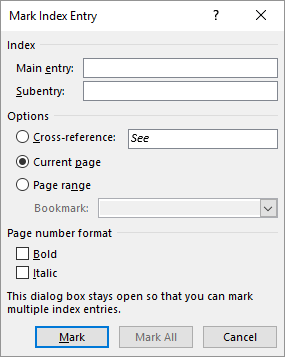
3. pod možnosti, môžete tiež vytvoriť krížový odkaz na iný hlavný záznam. Čitateľ to môže použiť na sprostredkovanie súvisiacich informácií inde v tom istom dokumente.
4. Pomocou formátu čísla strany môžete rozhodnúť o vzhľade čísel stránok v indexe.
5. cvaknutie značka na označenie položky indexu. Ak chcete označiť tento text všade, kde sa v dokumente zobrazuje, kliknite na Označiť všetko.
6. Zopakujte postup pre všetky slová a frázy, ktoré chcete zahrnúť do indexu.
Teraz ste si vytvorili svoj index. Vložte ho na správne miesto ku koncu dokumentu.
1. Kliknite na stránku, na ktorú chcete vložiť index.
2. cvaknutie Referencie> Vložiť index.
3. index Zobrazí sa dialógové okno. Tu si môžete vybrať, či chcete formátovať textové položky, čísla strán, karty a vodiace znaky.
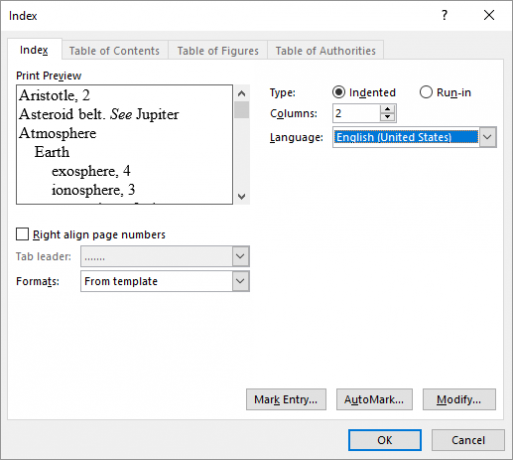
4. Vyberte vzhľad z rôznych formátov v zozname a napravo kliknite na okno Náhľad. Nezabudnite, že v okne Ukážka sa nezobrazuje skutočný index. Je to iba „simulácia“, ako to bude vyzerať.
5. cvaknutie OK. Váš index je teraz pripravený.
Po vložení na stránku môže byť niekedy potrebné do indexu pridať ďalšie položky. Označte záznam a prejdite na Referencie> Aktualizovať index zahrnúť nové zmienky.
Pridajte tiež nadpis pre index, pretože to slovo Word neurobí automaticky.
2. Vytváranie bibliografií
Váš dokument je takmer hotový. Teraz musíte oceniť všetky ostatné výskumné práce a nápady, ktoré ste uviedli vo svojom dokumente. Je čas na bibliografiu.
Firemná správa nemusí potrebovať bibliografiu, ale akademická práca nie je dokončená bez nej. Bibliografia je jedným z najviac usilovných pracovných miest v akademickej správe. Predtým, ako si sadnete do bibliografie, musíte mať všetky svoje citácie v poriadku. Tiež sa rozhodnite pre štýl citácie (zvyčajne MLA, APAalebo Chicago štýlu) podľa pokynov vášho subjektu.
Neváhajte využiť generátory citácií a bibliografií tretích strán 5 aplikácií s automatickou citáciou, vďaka ktorým je písanie ľahšie písateľnéBezplatné online bibliografické a citačné nástroje podporujú akýkoľvek druh písania. Tieto aplikácie tiež šetria váš čas automatickými citáciami. Čítaj viac na zostavenie tejto časti.
Program Microsoft Word 2016 má však kompletnú súpravu nástrojov, ktorá tento proces robí bezbolestne. Prejdite k bodu v dokumente, kam chcete umiestniť bibliografiu. Je dobré, ak chcete zahrnúť aspoň jednu citáciu, ale aj keď tak neurobíte, aplikácia Word 2016 vám umožňuje použiť zástupný symbol a neskôr vyplniť zdroje.
cvaknutie Referencie> Bibliografia.
Program Word ponúka niekoľko štýlov bibliografie, ktoré sa líšia iba názvami nadpisov. Vyberte vhodný štýl a potom vložte citácie z tlačidla v Skupina citácií a bibliografie.

Nástroj bibliografie má k tomu niekoľko krokov. Kvôli stručnosti vás nasmerujem k vynikajúcemu Pomocná stránka balíka Microsoft Office čo je krok za krokom sprievodcom.
Niektoré akademické práce vás požiadajú vytvoriť anotovanú bibliografiu Ako vytvoriť anotovanú bibliografiu v programe Microsoft WordAnotovaná bibliografia je dôležitou súčasťou každého výskumného dokumentu. Pozrime sa, ako si ho môžete vytvoriť pomocou programu Microsoft Word. Čítaj viac . Je to podrobnejšia verzia bibliografie so zoznamom citácií pre časopisy, knihy, články a ďalšie dokumenty, po ktorých nasleduje krátky odsek. Tento odsek je popis zdroja a spôsobu, akým podporuje váš papier.
3. vzájomné odkazovanie
Krížovým odkazom môžete pomôcť čitateľovi prechádzať dlhým dokumentom. Kedykoľvek v dokumente môžete čitateľovi povedať, aby sa vrátil späť na nadpis, číslo strany, obrázok, graf, poznámku pod čiarou, koncovú poznámku a odsek. Krížový odkaz je elegantný spôsob, ako spojiť súvisiace informácie spolu. Čitateľ musí kliknúť na odkaz a prejsť na tento úryvok informácií.
Tu je návod, ako začať:
1. Vyberte miesto krížového odkazu a napíšte text, ktorý o ňom hovorí čitateľovi. Napríklad: „Budúce trendy nájdete v tabuľke 3.“
2. Ísť do Vložiť> Krížový odkaz.
3. V Referenčný typ kliknite na rozbaľovací zoznam a vyberte, s čím chcete prepojiť.
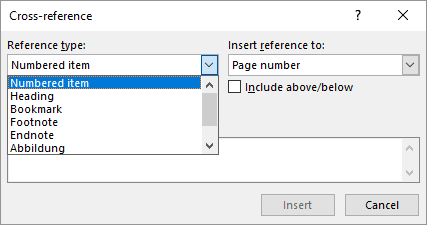
4. Možnosti v Vložte odkaz na rozbaľovacia ponuka sa zmení podľa vášho výberu vyššie.
5. V Pre ktoré, prejdite výberom a oznámte programu Word presné informácie, na ktoré sa má odkaz odkazovať.
6. Skontrolovať Vložiť ako rámček hypertextového odkazu na vytvorenie hypertextového odkazu pre uvedené informácie.
7. Kliknite na insert vložiť krížový odkaz do dokumentu.
Pamätáte si našu zmienku o titulkoch? Ak ste pod nimi použili titulky, môžete vytvárať krížové odkazy na rovnice, obrázky, grafy a tabuľky.
Program Word nemôže vytvoriť krížový odkaz na niečo, čo neexistuje. Program Word vás bude informovať o týchto chybách a tiež automaticky aktualizuje krížové odkazy, keď zmeníte číslo stránky alebo text odkazovanej položky.
Profesionálna správa môže byť samostatnou prácou alebo môžete využiť pomoc tímu na prípravu prvého návrhu. Pokorný komentár je jedným z najpoužívanejších nástrojov dokumentu Word. Je zobrazený ako obdĺžnikový farebný balón na okraji alebo v podokne kontroly.
Komentáre môžete použiť ako malé „stickies“ alebo vlastné poznámky. Pri písaní, úprave a revidovaní postupu v správe alebo rukopise nechajte na okraji poznámky. Buďte kreatívni - pridajte ďalšie odkazy na iné zdroje, použite ich ako tipy a odkazy, prepojte rôzne časti dokumentu alebo vytvorte odkaz pre svojich čitateľov. A keď dokončíte, môžete ľahko odstráňte všetky komentáre v programe Word Ako odstrániť komentáre a akceptovať všetky zmeny vAk pracujete so spolupracovníkmi, mali by ste vedieť, ako odstrániť komentáre v programe Word. Pozrime sa, ako spravovať komentáre v dokumente. Čítaj viac .
Microsoft Word 2016 je tiež vylepšený nástroj na spoluprácu pri písaní. Komentáre hrajú obrovskú úlohu pri komunikácii spätnej väzby medzi tímami. Takto funguje systém komentárov ...
1. Zvýraznite text, ku ktorému chcete pridať komentár, alebo kliknite na koniec textového bloku.
2. Ísť do Vložiť> Komentár. Do poľa zadajte svoj komentár. Komentáre sa zobrazia v značkovacej oblasti napravo. Zobrazenie Rozloženie tlače je zvyčajne najlepší spôsob, ako zobraziť komentáre vedľa textu.

3. Prejdite na stránku Preskúmanie kartu a zobraziť ďalšie možnosti pre komentáre. Na tejto karte sú zobrazené všetky ovládacie prvky sledovanie zmien a komentárov v dokumente o spolupráci. Pomocou možností Značky môžete zobraziť alebo skryť komentáre. Napríklad: Bez označenia skryje komentáre a oblasť označovania vpravo.
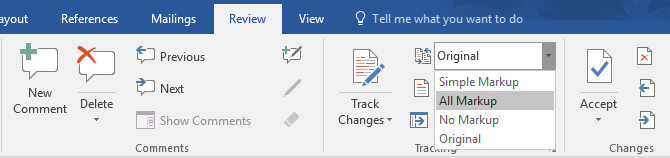
Dokončite svoju správu
Po dokončení a uložení väčšiny prehľadu je čas dokončiť správu. Keď hovorím dokončiť, nemyslím to korektne. To by sa malo tiež urobiť. Teraz musíte prijať bezpečnostné opatrenia na ochranu správy pred neoprávnenými zmenami a plagiátorstvom.
Tieto bezpečnostné opatrenia poskytnú vášmu elektronickému súboru ešte väčšiu autenticitu pred jeho zdieľaním.
Táto časť sa bude zaoberať:
- podpisy
- Vložte vodoznaky
- Vytvorte dokument ako „iba na čítanie“
- Chráňte svoj dokument heslom
- Vytlačte dokument do formátu PDF
1. podpisy
Do správy môžete pridať textový podpis pre osobný dotyk. Jednoduchý textový podpis však nevyžaduje overenie. Digitálny podpis je lepším spôsobom, ako chrániť váš dokument pred neoprávneným prístupom. digitálny podpis Je váš elektronický podpis legálny po celom svete?Sú elektronické podpisy platné a legálne po celom svete? Sú výhodnejšie ako atramentový rukopis v bezpapierovom svete? Pozeráme sa na to, čo zákon hovorí globálne. Čítaj viac potvrdzuje, že dokument prišiel od podpisujúcej osoby a nijako s ňou nebolo manipulované.
Vytvorme v aplikácii Microsoft Word 2016 riadok s podpisom.
V dokumente umiestnite kurzor na miesto, kde chcete vytvoriť podpisový riadok.
1. Ísť do insert > textskupina > Podpisový riadok a kliknite na tlačidlo OK Podpisový riadok balíka Microsoft Office.
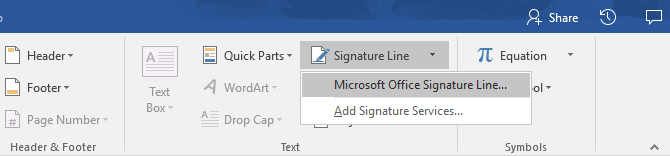
2. Nastavenie podpisu Zobrazí sa dialógové okno. Vyplňte polia podľa pokynov. Ak posielate dokument niekomu inému na podpis, pridajte pokyny pre podpisujúceho do poľa vyhradeného pre tento dokument (Pokyny pre podpisujúceho). Podpisujúci môže tiež uviesť účel podpisu, ak Umožnite podpisovateľovi pridávať komentáre v dialógovom okne Podpísať je začiarknuté.
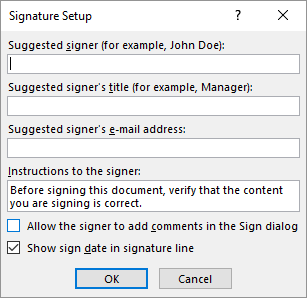
3. Kliknite na OK a dokument teraz zobrazí zástupný znak pre podpis.

Zadajte podpis:
Ak potrebujete dokument podpísať digitálnym podpisom, prejdite na riadok podpisu a kliknite naň pravým tlačidlom myši.
Zobrazí sa výzva na podpísanie pomocou digitálneho identifikátora. Ak ho nemáte, spoločnosť Microsoft vám povie, aby ste ho dostali od partnera, ktorý poskytuje služby podpisu.
Ak nemáte digitálny identifikátor, môžete len vložiť textové znázornenie podpisového riadku. Môžete použiť písomný podpis alebo obrázok, ktorý nevyžaduje overenie.
2. Vložte vodoznaky
Vodoznak programu Microsoft Word je „falošný“, ale stále užitočný vizuálny indikátor stavu dokumentu. Napríklad vodoznak, ktorý hovorí „Koncepty“, môžete použiť na rozlíšenie od konečnej verzie dokumentu. Alebo pomocou vodoznaku navrhnite, aby bol dokument chránený autorskými právami alebo dôverný.
Značka „Koncept“ je najbežnejšia. Program Microsoft Word vám však ponúka niekoľko ďalších vodoznakov, z ktorých si môžete vybrať.
1. Ísť do dizajn > Pozadie stránky a vyberte si vodoznak. Tlačidlo Vodoznak bude aktivované iba v zobrazení Print.
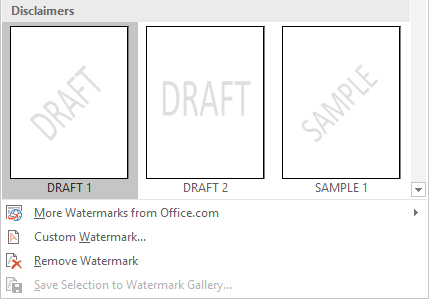
2. Môžete si vybrať obrázok alebo textový vodoznak z galérie. K dispozícii sú horizontálna aj diagonálna verzia. Dialógové okno poskytuje všetky možnosti prispôsobenia pre konečný vzhľad vodoznaku. Vyskúšajte rôzne písma, rozloženia, veľkosti a farby.
3. Do poľa Text môžete zadať vlastný text a vytvoriť vlastný vodoznak.
4. zvoliť OK použiť vodoznak na váš dokument. Program Word automaticky použije vodoznak na každú stránku okrem titulnej stránky.
3. Urobte dokumenty „iba na čítanie“
Čitatelia by nemuseli byť povinní editovať odbornú správu. Jedným zo spôsobov je prevod dokumentu do formátu PDF. V programe Microsoft Word však môžete použiť aj niekoľko ďalších obmedzení a zabrániť akémukoľvek neúmyselnému pozmeneniu alebo opomenutiu.
Existujú tri spôsoby, ako chrániť dokument.
Najprv - urobte dokument „iba na čítanie“.
Zabezpečí sa tým, že dokument bude možné čítať alebo kopírovať iba. Nebráni to nikomu v kopírovaní súboru a vykonávaní zmien v kópii.
1. Prejdite na stránku súbor karta> Info > Chráňte dokument > Označiť ako konečné.
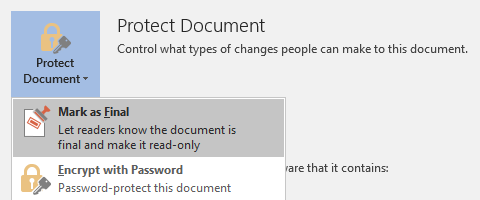
2. Keď čitatelia otvoria dokument, na hornom paneli sa objaví výzva, aby tento dokument považoval za dokument iba na čítanie. Môžu však kliknúť na „Upraviť“ a dokument otvoria v režime úprav.
Druhý - Chráňte svoj dokument heslom.
Chráňte svoj dokument pred nechcenými úpravami pomocou bariéry proti heslu.
1. pod Chráňte dokument, zvoľte Zašifrujte pomocou hesla. Zadajte heslo a kliknite na tlačidlo OK OK.
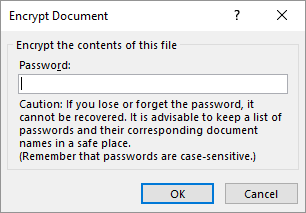
2. V Potvrďte heslo zadajte heslo znova a potom kliknite na tlačidlo OK OK. Dokument sa otvorí s výzvou pre čitateľa na zadanie hesla.
Microsoft používa AES (Advanced Encryption Standard), 128-bitovú dĺžku kľúča, SHA1 (kryptografický hashovací algoritmus, ktorý generuje takmer jedinečný 160-bitový kľúč, ktorý nahrádza holý text), a CBC (reťazenie šifrových blokov), aby poskytli hackerovi dobre zaslúženú bolesť hlavy.
Tretie - Obmedziť úpravy.
Táto funkcia ovládania vám pomáha ako autor rozhodnúť, ktoré časti dokumentu môžu ostatní upravovať a ktoré budú zamknuté. Predstavte si to ako vyhadzovač, ktorý vpustí VIP, ale inak zamedzí dvere bežnému ľudu.
1. Ísť do Preskúmanie > Obmedziť úpravy.
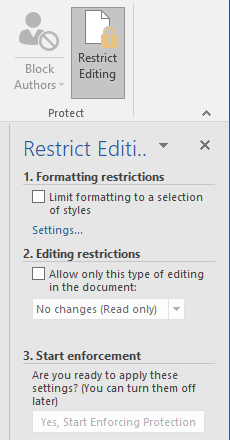
2. pod Redakčné obmedzenia, skontrolujte V dokumente povoľte iba tento typ úprava uistite sa, že sa v zozname hovorí Žiadne zmeny (iba na čítanie).
Predvoleným typom obmedzenia sú žiadne zmeny (iba na čítanie). Pre inú úroveň obmedzenia pre dokument kliknite na ponuku a vyberte spomedzi sledovaných zmien, komentárov alebo vyplnenia formulárov.
3. Ak chcete uvoľniť niektoré oddiely z blokovania úprav, vyberte oddiely na úpravy bez obmedzenia. Ak chcete vybrať viac ako jednu oblasť, kliknite na ikonu CTRL pri výbere oblasti pomocou myši.
4. Môžete skontrolovať Všetci v časti Výnimky (voliteľné) na paneli Obmedziť úpravy. Alebo kliknite Viac používateľov… A povoľovať úpravy častí iba špecifickým používateľom. Prípustné oblasti budú označené hranatými zátvorkami.
5. cvaknutie Áno, začnite vynucovať ochranu.
Do poľa, ktoré sa otvorí, zadajte jedinečné heslo. Ak ju chcete potvrdiť, musíte ju zadať znova.
Heslo je voliteľné. Zabezpečuje však, že nikto nemôže iba kliknúť Zastavte ochranu a upravte dokument. Ak ste stále paranoidní, choďte do toho a zašifrujte dokument programu Microsoft Word Ako chrániť heslom a šifrovať súbory balíka Microsoft OfficeNevadilo by vám, keby niekto nahliadol do vašich poznámkových blokov OneNote alebo mal prístup k vašim dokumentom programu Word? Ak je vaša odpoveď áno, ukážeme vám, ako chrániť vaše súbory balíka Office. Čítaj viac ako sme to urobili v druhom vyššie uvedenom procese.
4. Vytlačte svoju správu do formátu PDF
Formát prenosných dokumentov má mnoho výhod. V neposlednom rade je to jeho multiplatformová kompatibilita vo všetkých počítačoch. Váš dokument je pripravený a teraz ho musíte zdieľať alebo odoslať, aby ste ho mohli vytlačiť. Mnoho odborných správ - napríklad právny dokument - si musí zachovať formát, ako sa plánovalo.
Uložte alebo skonvertujte kópiu do PDF. Microsoft Word 2016 nepotrebuje žiadne doplnky tretích strán.
Ísť do súbor > Export > Vytvorte PDF / XPS.
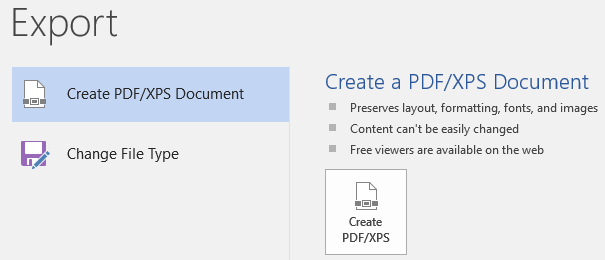
Pamätajte, že váš dokument programu Word môže obsahovať citlivé informácie, ktoré nechcete zahrnúť do súboru PDF. Pred publikovaním do PDF ho odstráňte. V Publikovať ako PDF alebo XPS okno, vyberte možnosti. Potom vyberte dokument a jasné Vlastnosti dokumentu. Nastavte ďalšie požadované možnosti a zvoľte OK.
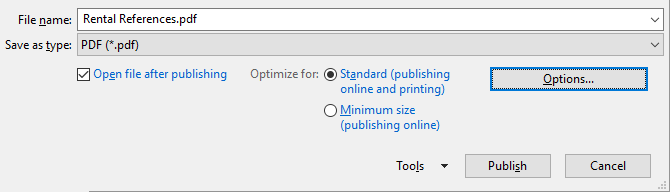
Prejdite na miesto, kam chcete súbor uložiť, a kliknite na publikovať.
Ďalší krok…
Ste blízko cieľovej čiary. Správa je pripravená na odovzdanie vašim čitateľom. Zostáva však ešte jedna posledná práca.
Otočte stránky a uistite sa (znova), že vaša správa je čitateľná. Pristúpte k nemu čitateľom. Usporiadali ste svoje myšlienky a presvedčivo ste ich napísali? Tečú informácie správne pomocou grafov a ilustrácií? Môžu preletieť a rýchlo nájsť informácie? Je text čitateľný? Na vyhodnotenie úrovne čitateľnosti dokumentov ako posledného kroku použite skóre čitateľnosti.
Možno ste si tiež všimli, že sme sa nezaoberali niektorými aspektmi programu Microsoft Word. Napríklad, Tabuľky programu Microsoft Word 8 Tipy na formátovanie perfektných tabuliek v programe Microsoft WordTabuľky programu Microsoft Word sú nevyhnutné nástroje na formátovanie. Zistite, ako vytvoriť tabuľku a dokonale ju naformátovať pomocou týchto jednoduchých tipov. Čítaj viac sú dôležitým nástrojom na zobrazovanie údajov. Alebo moc zoznamov Ako formátovať a spravovať zoznamy v programe Microsoft WordBez ohľadu na to, koľko zoznamov s odrážkami alebo číslovaných zoznamov, ktoré ste doteraz vytvorili pomocou aplikácie Microsoft Word, sa stavím, že sa z tohto sprievodcu naučíte niečo nové! Alebo nám niečo uniklo? Čítaj viac v oblasti riadenia informácií.
Program Microsoft Word je starší ako štvrťstoročie a má množstvo funkcií. Na MakeUseOf sme zakryli každý kút tejto šelmy. Využite naše zdroje, aby ste sa dozvedeli viac o tomto softvéri zadarmo. každý nová funkcia programu Microsoft Word 10 skrytých funkcií aplikácie Microsoft Word, ktoré vám uľahčia životProgram Microsoft Word by nebol nástrojom, ktorý je bez jeho produktívnych funkcií. Tu je niekoľko funkcií, ktoré vám môžu každý deň pomôcť. Čítaj viac naučené uľahčí váš život.
Vylepšite svoju správu
Ako uviedol autor Nathaniel Hawthorne,
Ľahké čítanie je sakramentsky tvrdé písanie
Nie je to pravda ani pri písaní odborných správ? Nakoniec, ak bude mať na výber, nikto ho nebude chcieť prečítať. Písanie obchodnej správy a jej komunikácia sú dve rôzne veci. Microsoft Word je iba nástroj - je vašou úlohou angažovať sa.
V prípade niektorých alternatív sa pozrite na najlepšie online textové procesory 8 najlepších bezplatných textových editorov onlineOnline textové procesory prichádzajú vo všetkých tvaroch a veľkostiach. Pomocou týchto výberov vyberte nástroj na písanie, ktorý je pre vás ten pravý. Čítaj viac . Ak potrebujete ďalšiu pomoc s profesionálnym písaním, pozrite sa na ako sa ospravedlniť v e-maile a povedať to vážne Umenie ospravedlnenia: Ako povedať ospravedlnenie pomocou e-mailu (a jeho priemer)Správne ospravedlnenie nie je ľahké. Tu je postup, ako sa profesionálne ospravedlniť v e-maile, aby ste mohli napraviť svoje krivdy. Čítaj viac .
Aké sú osvedčené postupy pri písaní profesionálnych obchodných správ? Povedzte nám to v komentároch.
Saikat Basu je zástupcom redaktora pre internet, Windows a produktivitu. Po odstránení špiny programu MBA a desaťročnej marketingovej kariéry je teraz zanietený tým, že pomáha ostatným zlepšovať ich zručnosti v rozprávaní príbehov. Dáva pozor na chýbajúcu čiarku Oxford a nenávidí zlé snímky obrazovky. Ale jeho myšlienky upokojujú fotografie, Photoshop a produktivita.


