Reklama
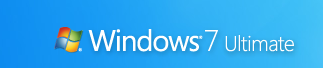 V predchádzajúci článok 15 najlepších tipov a hackov systému Windows 7 Čítaj viac , preskúmali sme niekoľko základných tipov a trikov, aby sme uvoľnili výkon nového používateľského rozhrania systému Windows 7. V časti 2 sa zameriame na ďalšie tipy na zlepšenie použiteľnosti, zvýšenie výkonu a zabezpečenie systému Windows 7.
V predchádzajúci článok 15 najlepších tipov a hackov systému Windows 7 Čítaj viac , preskúmali sme niekoľko základných tipov a trikov, aby sme uvoľnili výkon nového používateľského rozhrania systému Windows 7. V časti 2 sa zameriame na ďalšie tipy na zlepšenie použiteľnosti, zvýšenie výkonu a zabezpečenie systému Windows 7.
Niektoré vylepšenia, ktoré sú k dispozícii na webe (napríklad otvorenie Prieskumníka v počítači alebo používanie programu PC Safeguard), sú v dôsledku aktualizácií z verzie Beta na RC zastarané. Všetky tipy tu fungujú s Windows 7 RC (Build 7100) a väčšina, ak nie všetky, bude fungovať s konečným vydaním.
1. Pridajte poskytovateľov vyhľadávania do systému Windows 7
Windows 7 vám umožňuje prehľadávať vzdialené webové stránky z vašej pracovnej plochy pomocou otvorených štandardov ako Open Search a RSS. Tu sú niektoré z populárnych a užitočných poskytovateľov vyhľadávania, ktoré môžete pridať do systému Windows 7:
- Bing (cez Chakkaradeep)
- cvrlikání (cez Chakkaradeep)
- Ty trúbka
- eBay
- Google News
- digg
- Deviant Art
Tieto a ďalšie konektory môžete nainštalovať z Fóra Windows 7, alebo získajte balík s viacerými poskytovateľmi vyhľadávania tu.
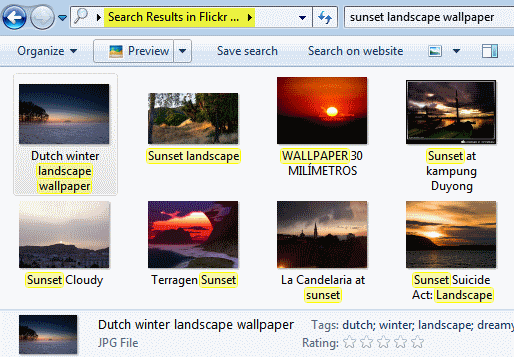
Tieto vyhľadávacie konektory fungujú aj v bežných dialógových oknách systému Windows, napríklad Vložte obrázok dialógové okno z aplikácie PowerPoint alebo inej aplikácie. Môžete dokonca presunúť obrázky Flickr z výsledkov vyhľadávania Prieskumníka a skopírovať ich na plochu, bez otvorenia akéhokoľvek webového prehliadača.
2. Jedným kliknutím uzamknete obrazovku
Počítač môžete uzamknúť pomocou Win + L klávesová skratka. Tu je ďalší spôsob, ako to urobiť jediným kliknutím myši. Pravým tlačidlom myši kliknite na pracovnú plochu a vyberte položku Nový, odkaz. v Zadajte umiestnenie položky, zadajte rundll32.exe user32.dll, LockWorkStation. Kliknite na Ďalej, pomenujte skratku „Rýchly zámok“ a Skončiť.
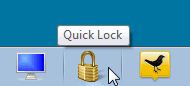
Ak chcete, môžete vyzerať pekne tak, že mu dáte ikonu zámku alebo klávesov: Kliknite pravým tlačidlom myši a vyberte položku vlastnosti, cvaknutie Zmeniť ikonu, zadajte shell32.dlla vyberte ľubovoľnú ikonu. Potiahnite túto skratku a pripnite ju na panel úloh. Potom môžete odstrániť odkaz na pracovnej ploche.
3. Prispôsobte si Sticky Notes
Svoje poznámky Sticky Notes môžete naformátovať výberom textu a použitím rôznych klávesových skratiek, ako je to znázornené na tomto snímaní obrazovky:
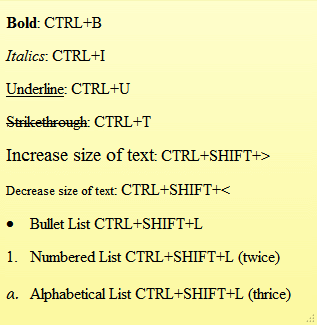
4. Použite nové príslušenstvo
Nezabudnite použiť vylepšené príslušenstvo vo Windows 7. S programom WordPad môžete otvárať a ukladať balík Office 2007 .docx a Otvoriť dokument ODT Dokumenty.
Vylepšená kalkulačka dokáže prevádzať jednotky a počítať dátumy, spotrebu paliva, hypotéky a splátky nájomného.
Maľovanie má nové ťahy, tvary a podporu mriežky. Programy Paint a WordPad majú ukážku tlače a používateľské rozhranie pásky, ktoré prináša prispôsobiteľné ukážky a ukážky formátovania naživo.
5. Použite začiarkavacie políčka v Prieskumníkovi systému Windows
Môžete vybrať nesusediace súbory v Prieskumníkovi pomocou Ctrl-click, ale existuje ľahší spôsob použitia začiarkavacích políčok. V Prieskumníkovi kliknite na organizovať, potom vyberte Možnosti priečinka a vyhľadávania.
Na internete vyhliadka kartu pod Pokročilé nastavenia, prejdite nadol na výber Pomocou začiarkavacích políčok vyberte položky. Teraz môžete jednoducho vybrať viac položiek iba pomocou myši.

6. Skratka na spustenie programu ako správca
Môžeš Ctrl + Shift + Click na ikonu na paneli úloh spustiť aplikáciu ako správca s úplnými právami (za predpokladu, že váš účet má oprávnenie). jednoducho Shift + kliknite pravým tlačidlom myši na ktorejkoľvek skratke programu, aby sa spustila ako iný používateľ, napríklad ak potrebujete pri prihlásení do účtu dieťaťa väčšie oprávnenia.
7. Zvýšte výkon pomocou ReadyBoost
ReadyBoost zvyšuje výkon systému pomocou rýchlejších USB Flash diskov namiesto pomalších pevných diskov pre systémové operácie. Funguje najlepšie pri použití diskov flash s úložným priestorom najmenej 1 GB. Jednoducho vložte disk Flash a ak spĺňa určité kritériá výkonnosti, systém Windows 7 sa vás opýta, či ho chcete použiť pre ReadyBoost a odporučte veľkosť, ktorú si chcete rezervovať.
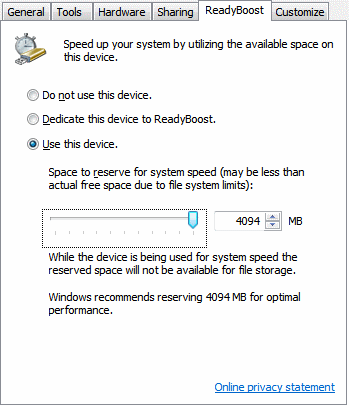
8. Vylepšiť služby Windows Search / Defender
Systém Windows predvolene indexuje všetky súbory, ktoré sa nachádzajú vo všetkých vašich knižniciach, e-mailoch a offline súboroch. Čas a zdroje, ktoré sa na indexovanie strávia, môžete znížiť vyladením tohto riešenia na svoje skutočné potreby.
Ísť do Ovládací panel, potom Možnosti indexovania. Windows 7 zobrazuje zoznam miest, ktoré sú v súčasnosti indexované. Kliknite na Upraviť aby ste vybrali iba tie miesta, kde vykonávate časté vyhľadávania.
Môžete tiež zakázať služby Windows Search a Windows Defender, ktoré môžu využívať systémové prostriedky. Ak nechcete vyhľadávať súbory, obrázky, dokumenty atď. pomocou Prieskumníka Windows alebo použite iný vyhľadávací / indexovací program Najlepšie 4 nástroje na vyhľadávanie na pracovnej ploche, aby ste našli tento neprekonateľný súbor Čítaj viac , mali by ste zakázať službu Windows Search. Ak a iba v prípade, že používate antivírusový program tretej strany, ktorý je tiež antivírusovým programom (najlepšie sú), môžete tiež zakázať službu Windows Defender.
Ísť do Štart, vstúpiť a spustiť msconfig. Z služby zrušte začiarknutie políčka pre službu, ktorú chcete zakázať, a reštartujte, aby sa zmeny prejavili.
9. Zabezpečené disky USB pomocou nástroja BitLocker
Zabezpečte svoje jednotky USB flash pomocou šifrovania BitLocker. Kliknite pravým tlačidlom myši na jednotku USB v systéme Windows Môj počítač, vyberte Zapnite nástroj BitLocker a postupujte podľa pokynov na ochranu citlivých údajov na palcových jednotkách.
Pri ďalšom použití disku USB na inom počítači sa zobrazí výzva na zadanie hesla predtým, ako umožníte prístup na disk Flash iba na čítanie. Jednotku môžete dokonca používať na starších počítačoch so systémom Windows XP / Vista.

10. Vytvorte disk obnovy systému
Disk na obnovenie systému vám pomôže v situáciách, keď sa systém Windows nemôže úspešne spustiť. Inštalačný disk Windows 7 slúži tiež ako obnovovací disk. Keď je systém Windows 7 predinštalovaný na počítačoch, budete musieť vytvoriť disk obnovy systému.
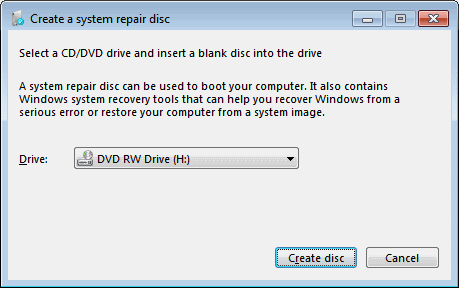
cvaknutie Štart, vstúpiť a spustiť recdisc.exe. Vložte do napaľovacej jednotky prázdny disk CD / DVD a kliknite na tlačidlo Vytvorenie disku.
** Pozor **
Postupujte podľa nasledujúcich dvoch tipov iba ak máte dostatočné vedomosti na úpravu databázy Registry systému Windows. Pred vykonaním akýchkoľvek zmien nezabudnite zálohovať svoj register ako popísané vyššie 5 vylepšení registrov systému Windows 10 na vylepšenie a odomknutie funkciíEditor databázy Registry je jediný spôsob, ako povoliť niektoré skryté funkcie systému Windows 10. Tu vám ukážeme jednoduché vylepšenia, napríklad povolenie temnej témy alebo skrytie priečinkov. Čítaj viac na MakeUseOf.
11. Rýchlejšie náhľady miniatúr
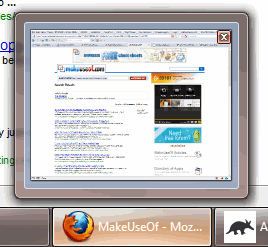 Keď umiestnite kurzor myši na ikonu programu, na paneli úloh sa zobrazia ukážky miniatúr otvorených okien. V predvolenom nastavení sa ukážka zobrazí trochu dlho. Vďaka tomuto vyladeniu databázy Registry sa ukážky zobrazujú rýchlejšie:
Keď umiestnite kurzor myši na ikonu programu, na paneli úloh sa zobrazia ukážky miniatúr otvorených okien. V predvolenom nastavení sa ukážka zobrazí trochu dlho. Vďaka tomuto vyladeniu databázy Registry sa ukážky zobrazujú rýchlejšie:
Prejdite na Štart, zadajte a spustite regedit. Prejdite na HKEY_CURRENT_USER \ Ovládací panel \ Myš. Vpravo otvorte MouseHoverTime kľúč a zníži jeho hodnotu z predvolených 400 na približne 150.
Buďte opatrní, pretože ďalšie zníženie môže spôsobiť problémy.
12. Rýchlejšie vypnutie
štart regedit a prejdite na HKEY_LOCAL_MACHINE \ SYSTEM \ CurrentControlSet \ Control. Nájsť WaitToKillServiceTimeout napravo, dvojitým kliknutím upravte a zmeňte nastavenie z predvoleného 12000 (12 sekúnd) na 2000 (2 sekundy) alebo vyššie.
Toto nastavenie hovorí systému Windows o tom, ako dlho čakať, kým sa zobrazí výzva, že služba neodpovedá na požiadavku na vypnutie. Môže to pomôcť urýchliť vypnutie, ak máte spustené nejaké takéto služby.
Toto sú niektoré z najlepších tipov pre Windows 7, ktoré sme našli. Chýba nám niekto z vašich obľúbených? Podeľte sa s nami v komentároch!
V IT (softvér) pracujem viac ako 17 rokov, v outsourcingovom priemysle, výrobkových spoločnostiach a webových startupoch. Som čoskoro osvojiteľ, tech trendspotter a otec. Trávim čas písaním pre MakeUseOf, ako editor na polovičný úväzok v Techmeme, a blogovaním v Skeptic Geek.


