Reklama
Mobilné zariadenia spoločnosti Apple sú skvelými strojmi na zvýšenie produktivity, ktoré preplývajú aplikáciami, vďaka ktorým môžete pracovať na cestách. Možno používate inteligentné e-mailové aplikácie a inteligentné aplikácie na správu úloh, uvažovali ste však o inovácii klávesnice pre iOS?
Pomocou klávesnice môžete robiť malé veci, ktoré vám ušetria veľa času, klepnutia a frustráciu. Ak na svojom iPhone veľa píšete, musíte tieto tipy ovládnuť.
1. 3D dotyk pre režim Trackpad
Ak používate iPhone 6s alebo vyšší, stačí stlačiť hlbšie kdekoľvek na klávesnici (zapojiť 3D Touch Všetko, čo môžete urobiť s 3D dotykom na vašom iPhone3D dotyk je naozaj len vymyslený názov pre obrazovku citlivú na tlak, ale dodáva iOS celý rad ďalších vstupných možností. Čítaj viac ) a sledujte, ako sa klávesnica transformuje na provizórny trackpad. Teraz, keď pohybujete prstom doľava, doprava, nahor alebo nadol, tak bude aj kurzor.
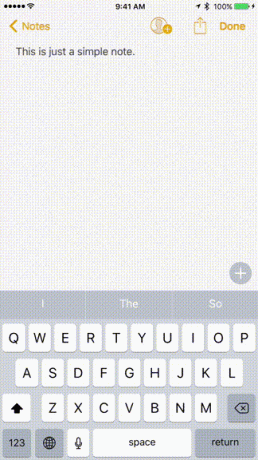
Táto malá funkcia rieši veľký problém s dotykovými obrazovkami: presné ovládanie kurzora. Na počítačoch Mac je jednoduché umiestniť kurzor medzi slovo. Bez režimu trackpad na iOS je táto úloha frustrujúca.
Táto tajná funkcia je v skutočnosti hlboká na dvoch úrovniach. Akonáhle ste zvyknutí pohybovať kurzorom pomocou 3D Touch, budete chcieť o úroveň vyššie. Po spustení režimu trackpadu stlačte ešte raz hlbšie, zatiaľ čo pohnete prstom, a vyberiete slová počas pohybu.
2. Prejdite prstom po klávesnici iPad
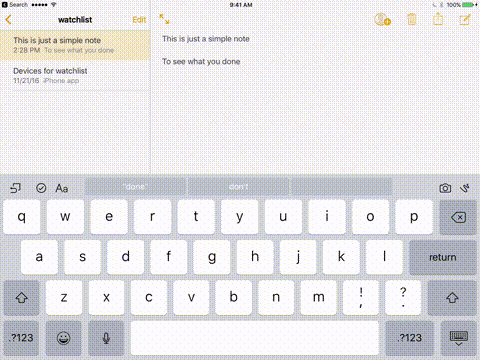
Na zariadení iPad neexistuje hardvérová funkcia 3D Touch. IPad však má podobný režim trackpadu (hoci je obmedzený na prvú úroveň, funkcia pohybu kurzora). Keď je klávesnica otvorená, potiahnite prstom doľava alebo doprava dva prsty posúvajte kurzor.
3. Skratky na rozšírenie textu
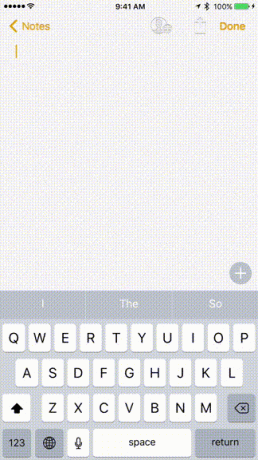
Ak na pracovnú komunikáciu používate svoj iPhone alebo iPad, napíšete veľa. Písanie na sklo nie je vždy efektívne, ale existuje spôsob, ako veci urýchliť. Pomocou Nahradenie textu, budete môcť rozšíriť textové skratky na úplné frázy, slová alebo vety. Je to užitočné, keď píšete to isté znova a znova. Vaša adresa, vopred pripravená správa atď.
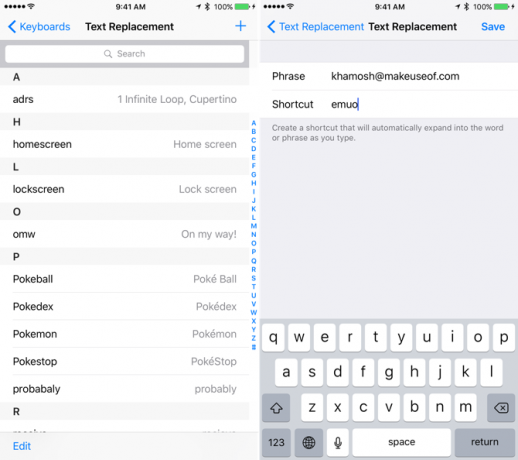
Ak ju chcete nastaviť, otvorte nastavenie aplikácie na vašom iPhone a prejdite na všeobecný > klávesnica > Nahradenie textu. Klepnite na ikonu + na pridanie novej skratky. Zadajte frázu, odkaz a klávesovú skratku Uložiť.
Teraz, keď máte otvorenú klávesnicu, jednoducho zadajte odkaz a stlačte kláves priestor a sledujte, ako sa rozširuje na nakonfigurovanú frázu.
4. Potraste späť
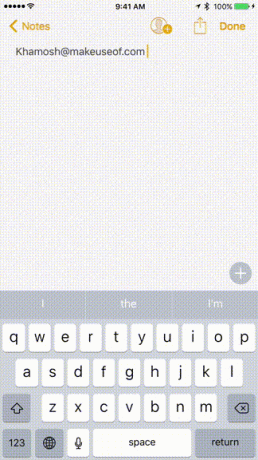
Jeden zo skrytých 10 skrytých funkcií pre iPhone, vďaka ktorým budete produktívnejšíPravdepodobne nepoužívate niektoré z najužitočnejších funkcií systému iOS od spoločnosti Apple. Čítaj viac a nie tak intuitívnymi funkciami v systéme iOS je funkcia Shake to Undo. Ak ste urobili chybu, napríklad ste omylom odstránili niektorý odsek, stačí iba násilne potriasť celým telefónom iPhone alebo iPad, aby ste dostali vyskakovacie okno s otázkou, či chcete posledný krok vrátiť späť.
Áno, je to barbarské, ale funguje to a dokáže vám uložiť buchtu v pravý čas. Pamätajte teda, že keď sa niečo pokazí, nasmerujte svoju vnútornú Taylor Swiftovú a otrite ju!
5. Zakázať prediktívny text
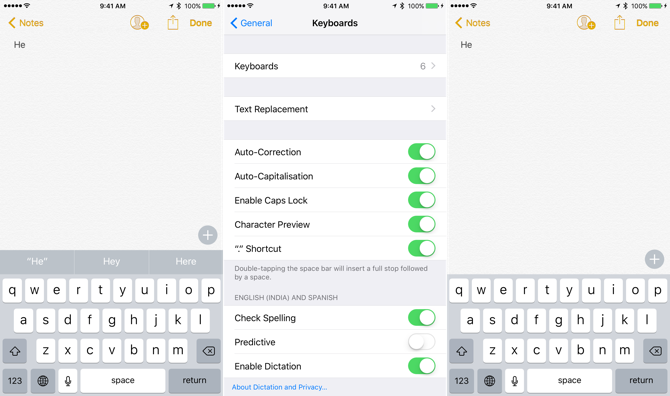
Klávesnica iOS má okrem automatickej funkcie aj prediktívny text, ktorý spoločnosť Apple nazýva QuickType. Zobrazí sa v hornej časti klávesnice. Ak chcete túto funkciu zakázať, prejdite na stránku nastavenie > všeobecný > klávesnica a zakázať prediktívne.
Oblasť predpovedí môžete tiež jednoducho zavrieť potiahnutím nadol pri písaní správy.
6. Skúste namiesto toho hovoriť
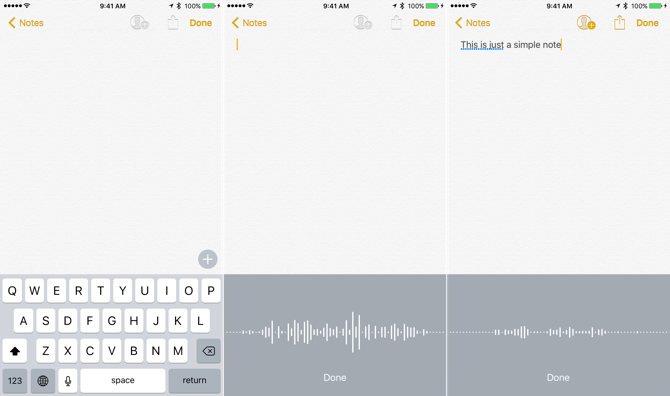
Prečo píšete, keď namiesto toho môžete hovoriť so svojím zariadením iOS? Systém iOS má zabudovanú funkciu sladkého diktátu a funguje dokonca aj vtedy, keď nie ste pripojení k internetu. Pre anglicky hovoriacich je diktátový motor prekvapivo dobrý pri konverzii reči na text.
Keď je klávesnica podoprená, klepnite na ikonu mikrofón ikonu a začať hovoriť.
7. Kláves Shifty Shift
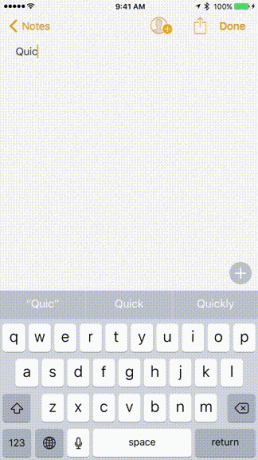
V systéme iOS nie je k dispozícii žiadny zámok s kľúčom. Ak chcete zapnúť zámok čiapok, klepnite na ikonu smena dvakrát. K dispozícii je tiež skryté gesto pre kláves Shift. Namiesto toho, aby ste raz klepli na kláves Shift a potom ťukli na písmeno, ktoré chcete kapitalizovať, ďalej čas ťuknite na kláves Shift, potiahnite prstom po písmeno a zdvihnite prst iba pri rovnakom výsledku rýchlejšie.
Kláves Shift môžete použiť rovnako ako na bežnej klávesnici tak, že podržíte kláves Shift a klepnete na písmeno, ktoré chcete použiť veľké písmená.
8. Prejdite prstom po čísliciach
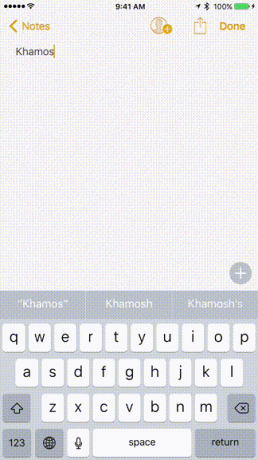
Rovnaký trik funguje aj pre numerickú alternatívnu klávesnicu. Klepnite na ikonu 123 a prejdite prstom. Uvidíte, že sa klávesnica zmení na numerickú klávesnicu, ktorá vám umožní prístup k riadku čísel spolu s pravidelne používanými interpunkčnými znamienkami.
9. Zaobchádzanie s úmyselnými a neúmyselnými preklepmi
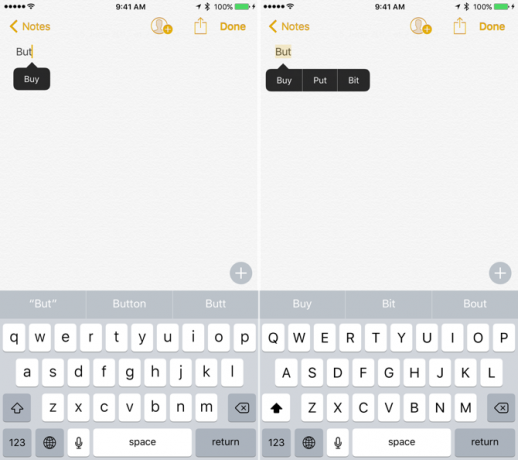
Ak nesprávne napíšete slová, systém iOS ich podčiarkne načerveno alebo ho jednoducho nahradí slovom, ktoré sa podľa jeho slov považuje za správne, keď narazíte na medzerník. Ale ak sa automatická korekcia iOS pokazila (ako obvykle Opravte zlé automatické opravy a vycvičte svoj iPhone tak, aby správne hláskovalJe vaša automatická korekcia kusom kačice? Pravdepodobne je to preto, že váš slovník pre iPhone je plný chybných opráv a slov, ktoré nedávajú zmysel. Čítaj viac ), môžete poškodenie vrátiť späť.
Môžete zadať medzeru, až kým nedosiahnete koniec slova a klepnutím na slovo zobrazíte kontextové okno, ktoré obsahuje slovo, ktoré ste pôvodne napísali. Klepnutím naň ho nahradíte.
10. Vyhľadajte definíciu slovníka
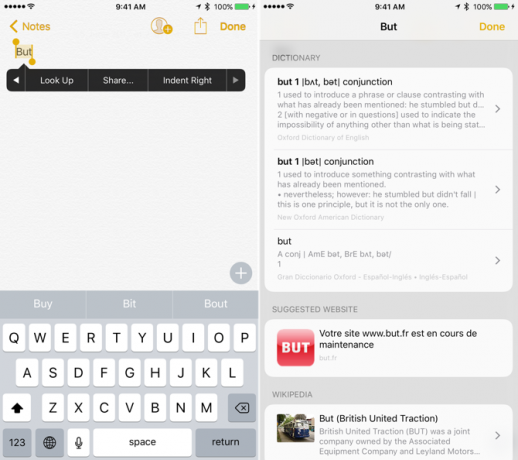
Môžete vyhľadať definíciu slova, do ktorého ste práve zadali text ísť do Safari 15 základných tipov a trikov pre Safari iOS pre používateľov iPhonePrekvapivé množstvo užitočných akcií v prehliadači Safari na iOS sa skrýva za dlhými stlačeniami, gestami a 3D dotykom. Čítaj viac . Ako anglický hovorca, ktorý nie je rodeným jazykom, musím niekedy skontrolovať význam slova predtým, ako budem s istotou zasiahnutý odoslať. Po zadaní slova dvakrát kliknite na slovo v textovom poli a vyberte položku Vyhľadať.
11. Na modeloch Plus vyskúšajte režim na šírku
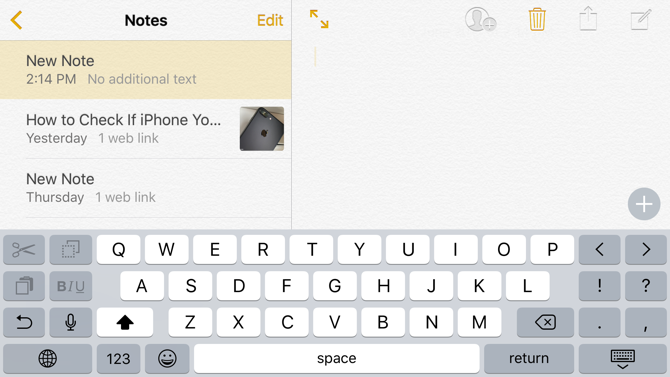
Ak používate zariadenia iPhone 6s Plus alebo iPhone 7 Plus, jednoducho otočte svoj iPhone nabok a zapojte klávesnicu do režimu na šírku. Spolu s bežnou sadou klávesov budete mať tiež prístup k klávesom vystrihnúť, kopírovať, prilepiť, formátovať a so šípkami.
To môže urobiť napísaním dlhého textu na vašom iPhone Ako môžete na svojom iPhone písať ľahšie a rýchlejšieToto nie je prvá vec, ktorú som napísal na zariadení iDevice, ale je to prvýkrát, čo som sa rozhodol urobiť, keď som mal iné možnosti. Čítaj viac príjemnejší zážitok.
Alebo vyskúšajte inú klávesnicu
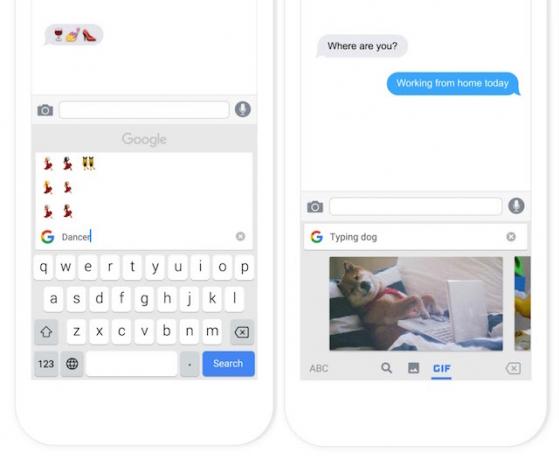
Áno, klávesnica iOS je dosť úžasná, ale nie je to jediná možnosť. iOS teraz podporuje klávesnice tretích strán a niektorí z nich sa skutočne oplatí vyskúšať. Odporúčam vám začať s klávesnicou Gboard od spoločnosti Google, ktorá má integrovaný vyhľadávací panel Google, podporu GIF a vyhľadávanie Emoji.
Stiahnite si aplikáciu App Store z App Store a prejdite na stránku nastavenie > klávesnica > klávesnica > Pridajte klávesnicu aby ich bolo možné povoliť. Potom klepnite na ikonu zemegule ikonu z klávesnice na prepnutie klávesnice.
A nezabudnite na ďalšie triky pre iPhone. Vieš ako nahrávať hovory do vášho iPhone Ako nahrať telefónny hovor naZaujíma vás, ako nahrať telefónny hovor na iPhone? Tu sú štyri spôsoby nahrávania telefonických rozhovorov na iPhone. Čítaj viac ?
Khamosh Pathak je autor na voľnej nohe pre technológiu a User Experience Designer. Keď ľuďom nepomáha využívať to najlepšie zo svojej súčasnej technológie, pomáha klientom navrhovať lepšie aplikácie a webové stránky. Vo svojom voľnom čase ho nájdete v komediálnych špeciáloch na Netflixe a znovu sa snažíte prejsť dlhou knihou. Na Twitteri je @pixeldetective.