Reklama
 FreeNAS je bezplatný, otvorený zdrojový operačný systém založený na BSD, ktorý dokáže z ľubovoľného počítača urobiť súborový server s pevnou základňou. Dnes vás prevediem základnou inštaláciou, nastavením jednoduchého zdieľania súborov a nastavením vecí a prístup k svojim súborom odkiaľkoľvek cez internet pomocou šifrovaného zabezpečeného FTP cez SSH voľba.
FreeNAS je bezplatný, otvorený zdrojový operačný systém založený na BSD, ktorý dokáže z ľubovoľného počítača urobiť súborový server s pevnou základňou. Dnes vás prevediem základnou inštaláciou, nastavením jednoduchého zdieľania súborov a nastavením vecí a prístup k svojim súborom odkiaľkoľvek cez internet pomocou šifrovaného zabezpečeného FTP cez SSH voľba.
Požiadavky a alternatívy
Aby ste to nastavili dnes, budete potrebovať fungujúcu funkčnú inštaláciu FreeNAS, alebo už máte:
- Najnovšia inštalácia ISO z Stránka na stiahnutie systému FreeNAS.
- Náhradný počítač alebo VM.
- USB kľúč 4 GB alebo väčší.
Okrem nastavenia vzdialeného prístupu budete tiež potrebovať:
- Schopnosť nakonfigurovať smerovač tak, aby smeroval ďalej porty alebo nastavoval adresy dyndns.
- Poskytovateľ internetových služieb, ktorý neblokuje každý port.
Ak FreeNAS nie je vaša vec, tu je niekoľko alternatív:
- Microsoft Windows Home Server Je Windows Home Server najspoľahlivejším záložným a súborovým serverom?Windows Home Server je jedným z tých nejasných produktov spoločnosti Microsoft, o ktorých ste nikdy nevedeli, že ich potrebujete. Je to solídny spoľahlivý, jednoduchý na správu pomocou známeho rozhrania Windows a moja osobná voľba pre domácnosť ... Čítaj viac je môj aktuálny výber domovského súborového a záložného servera a je absolútnym krádežom na pouhých 49 dolárov za licenciu OEM.
- Amahi Home Server Ako nastaviť domáci server s Amahi [Linux] Čítaj viac je bezplatné riešenie založené na systéme Linux, ktoré je vybavené obchodom s aplikáciami na pridávanie funkcií pomocou inštalácií jedným kliknutím. Je to dobre vyvinuté, ale niektoré funkcie, ako napríklad združovanie diskov, sú pre priemerného používateľa stále trochu útržkovité a niekedy vyžaduje trochu hackovania z príkazového riadku, aby sa veci dostali do poriadku.
- unRAID, ktoré funguje skvele ako domáci server NAS 5 dôvodov, prečo je Unraid konečným riešením NAS pre domácnostiChcete postaviť server NAS, ale nie ste si istí, ktoré riešenie RAID použiť? Tu je návod, ako môže Unraid super napájať vaše domáce NAS riešenie. Čítaj viac a pre malé podniky.
- Router s DD-WRT Top 6 alternatívnych firiem pre váš smerovačHľadáte alternatívny softvér smerovača, ako je DD-WRT? Firemný firmvér smerovača môže pridať funkčnosť, ale je bezpečné ho používať? Čítaj viac zasekol sa na ňu a pripojený pevný disk USB by mohol vykonávať rovnakú funkciu, ale opäť je tu veľa hackingu, aby sa zaistilo správne fungovanie.
Môžete tiež vyskúšať naše porovnanie FreeNAS vs. OpenMediaVault vs. Amah FreeNAS vs. OpenMediaVault vs. Amahi: Čo je najlepšie pre domácich majstrov?Plánujete DIY NAS, ale neviete, ktoré riešenie zvoliť? Zistite, ktoré je pre vás najlepšie: FreeNAS, OpenMediaVault alebo Amahi! Čítaj viac i pre ďalšiu pomoc.
inštalácia
Po prvé, FreeNAS nie je niečo, z čoho budete mať duálny bootovací systém, a to ani s pekným grafickým nástrojom na vytváranie oddielov. Ak nainštalujete na svoju peknú 1TB jednotku, miesto sa premrhá. Ak váš počítač podporuje systém FreeNAS, musíte ho nainštalovať na jednotku USB alebo na kartu SD.
Ak si nie ste istí, vyskúšajte najprv virtuálny počítač (náš Sprievodca VirtualBox Ako používať VirtualBox: Príručka používateľaS VirtualBox môžete ľahko nainštalovať a otestovať viac operačných systémov. Ukážeme vám, ako nastaviť Windows 10 a Ubuntu Linux ako virtuálny stroj. Čítaj viac by vám tam mali pomôcť). Pri písaní tejto príručky som použil systém Parallels v počítačoch Mac, ale má problémy so zavádzaním zo zariadení USB, aby ste ho mohli nainštalovať, musíte si vytvoriť samostatnú internú jednotku s kapacitou 4 GB.
Po zavedení systému vyberte hornú predvolenú možnosť a nezabudnite zvoliť správne umiestnenie inštalácie. Po dokončení vyberte disk CD alebo odpojte obraz a reštartujte počítač.
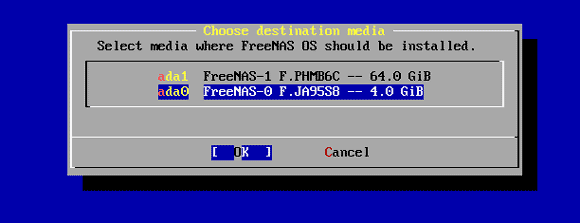
Po inštalácii by mala byť uvedená webová webová adresa GUI, takže môžete prepnúť späť na hlavný počítač a pokračovať v konfigurácii vecí prostredníctvom siete LAN.
Kliknite na Používatelia -> Zmeniť heslo spevniť systém - v predvolenom nastavení nie je nastavené žiadne heslo správcu. Ďalej kliknite na Používatelia -> Pridať používateľa a pokračujte vo vytváraní vlastného bežného používateľského účtu. Použijeme to na overenie neskôr.
Nakonfigurujte zdieľanie
Konfigurácia zdieľania vyžaduje najprv pridanie „zväzku“ - pevného disku - a potom vytvorenie zdieľania. Ak máte viac ako jednu jednotku, môžete ich nakonfigurovať ako softvér RAID Čo je úložisko RAID a môžem ho používať na domácom počítači? [Vysvetlenie technológie]RAID je skratka pre redundantné pole nezávislých diskov a je to hlavná funkcia hardvéru servera, ktorý zaisťuje integritu údajov. Je to tiež len fantastické slovo pre dva alebo viac pevných diskov pripojených ... Čítaj viac tiež kvôli zvýšenej integrite údajov, ale dnes sa o tom nebudem podrobnejšie zaoberať.
Kliknite na tlačidlo ukladacieho priestoru v hornej ponuke.

cvaknutie vytvoriť zväzok. Názov, ktorý priradíte, na tom skutočne nezáleží, ale musíte sa uistiť, že ste odhlásili jednotky, ktoré chcete mať v zväzku. Na naše účely mám jednu jednotku, ktorú do nej pridám.
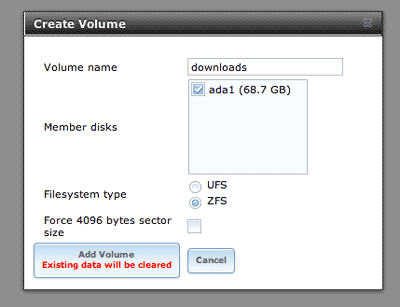
Teraz by ste mali vidieť, že máte uvedený 1 „aktívny“ zväzok. cvaknutie zmeniť povolenia a urobte z vlastníka skupiny používateľa, ktorého ste predtým vytvorili, ako aj zapnite začiarkavacie políčko pre Skupina -> Napísať povolenia. V scenári skutočného sveta by ste vytvorili skupinu pre všetkých používateľov a priraďovali by ste tomu vlastníctvo skôr jednotlivým používateľom, ale na účely testovania je to v poriadku.
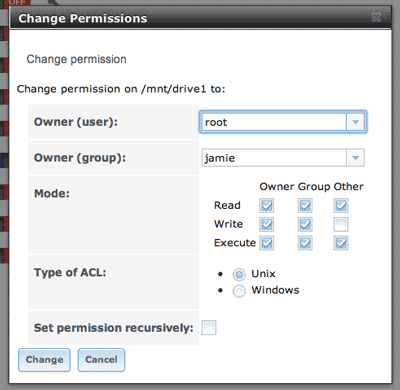
Ďalej kliknite na ikonu zdieľanie tab. Tu si môžete vybrať medzi zdieľaniami Apple, Unix alebo Windows. Teraz prejdem na zdieľanú zložku systému Windows a kliknem Pridajte Windows Share. Jedinou zložitou časťou o tom, čo bude ďalej, je výber priečinka - práve som urobil z môjho koreň adresára /mnt/drive1 zväzok, ktorý som pridal.

Musíte tiež povoliť službu CIFS, ktorá spúšťa „poslucháča“ zdieľaného obsahu systému Windows. Kliknite na Služby -> Riadiace služby z bočného panela a zapnúť CIFS. Prepnúť SSH keď sa nachádzate aj na tejto obrazovke, ktorú neskôr použijeme na zabezpečenie FTP (nepovoľujeme bežnú službu FTP).
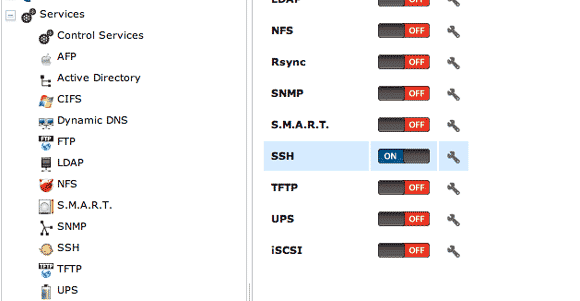
V tomto okamihu by ste mali mať prístup k zdieľanej zložke v počítači so systémom Windows - ak sa ešte nezobrazuje v sieti, jednoducho napíšte \\ FreeNAS priamo do panela s adresou, aby ste ju vynútili. Ak píšete //freenas, namiesto toho získate prístup k webovému rozhraniu GUI - je dobré vedieť.
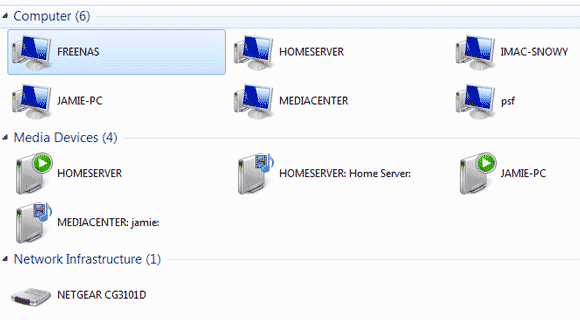
Teraz, keď ste potvrdili, že zdieľanie Windows funguje, prejdime na vzdialený prístup k vašim údajom.
DynDNS
Aby sme mohli použiť jednoduchý URL na prístup k našim súborom, pridelíme našej domovskej IP bezplatnú dynamickú adresu DNS. Zamierte na DynDNS zriadiť bezplatný účet.
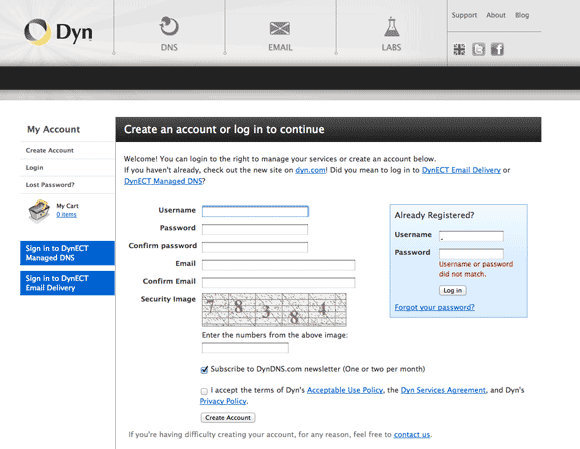
Musíte tiež potvrdiť e-mailovú adresu. Po dokončení sa zobrazí stránka s plánom služieb. V dolnej časti je písaný odkaz na nastavenie bezplatného účtu až pre 2 názvy hostiteľov. Kliknite na to.

Zadajte požadované meno hostiteľa (z rozbaľovacej ponuky môžete vybrať rôzne domény) a potom kliknúť na modrý text, ktorý obsahuje vašu IP adresu. Týmto sa automaticky vyplní vaša IP adresa.

Preposielanie portov
Toto je iná konfigurácia pre každý smerovač, takže je skutočne ťažké ukázať vám, ako to urobiť s vaším presným modelom. Pokiaľ ide o moje, mal som prístup k konfigurácii smerovača na stránke 192.168.0.1a klikli na Preposielanie portov.

Musíte poslať servisný port SSH - 22 - na vašu internú IP adresu FreeNAS. V mojom prípade je to 11.
test:
Najprv sa pozrime, či funguje pravidelná SSH. Z terminálu linux alebo OsX napíšte:
ssh username@domain.dyndns.org
Používateľské meno, ktoré ste nastavili skôr, a doménou je adresa, ktorú ste vybrali na serveri DynDNS. Môže sa vyskytnúť chyba pri overovaní pravosti hostiteľa, ale nebojte sa, napíšte ÁNO napriek tomu sa pripojiť.
Ak vidíte veľa textu, viete, že to funguje.
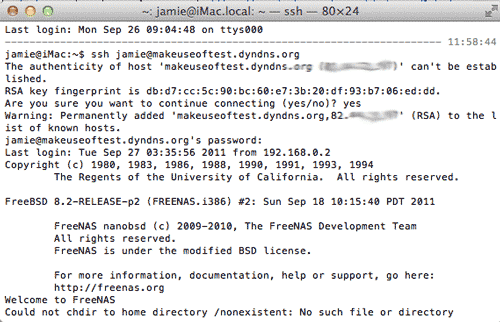
Teraz otvorte svoj obľúbený program FTP a zadajte rovnaké podrobnosti - meno používateľa, doménu DynDNS, heslo - ale uistite sa, že je protokol nastavený na SFTP - to je rozhodujúce.
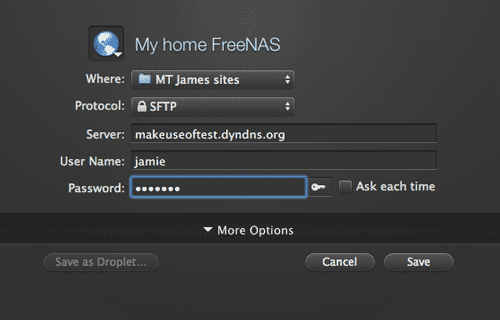
Ak všetko pôjde dobre, mali by ste dostať priamy prehľad o celom súborovom systéme, takže teraz môžete prejsť do presného priečinka alebo zdieľať, ku ktorým chcete získať prístup. Gratulujeme, teraz máte úplný prístup k svojim zdieľaným údajom odkiaľkoľvek na svete!

Naozaj sme iba poškriabali povrch toho, aký silný FreeNAS je - dúfam, že v budúcnosti vyzdvihnem niektoré ďalšie vlastnosti, takže zostaňte naladení. Dúfam, že ste sa tiež pokúsili skopírovať súbor, aby ste zistili, ako rýchlo je to príliš rýchle!
James má bakalárske štúdium v oblasti umelej inteligencie a je držiteľom certifikátu CompTIA A + a Network +. Je popredným vývojárom MakeUseOf a trávi svoj voľný čas hraním VR paintballu a spoločenských hier. Staval počítače od malička.

