Reklama
Predstavte si budúci svet, kde sa chystáte na obed s niektorými priateľmi a váš telefón zrazu pošle SMS správu. Zvuk rozpoznáte ako výstražný tón nastavený pre problémy s počítačom. Pri kontrole poznámky si prečítate: „Upozornenie na počítač: Váš domáci počítačový systém sa pokúsil o hackerstvo 3.“
Celý koncept zavedenia systémov, ktoré by vás mohli upozorniť na všetky problémy s počítačmi, už nie je v oblasti sci-fi. Pokryli sme všetky druhy užitočných vzdialených techník na monitorovanie vašich počítačov, napríklad nastavenie upozornení Growl Nastavte rozšírené upozornenia medzi rôznymi počítačmi a zariadeniami Čítaj viac , monitorovanie stavu počítačov Ako používať SpeedFan na diaľkové monitorovanie stavu počítača Čítaj viac s SpeedFan, alebo jednoducho vzdialené pripojenie k vašim systémom Ako používať pripojenie vzdialenej pracovnej plochy ako IT ProAk pracujete v IT oddelení spoločnosti, ktorá má internú sieť, šance sú dosť dobré, že ste museli používať Remote Desktop raz alebo dvakrát. Vzdialená plocha je ... Čítaj viac pomocou vzdialenej pracovnej plochy.
Ak necháte počítač odosielať individuálne upozornenia na konkrétne problémy s počítačom, môže to vyžadovať veľa práce, najmä preto, že je zahŕňa diagnostikovanie toho, čo môže byť niekedy dosť zložité, a odoslanie SMS cez váš smerovač von Internet. Realizovateľné, áno. Ľahké, nie. Čo teda, ak by vám váš počítač mohol poslať úplnú zdravotnú správu vo forme všetkých vašich rôznych počítačových denníkov na riešenie problémov s domácim počítačom alebo na zistenie obáv bez ohľadu na to, kde sa nacházíte svet?
To urobíme dnes - vytvorte automatizovaný systém upozornení, v ktorom bude váš počítač zhromažďovať dôležité informácie protokolovať súbory a informácie o stave počítača a potom všetko poslať vo forme archivovaného súboru každý deň prostredníctvom e-mailom.
Nástroje potrebné pre váš automatizovaný oznamovací systém
Ak chcete tento systém nastaviť na domácom počítači, budete potrebovať niekoľko softvérových nástrojov, ktoré potom rozdelíme a zaistíme, aby fungovali v harmónii. Najprv si stiahnite a nainštalujte Základy zabezpečenia spoločnosti Microsoft. Týmto sa vykonajú všetky kontroly počítačov a zbierky protokolov a potom sa všetko pekne zabalí do archívneho súboru.
Uistite sa tiež, že ste sa zaregistrovali do IFTTT účet a skúste vytvorenie niekoľkých receptov 5 neobvyklých receptov IFTTT, na ktoré ste možno neuvažovaliMáte na IFTTT ľudí, ktorí robia automatizáciu webu tak, akoby vyzerali ako detské hry. Je to celkom pôsobivé. Rozhodol som sa konečne začať kopať cez IFTTT, aby som zistil, či by som mohol prísť s niekoľkými ... Čítaj viac , takže si na to zvyknete. Budete tiež potrebovať Dropbox účet, ktorý uloží vaše konečné správy (aj keď to nie je úplne nevyhnutné). Môžete vyskúšať alebo Sprievodca schránkou Čo je Dropbox? Príručka používateľa neoficiálneho DropboxuČo je Dropbox a ako sa používa? Naša používateľská príručka Dropboxu vysvetlí všetko, čo potrebujete vedieť, aby ste mohli začať. Čítaj viac za pomoc s nastavením. Nakoniec nasledujte moje Sprievodca nastavením Blat Ľahko posielajte e-maily s príkazovým riadkom pomocou BlatBlat. Nie presne to, čo si predstavujete, by bolo meno nástroja, ktorý môžete použiť na rozposielanie e-mailov komukoľvek na svete z akejkoľvek aplikácie alebo softvérového nástroja, ktorý ... Čítaj viac nainštalovať Blat e-mailový nástroj príkazového riadku.
Nastavenie bezpečnostných prvkov MS
Keď máte tieto štyri nástroje nainštalované a pripravené na použitie, je čas naplánovať úlohy, ktoré zhromaždia informácie o vašom počítači a odošlú ich e-mailom.
Microsoft Security Essentials poskytuje parametre príkazového riadku, ktoré môžete použiť na zabalenie protokolových súborov. Príkazom je „mpcmdrun.exe -Getfiles -Scan“. Spustiteľný súbor nájdete v priečinku c: \ program files \ microsoft security client \. Keď spustíte tento príkaz z príkazového riadka, skript vyzerá takto.

Spustenie trvá menej ako minútu a potom zabalí všetky súbory do súboru CAB a umiestni ho do priečinka c: \ ProgramData \ Microsoft \ Microsoft Antimalware \ Support \ ako MySupportFiles.cab.

Ako vidíte, existuje veľa informácií, ktoré sa zhromažďujú a ukladajú do súboru CAB - protokolové súbory, systémové informácie, informácie o bezpečnostných hrozbách, informácie o registrácii produktov a ďalšie. Prvá vec, ktorú chcete urobiť, je spustiť to ako naplánovanú úlohu každý deň. Najjednoduchší spôsob, ako to urobiť, takže sa nemusíte obávať cesty (s medzerami), je nastavenie cesta vo vašej premennej systému Cesta - Ovládací panel -> Systém -> Rozšírené nastavenia systému -> Prostredie Premenné.
Kliknite na „Cesta“ v časti Systémové premenné a na konci poľa Hodnota premennej zadajte „; c: \ program files \ microsoft security client \“. Keď ste tam, tiež pridajte adresár, do ktorého ste umiestnili súbor Blat.exe, aby ďalší krok v tomto procese fungoval bez problémov.

Teraz (po reštarte) môžete otvoriť ľubovoľný príkazový riadok a napísať „mpcmdrun.exe“ a spustilo by to Microsoft Security Essentials.
Čas na naplánovanie úlohy! Prejdite na Ovládací panel -> Nástroje na správu -> Správa počítača -> Správa počítača -> Plánovač úloh “.
Vytvorte novú úlohu a nastavte ju tak, aby sa spúšťala každý deň v konkrétnom čase. Ak chcete program spustiť, zmeňte akciu na „Spustiť program“, do poľa Program / script zadajte „mpcmdrun.exe“ a do poľa „Add Arguments“ zadajte „-GetFiles -Scan“.

V mojom prípade som ho nastavil tak, aby bežal každý deň o 8.00 hod., Prvá vec ráno.

Teraz pracujete na tom, že MS Security Essentials znovu vytvorí novú aktualizovanú kópiu súboru MySupportFiles.cab v časti c: \ ProgramData \ Microsoft \ Microsoft Antimalware \ Support \.
Automaticky zasielať e-mailom stav systému
Ďalším krokom je získanie tohto súboru a jeho odoslanie na váš e-mailový účet. Či už kontrolujete svoj e-mail z hotela, keď cestujete, alebo z telefónu, keď ste na cestách čakáte v ordinácii a dostanete od počítača oznámenie s priloženými údajmi Súbory.
Keď je na počítači nastavený Blat (pozrite si sprievodcu na začiatku tohto článku), môžete spustiť nasledujúci príkaz z príkazového riadka a odoslať súbor na ľubovoľnú e-mailovú adresu, ktorá sa vám páči:
blat -body „Toto je dnešný súbor“ -to [email protected] -subject „PC Log Files“ - priložiť „c: \ programdata \ microsoft \ microsoft antimalware \ support \ MPSupprtFiles.cab“
Môžete to spustiť ako novú naplánovanú úlohu (ako ste to urobili pre MS Security Essentials), ale ako program / skript použite iba „blat“ (pretože ste už nastavili premennú PATH vyššie). Pre parametre použite iba zvyšok vyššie uvedeného príkazu a použite svoju vlastnú e-mailovú adresu, do ktorej chcete súbory poslať.
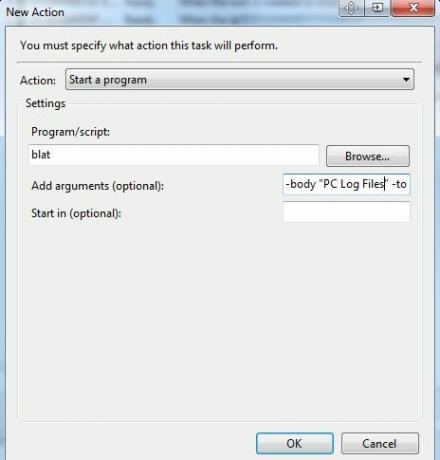
Ak naplánujete túto úlohu tak, aby sa spustila hodinu potom, ako Microsoft Security Essentials vytvorí súbor CAB, potom automaticky dostanete najnovšiu, najčerstvejšiu kópiu súboru so všetkými najnovšími počítačmi dát. Stačí otvoriť súbor pomocou ľubovoľného nástroja na rozbalenie, ktorý pracuje so súbormi CAB, a môžete skontrolovať stavové údaje svojho počítača a identifikovať akékoľvek problémy bez ohľadu na to, kde sa práve nachádzate.
Uloženie správy o zdraví do schránky
Teraz, ak skutočne chcete ísť nad a ďalej a ukladať tieto protokolové súbory v cloude, všetko, čo musíte urobiť, je nastavte si v e-mailovom klientovi filter, aby ste vyhľadali všetky prichádzajúce e-maily s predmetom, ktorý ste nastavili vo svojom Blati Príkaz. V mojom prípade to boli „súbory denníka PC“.

Nechajte tento filter automaticky nastaviť štítok pre tento e-mail ako „Súbory denníka PC“. V minulosti sme vám ponúkli pomoc nastavenie filtrov Ako nastaviť e-mailové filtre v službách Gmail, Yahoo Mail a OutlookFiltrovanie e-mailov je váš najlepší nástroj na udržanie čistoty a usporiadania doručenej pošty. Tu je návod, ako nastaviť a používať e-mailové filtre v službách Gmail, Yahoo Mail a Outlook. Čítaj viac , ak to potrebujete.
Ďalej budete musieť vytvoriť recept IFTTT, aby ste mohli sledovať svoj e-mailový účet pre e-maily s týmto štítkom (budete musieť používať e-mailovú službu, s ktorou IFTTT pracuje). Ak práve začínate s IFTTT, je to užitočné Sprievodca IFTTT Príručka The Ultimate IFTTT: Použite najvýkonnejší nástroj na webe ako profesionálIf This Then That That, tiež známy ako IFTTT, je bezplatná webová služba, ktorá umožňuje spoluprácu aplikácií a zariadení. Nie ste si istí, ako zostaviť applet? Postupujte spolu s týmto sprievodcom. Čítaj viac môže naozaj pomôcť.

Spúšťačom bude štítok e-mailu. Akcia vyberie priložený súbor a vloží ho do vášho účtu Dropbox. Je to celkom jednoduché, ak si ako výstup zvolíte Dropbox a vyberiete možnosť „Pridať súbor z adresy URL“.

Takto umiestnite e-mailovú prílohu do priečinka Dropbox „PC Reports“, ako je to znázornené nižšie.

Takto to bude fungovať
Takže v tomto okamihu vášho projektu ste dosiahli, čo ste dosiahli. Váš počítač teraz každý deň v určitom čase automaticky spustí MS Security Essentials a zhromažďuje a zhutňuje všetky najnovšie protokolové súbory a správy do jedného praktického zip súboru. Asi o hodinu neskôr váš počítač automaticky odošle tento súbor správ na vašu e-mailovú adresu a jeho kópia sa tiež odrazí na vašom účte Dropbox, aby sa zabezpečil ľahký prístup a bezpečnosť.
Úprimne povedané, mohla by automatizácia uľahčiť život?
Použili by ste nejaký druh automatizácie Windows, ako je tento? Existujú nejaké ďalšie zaujímavé použitia, ktoré môže predstaviť použitie tohto druhu automatizácie? Podeľte sa o svoje vlastné nápady a projekty v sekcii komentárov nižšie!
Ryan má titul bakalára v odbore elektrotechnika. Pracoval 13 rokov v automatizačnom inžinierstve, 5 rokov v IT a teraz je aplikačným inžinierom. Bývalý šéfredaktor MakeUseOf, vystúpil na národných konferenciách o vizualizácii údajov a vystupoval v celoštátnych televíziách a rozhlase.