Reklama
Pri používaní systému Linux môžu nastať situácie, keď budete musieť spravovať pevné disky, vymeniteľné médiá, ako sú jednotky USB a SD karty a ďalšie. To platí najmä v prípade, ak plánujete duálne zavedenie systému Windows alebo druhú inštaláciu systému Linux.
Preto je dôležité vedieť, ako môžete spravovať disky a oddiely, ktoré sú na nich. Zmena veľkosti oddielu, preformátovanie pevného disku alebo kontrola jeho stavu sú niektoré z vecí, ktoré môžete urobiť pomocou nástroja Disk Utility pre Ubuntu.
Všeobecný prehľad
Ak chcete spustiť Disk Utility, otvorte pomlčka kliknutím na ikonu Logo Ubuntu blízko ľavého horného rohu. Napíšte diskova potom kliknite na disky. Usporiadanie pomôcky je pomerne jednoduché. Na ľavej strane máte zoznam jednotiek, ktoré môžete spravovať. Všetko, čo sa zobrazuje, sa týka práve vybranej jednotky.

Horná polovica obsahuje všeobecné informácie o jednotke, ako je jej názov, koľko úložnej kapacity má, ako je rozdelená na oddiely a stav jednotky SMART (viac o tom neskôr). Akcie môžete vykonávať aj na celej jednotke pomocou ponuky v pravom hornom rohu pomôcky.
V dolnej polovici uvidíte rozloženie oddielov; získate informácie o aktuálne vybranom oddiele. Pomocou zobrazenia rozloženia oddielov môžete tiež pridať / odstrániť oddiely, odpojiť oddiely a vykonávať ďalšie úlohy, ktoré sú skryté v ikone ozubeného kolieska.
Poďme sa podrobnejšie zaoberať jednotlivými možnosťami. Najprv tu sú akcie, ktoré môžete použiť na celé jednotky.
Diskové akcie

Formátovanie disku umožňuje preformátovať pevný disk vytvorením úplne novej tabuľky oblastí a prepísaním starej tabuľky, čo spôsobí, že váš systém už nebude rozpoznávať žiadne oddiely, ktoré môžu byť na jednotke. Môžete si vybrať medzi možnosťami Rýchly a Pomalý, čo jednoducho znamená, že buď prepíše tabuľku oddielov a údaje sú technicky stále neporušené (hoci nepoužiteľné bez nástroja na obnovenie), alebo prepíše všetky údaje na jednotke pomocou nuly.
Výber medzi MBR a GPT je trochu zložitejšie vysvetliť. MBR je skratka pre Master Boot Record a podporuje až štyri oddiely (ale môžete vytvoriť logický oddiel ktorý obsahuje viac oddielov v ňom, účinne eliminuje limit štyroch) a až 2TB pohony. GPT je skratka pre tabuľku oddielov GUID av podstate odstraňuje obmedzenia pre štyri oddiely a 2TB. Takže výber GPT je novší a „lepší“, ale nie je dôvod na to, aby ste MBR nepoužívali, pokiaľ vás jeho obmedzenia neovplyvnia.
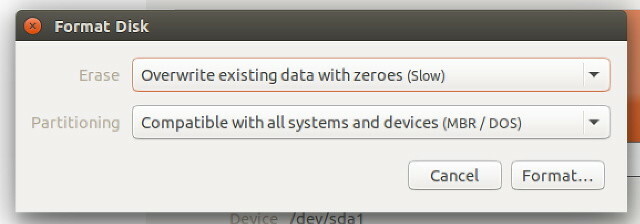
Môžete tiež vytvárať obrázky z vášho disku, ktoré vytvárajú vynikajúce zálohy. Ak potrebujete obnoviť jednotku pomocou obrázka, môžete na to použiť aj obslužný program. Tieto možnosti sú Vytvorenie / obnovenie obrazu disku. Len sa uistite, že pri vytváraní obrázka máte iné úložné médium, ktoré je dostatočne veľké na to, aby ho uchovalo.
Ak ste zvedaví, aký rýchly je váš disk, môžete ho porovnať Benchmark Disk aby ste videli, ako rýchlo sú vaše rýchlosti čítania a zápisu, ako aj čas prístupu (čas, ktorý jednotka potrebuje na vyhľadanie súboru).
Ak si myslíte, že sa vaša jednotka správa čudne, môžete sa pozrieť na SMART dáta a vykonávať autotesty aby ste zistili, či systém dokáže zistiť nejaké nezrovnalosti s diskom. Ak zistí nejaké problémy, pravdepodobne ich nie je čo robiť, ale aspoň viete, že ide o problém s hardvérom. Ak však systém nenájde nič zlé, potom akýkoľvek problém, ktorý máte, musí byť spôsobený niečím iným.
Môžete použiť nastavenia vyrovnávacej pamäte pre zápis pod Nastavenia disku možnosť zrýchlenia jazdy. Povolenie vyrovnávacej pamäte pre zápis môže zlepšiť výkon vášho disku, pretože ho to núti ukladať údaje by sa mal najprv zapísať do jeho vyrovnávacej pamäte a po naplnení sa natrvalo zapíše na disk. Dôvodom je skutočnosť, že jedna udalosť zápisu je rýchlejšia ako mnoho udalostí zápisu, keď je množstvo údajov, ktoré sa majú zapísať, rovnakej veľkosti. Uvedomte si, že jej povolenie môže spôsobiť stratu údajov v prípade straty energie - údaje, ktoré sú uložené v pamäti cache, ale ešte nie sú trvalo zapísané na disk, sa po výpadku napájania stratia.
Rozdelenie akcií
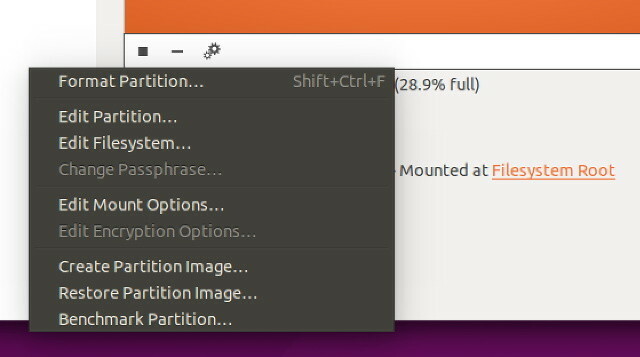
Ako som už uviedol, v zobrazení rozloženia oddielov môžete pridať, odstrániť a odpojiť oddiely. Môžete tiež kliknúť na konkrétny oddiel a potom na ikonu ozubeného kolieska, ktorá vám poskytne zoznam podobných akcií, ktoré však ovplyvňujú iba príslušný oddiel.
Napríklad môžete oddiel naformátovať (rýchlymi aj pomalými metódami) na nový typ súborového systému Z FAT na NTFS na ZFS: Demystifikované systémy súborovRôzne pevné disky a operačné systémy môžu používať rôzne systémy súborov. Tu je, čo to znamená a čo potrebujete vedieť. Čítaj viac s Formátovať oddiel. Môžete vytvárať a obnovovať obrázky, ktoré obsahujú iba oddiel, nie celú jednotku s Vytvorenie / obnovenie obrazu oddielu. Nakoniec môžete oddiel tiež porovnať, aby ste zistili, či môžete dosiahnuť zvýšenie výkonu z rôznych typov súborových systémov (ako sú btrfs Ext4 vs. Btrfs: Prečo robíme prechod [Linux]Úprimne povedané, jednou z posledných vecí, na ktorú sa ľudia pozerajú, je to, ktorý systém súborov sa používa. Používatelia systémov Windows a Mac OS X majú ešte menší dôvod pozrieť sa, pretože v skutočnosti majú iba jeden ... Čítaj viac ) alebo iné faktory s Deliaca priečka.

Pre oddiely, ktoré nie sú pre jednotky možné, existuje niekoľko ďalších možností.
pod Upraviť oblasť môžete si vybrať, aký typ oddielu má byť (to sa líši od skutočného naformátovania s určitým typom súborového systému).
použitie Upraviť systém súborov zmeniť názov / názov oddielu. Na tom nie je nič iné.
s Upraviť možnosti pripojenia, môžete si vybrať, či chcete pri zavádzaní pripojiť súborový systém a podľa potreby vykonať ďalšie zmeny. Budete chcieť ísť sem, ak ste do svojho systému pridali nový pevný disk a chcete, aby sa automaticky pripojil.
Ak áno nastaviť oddiel so šifrovaním Ako vytvoriť bezpečný USB disk v Ubuntu s Linux Unified Key SetupPrenosná jednotka USB flash s veľkosťou palca predstavuje bezpečnostné riziko. Ale ak ste používateľom systému Linux, môžete jednotku ľahko šifrovať, aby ste v prípade odcudzenia chránili údaje. Čítaj viac , môžete tieto nastavenia upraviť aj pod položkou Upraviť možnosti šifrovania.
Montáž ISO
Program Disk Utility môžete použiť aj na pripojenie obrázkov ISO ako jednotiek. Stačí kliknúť na ikonu disky sa zobrazí, keď umiestnite kurzor myši na panel v hornej časti obrazovky a potom kliknite na ikonu Pripojte obraz disku. Nájdite obraz ISO, ktorý chcete pripojiť, a ste hotoví.
Zahrnutá je aj jednoduchá správa diskov
Disk Utility je skvelý nástroj a dokáže robiť takmer všetko, čo od neho budete potrebovať. V prípade, že hľadáte nejaké alternatívy, odporúčam vám GParted, vysoko schopný nástroj na správu diskov GParted - The Ultimate In Partitioning Software Čítaj viac alebo pomocou nástrojov na správu a rozdelenie diskových jednotiek. Samozrejme, ak ešte nie ste veľmi spokojní s používaním terminálových nástrojov, bolo by najlepšie vyskúšať si GParted ako prvý. V každom prípade je dobré, že Ubuntu má k dispozícii nástroj na správu diskov, ktorý je skutočne užitočný a ľahko použiteľný.
Aký je váš preferovaný spôsob správy diskov? Dajte nám vedieť v komentároch!
Danny je senior na University of North Texas, ktorý má všetky aspekty softvéru s otvoreným zdrojom a Linuxu.