Reklama
VirtualDub je otvorený a prenosný editor videa, ktorý sme v minulosti pokryli pre svoju schopnosť skomprimovať videá Ako komprimovať videá, aby ste ich poslali e-mailom Čítaj viac pri zachovaní dobrej kvality. Tiež vysvetlené Ako ľahko komprimovať video súbory pre web pomocou programu Movie MakerNahrávanie videí vysokej kvality môže trvať večne, najmä ak sú dlhé. Nikto na to nemá čas. Tu je návod, ako používať program Windows Movie Maker na kompresiu videosúborov pre web. Čítaj viac ako to dokáže aj program Windows Movie Maker, takže to pravdepodobne nie je dostatočný dôvod na to, aby ste pokračovali a stiahli si bezplatný softvér na úpravu videa VirtualDub.
V skutočnosti má VirtualDub veľký potenciál pre cenovú známku, ktorú vlastní. Možno nejde o plnohodnotnú alternatívu aplikácie Adobe Premiere, ale určite to môže vykonať viac ako niekoľko úloh, o ktorých si myslíte, že potrebujete ďalšie samostatné aplikácie.
Pozrime sa na niektoré z funkcií ponúk VirtualDub, ktoré by vás mohli doniesť skoro na ďalšie video na YouTube!
Rozdelenie, extrahovanie a spojenie súborov AVI bez opätovného kódovania
VirtualDub má možnosť uložiť časť video súboru AVI, ktorú ste vybrali pomocou posúvača pozícií, za predpokladu, že ste v Priama kópia toku režim v oboch video a audio ponúk.

Týmto spôsobom môžete ľahko rozdeliť videá alebo extrahovať časti, ktoré sa majú uložiť ako nové súbory.
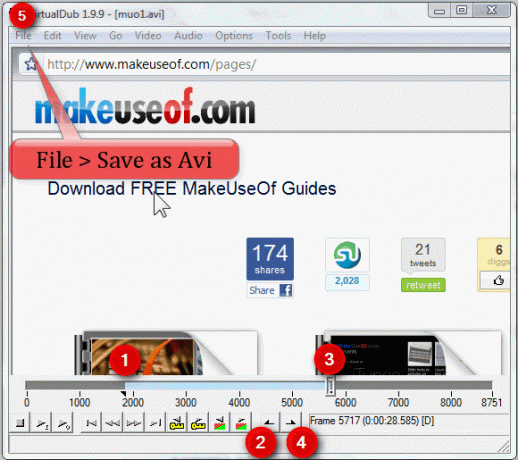
tady ďalší jednoduchý jednostránkový návod o tom, ako rozdeliť videá s VirtualDub. Ak sa chcete pripojiť k súborom, otvorte prvé video a potom choďte na súbor > Pripojiť segment AVI.
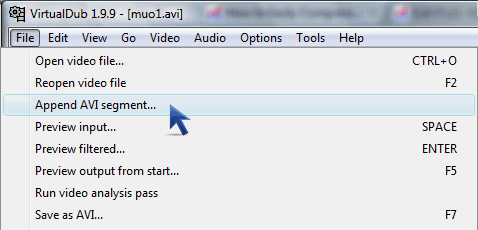
Viac informácií nájdete v jednoduchej príručke Zlúčenie viacerých video súborov s VirtualDub Zlúčenie viacerých video súborov s VirtualDub Čítaj viac .
orezanie
Ak chcete orezať video, najprv skontrolujte, či sa nachádzate Režim úplného spracovaniaa potom kliknite na video > filtre. Všimnite si, že existuje orezanie na tlačidlo, na ktoré nie je možné úplne kliknúť (pretože je aktivované až po výbere filtra).

Pridáme fiktívny filter (cvaknutie pridať a vyberte si Null Transform), ktorá nerobí nič, ale zruší to orezanie teraz.
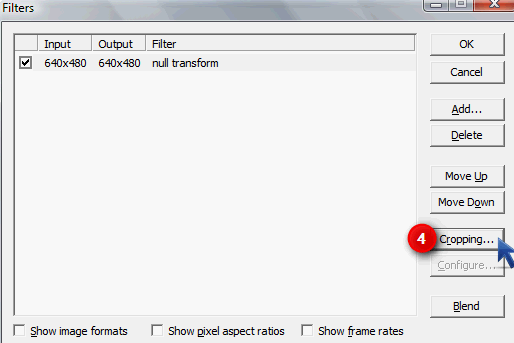
V Orezanie vstupného filtra V dialógovom okne môžete experimentovať zadaním ľubovoľných čísel a zistiť, čo zakrýva časť, ktorú chcete orezať.
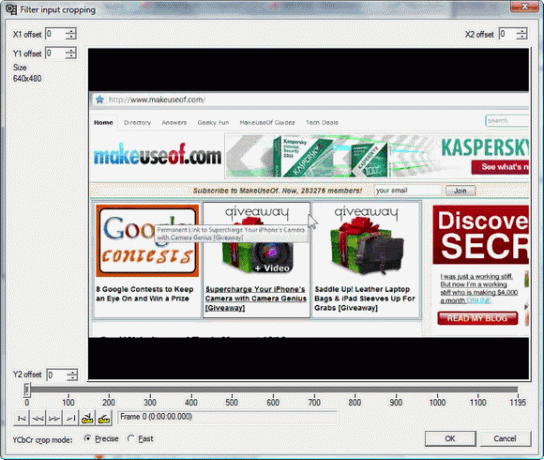
V mojom prípade sa snažím orezať čierne pruhy nad a pod videom.
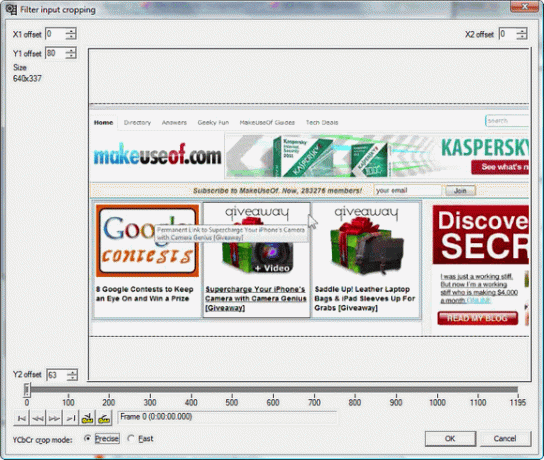
Orezanie čiernych pruhov zmení rozmery a kvalitu videa, takže budem používať resize filter na zmenu orezaného videa na pôvodné rozlíšenie videa.
![Úlohy na úpravu videa s 7 úlohami VirtualDub s ľahkosťou [Windows] 5a1](/f/631c438ebf1069c5b6032e0b49f8b966.png)
Pretože kvalita bude ovplyvnená, aj YouTube odporúča použiť iba pôvodné rozlíšenie.
Ukladá sa AVI ako animovaný GIF
Nie je veľa bezplatných animovaných pomôcok GIF, pravdepodobne preto, že GIF sú staré školy, ale stále považujem animácie GIF za užitočné na ilustráciu článkov. Platí to najmä vtedy, keď kroky, ktoré sa snažím ilustrovať, nie sú dostatočne dlhé, aby z nich bolo možné urobiť video.
Po načítaní videa je získanie vašej animácie GIF rovnako ľahké ako výber časti videa, ktoré ste vy chcete uložiť presunutím posúvača (čo je dokonca voliteľný krok, ak chcete, aby bol celý film ako súbor GIF), nadpis na súbor > Export a výber Animovaný GIF.
![7 Úlohy na úpravu videa Zvládne VirtualDub s ľahkosťou [Windows] 63](/f/ad8d08ce163aca5a2ddd197b6a6a5aa7.png)
Môžete si vybrať, či sa vaša animácia GIF prehrá raz, nekonečne alebo viackrát.
![Úlohy na úpravu videa s 7 úlohami VirtualDub s ľahkosťou [Windows] 6a](/f/b9a8a3d24e794f98ac13f7747b0c3f66.png)
Nástroj nie je dokonalý, pretože po mnohých pokusoch som bol schopný získať dokonale vyzerajúcu animáciu GIF a chyba, ale čím kratší (menší počet snímok) je váš výber videa, tým lepšie sa môže ukázať GIF.
Ukladanie snímok JPEG / PNG / BMP z videa do priečinka alebo do schránky
To je veľmi užitočné, ak chcete z videa získať miniatúry. Kroky sú totožné s krokmi z predchádzajúcej časti s výnimkou toho, že vybranú časť videa budete exportovať ako Poradie obrázkov.
![7 Úlohy na úpravu videa Zvláda VirtualDub s ľahkosťou [Windows] 71](/f/89c75f7a6fff3cbcdaf72ea1579319b7.png)
Predtým, ako to urobíte, je lepšie vytvoriť nový priečinok, aby ste mohli obsahovať všetky svoje obrázky pretože vo VirtualDub nie je možnosť vytvoriť nový priečinok pri výbere cieľa zložky.
![7 Úlohy na úpravu videa Zvláda VirtualDub s ľahkosťou [Windows] 83](/f/c635be52c311c58397445b9c35e459db.png)
Ak máte záujem získať jeden záber zo scény vo videu a upraviť ho napríklad v programe Maľovanie, môžete posúvač ľahko umiestniť na správnu scénu, stlačte Ctrl + 1 alebo choďte na video > Skopírujte zdrojový rámec do schránky.
![7 Úpravy videa Úlohy, ktoré VirtualDub zvláda s ľahkosťou [Windows] 9](/f/6a4002f0678e9b9c590a18d279338390.png)
Potom môžete otvoriť aplikáciu Skicár alebo inú aplikáciu na úpravu obrázkov a vložiť obrázok do. Ak ste na video použili nejaké filtre, stlačte Ctrl + 2 dostanete snímku s použitými filtrami.
Dosahovanie efektu priblíženia
Čo by malo 3 účinky (Priblížiť, Zoom / Focusa Oddialiť) a rozdelenie súboru trikrát v programe Windows Movie Maker, aby sa dosiahol efekt plynulého priblíženia, VirtualDub dokáže urobiť jednoduchý filter z Stránka filtra filtra VirtualDub. Stiahnite si filter a do súboru VirtualDub pridajte súbor .vdf plugins priečinok (zvyčajne v priečinku C:\Programové súbory\VirtualDub\plugins, ale ak nemáte tento podadresár doplnkov, jednoducho ho vytvorte).
Tu je skvelý videu návod (vyrobený smokscren, kde som sa to dozvedel) o tom, ako ju používať:
V podstate v roku 2007 Režim úplného spracovania, pridať zväčšenie (1.2)filter.
![7 Úlohy na úpravu videa Úlohy VirtualDub zvláda s ľahkosťou [Windows] 9a](/f/78557cd98e50523c04d44566f3de5495.png)
Získate túto obrazovku, kde si môžete zvoliť dĺžku trvania v rámčekoch pre priblíženie (Fáza 1) a oddialenie (Fáza 2).
![7 Úlohy na úpravu videa Zvláda VirtualDub s ľahkosťou [Windows] 10](/f/09db745e97b594559ff6716a9e6310e9.png)
V mojom prípade,, nastavujem to tak, aby k zväčšeniu došlo od snímky 0 do snímky 100 (začne sa pri pôvodnom zobrazení 100% a potom sa končí so zväčšením 300%). Tiež som nastavil priblíženie Fáza 2 prejsť od 300% pohľadu späť do pôvodného pohľadu (100%), počínajúc rámom 200, ktorý trvá celú dobu cez rám 300. To znamená, že medzi snímkami 100 a 200 bude video priblížené.
Zasiahnite Zobraziť náhľad na zobrazenie videa s aplikovaným efektom. Ľahunké.
Pridanie priehľadného obrázka alebo loga
Máme podrobné, ako to urobiť pridať obrázok vodoznaku Ako vodoznak vaše videá v programe Windows Movie MakerAk chcete svoju prácu chrániť, zviditeľniť ju a pridať profesionálny nádych, mali by ste zvážiť pridanie vodoznaku. Čítaj viac v programe Windows Movie Maker. V prípade VirtualDub budete musieť stiahnuť a extrahovať tento filter loga.
![7 Úlohy na úpravu videa Zvláda VirtualDub s ľahkosťou [Windows] 111](/f/7f6eef3e87e845105507554bb15ac5fb.png)
Budete môcť vybrať ľubovoľný 24-bitový bitmapový súbor a pretiahnuť ho okolo videa pomocou posúvačov X, Y.
![7 Úlohy na úpravu videa Úlohy VirtualDub zvláda s ľahkosťou [Windows] 12b](/f/492e750523e25b140090d3c80e4e8d8e.png)
Ak má váš obrázok čierne priehľadné pozadie (ako nasledujúci obrázok), môžete do poľa napísať všetky nuly priehľadnýfarba.
![7 Úlohy na úpravu videa Zvláda VirtualDub s ľahkosťou [Windows] 13](/f/21075ca828daa597aa8b9a6479b323f4.png)
Zadajte 255 vo všetkých červená, zelená a Modrá políčka, keď má váš obrázok biele pozadie.
Trvalé vkladanie titulkov
Ak ste na to prišli ako vytvoriť titulky Ako si vytvoriť vlastné titulky pomocou ľubovoľného textového editora a Aegisubu Čítaj viac alebo ste si niečo stiahli z vyhľadávače titulkov Stiahnite si titulky pre filmy zadarmo: The 3 Best SitesTitulky zvyšujú zážitok zo sledovania, ale kde môžete získať kvalitné titulky zadarmo? Odporúčame tieto stránky s titulkami. Čítaj viac , môžete ich pomocou VirtualDub spolu s filtrom TextSub natrvalo vložiť do svojho filmu, čo sa nazýva hardsubbing. Tu je veľmi podrobný sprievodca Ako pridať titulky do filmu alebo televízneho seriáluBohužiaľ, obsah, ktorý sťahujete z internetu, obyčajne neprichádza s titulkami. Našťastie je dosť ľahké pridať titulky do filmu alebo televízneho seriálu. Tu je návod, ako ... Čítaj viac o tom, ako to urobiť.
Ak používate VirtualDub ako jediný editor videa, vždy by ste mohli do svojho videa „pridať“ text tak, že ho vložíte do súboru s titulkami.
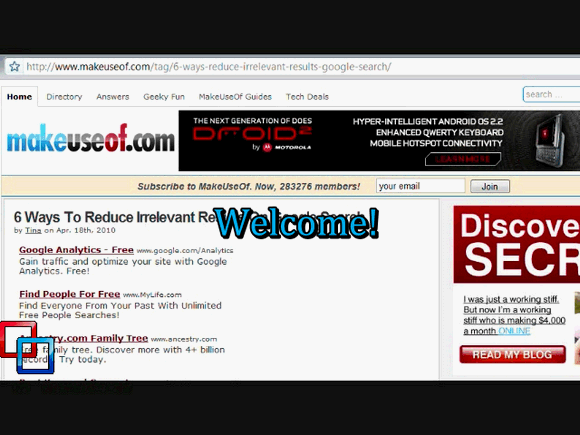
Existuje veľa filtrov, vďaka ktorým bude VirtualDub vynikajúcim editorom videa, ale nezaoberali sme sa tu. Ak o nich niečo viete, poučte nás v komentároch!
Jessica sa zaujíma o všetko, čo zvyšuje osobnú produktivitu a je otvoreným zdrojom.