Reklama
 Spolupráca na projekte do práce alebo školy, pozeranie sa na obrazovku počítača cez niekoho rameno môže veľmi rýchlo unaviť. To isté platí pre pokus pomôcť niekomu s počítačom. Ak hovoríme iba o jednej alebo dvoch minútach, môžete sa nadýchnuť a prekonať to, ale pri dlhších časových intervaloch sa môže vyplatiť pozrieť sa na alternatívy.
Spolupráca na projekte do práce alebo školy, pozeranie sa na obrazovku počítača cez niekoho rameno môže veľmi rýchlo unaviť. To isté platí pre pokus pomôcť niekomu s počítačom. Ak hovoríme iba o jednej alebo dvoch minútach, môžete sa nadýchnuť a prekonať to, ale pri dlhších časových intervaloch sa môže vyplatiť pozrieť sa na alternatívy.
Pomocou softvéru na zdieľanie obrazovky môžete zrkadliť obraz jednej pracovnej plochy na dvoch obrazovkách počítača. Často dokonca môžete preniesť kontrolu do spektrálneho počítača kliknutím myši. Zvyčajne by to vyžadovalo stiahnutie a inštaláciu softvéru tretích strán na obidva počítače. Mnoho ľudí si neuvedomuje, že tento softvér je už v systéme Mac OS X.
Pomocou týchto bezplatných nástrojov a iba pár minút konfigurácie budete pripravení začať zdieľať obrazovku hneď.
Zdieľajte obrazovku vlastného počítača
Ak chcete zdieľať svoju vlastnú obrazovku s niekým iným, musíte ju najprv povoliť. Otvorte tablu System Preferences pomocou ikony Apple v ľavom hornom rohu obrazovky alebo prejdením
Aplikácie -> Predvoľby systému. Ďalej otvorte zdieľanie kartu pod Internet a bezdrôtové pripojenie.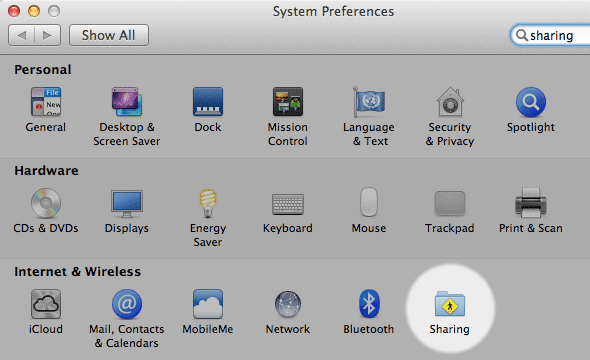
Na ľavej strane obrazovky prepínajte Zdieľanie obrazovky service. Umožní to ostatným ľuďom vo vašej sieti prístup na obrazovku vášho počítača. Tento prístup je obmedzený na určité používateľské účty vo vašom počítači. Jediným spôsobom, ako zobraziť obrazovku počítača, je prihlásenie pomocou používateľského mena a hesla jedného z týchto povolených používateľov na vzdialenom počítači.
Z bezpečnostných dôvodov by som to nechal tak, ako je. Ak však na vzdialenom počítači nemôžete zadať prihlasovacie údaje osobne, môžete si na svojom počítači vytvoriť nové používateľské konto s iným heslom a pridať ho do zoznamu.
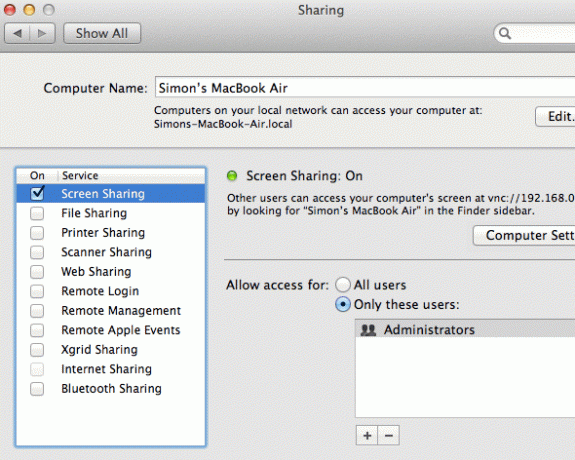
Používatelia, ktorí zdieľajú vašu obrazovku, budú mať v predvolenom nastavení možnosť ovládať myš a klávesnicu. Chystáte sa Nastavenia počítača vám ukáže dve ďalšie možnosti. Tu môžete povoliť komukoľvek žiadosť povolenie ovládať obrazovku, ktorú potom schválite, alebo vytvoriť ďalšie heslo, ktoré používateľom umožní prevziať kontrolu nad obrazovkou bez toho, aby ste ju výslovne spustili vy. Obidve sú samozrejme voliteľné.
Váš hovor je, či chcete nechať zdieľanie obrazovky nepretržite zapnuté. Ak máte dostatočne obmedzený prístup, nedochádza k žiadnemu skutočnému poškodeniu, ale môžete ho zapnúť a vypnúť, keď ho potrebujete pre ďalšiu bezpečnosť.
3 spôsoby, ako sa pripojiť na obrazovku zdieľaného počítača
Ak bola druhá obrazovka zdieľaná, ako je uvedené vyššie, pripojenie k nej je naozaj jednoduché. Stačí hľadať hostiteľský počítač na bočnom paneli vyhľadávača. Výber tohto počítača odhalí a Zdieľať obrazovku tlačidlo, ktoré po kliknutí zobrazí výzvu na prihlásenie. Nezabudnite, že sa budete môcť spojiť iba poskytnutím poverení používateľa k jednému z účtov, ktoré boli na bielej listine uvedené v zozname systémových preferencií hostiteľského počítača.
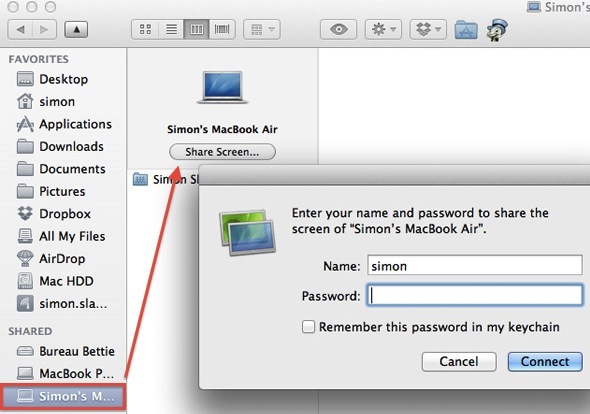
Ak sa druhý počítač nezobrazí na bočnom paneli Finder, stále sa môžete pripojiť k obrazovke zdieľaného počítača. V aplikácii Finder vyberte položku Choďte -> Pripojiť k serveru. V zobrazenom okne môžete zadať adresu IP druhého počítača ručne. Táto adresa IP je viditeľná aj v podokne Predvoľby zdieľania na druhom počítači. Pomocou VNC: // predpona povie systému Mac OS X, čo sa snažíte urobiť, a obvyklým spôsobom spustí aplikáciu na zdieľanie obrazovky.
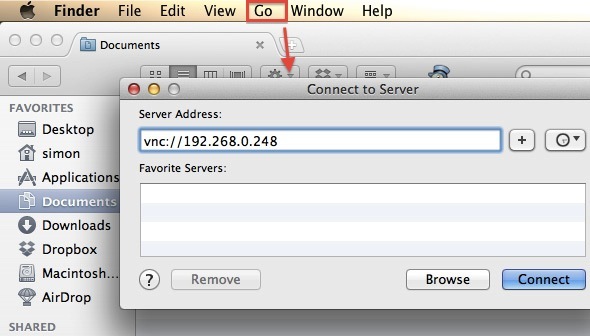
Ako poslednú možnosť môžete aplikáciu Zdieľanie obrazovky otvoriť priamo, aj keď je v počítači mierne skrytá. V aplikácii Finder vyberte položku Go -> Go to Foldera zadajte /System/Library/CoreServices.
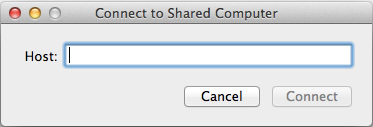
V tomto priečinku nájdete aplikáciu Zdieľanie obrazovky. Pre ľahší prístup môžete vytvoriť alias z aplikácie do priečinka Aplikácie. Samotnú aplikáciu však nehýbte. Toto je systémový priečinok Mac OS X a mali by ste ho nechať tak, ako je.
Už ste niekedy na počítači Mac používali aplikácie na zdieľanie obrazovky? Aké ste s nimi mali skúsenosti?
Som spisovateľ a študent počítačových vied z Belgicka. Vždy mi môžete dať láskavosť dobrým nápadom na článok, odporúčaním knihy alebo nápadom na receptúru.

