Reklama
 Ak ste niekedy na webe YouTube hľadali návody, návody alebo recenzie videí populárneho softvéru alebo distribúcií Linuxu, môže sa vám zdať, že sú veľmi užitočné.
Ak ste niekedy na webe YouTube hľadali návody, návody alebo recenzie videí populárneho softvéru alebo distribúcií Linuxu, môže sa vám zdať, že sú veľmi užitočné.
Takéto videá sú omnoho lepšie ako písomný sprievodca alebo recenzia, pretože vidíte, ako niečo funguje alebo kde ho nájdete. Môžete tiež počuť osobu, ktorá videozáznam hovorila o tom, čo robí, spolu s ďalšími poznámkami. Video je preto omnoho efektívnejšie.
Pozrime sa, ako ich dokážeme zostaviť sami.
Ako sa im darí?
To je skvelé, ale ako v prvom rade vytvárajú tieto videá? Čo robiť, ak si chcete vytvoriť video sami? Možno ste už videli, že niektorí ľudia používajú svoju videokameru, aby ukazovali na monitor, ale títo vyzerajú veľmi neprofesionálne v porovnaní s ostatnými, ktoré zobrazujú iba to, čo monitor ukazuje, bez toho, aby monitor pôsobil ako hranica okolo internetu Video. Títo ľudia používajú softvér na sledovanie obrazoviek.
Čo robí softvér na odvádzanie obrazoviek?
Softvér Screencasting funguje podobne ako tlačidlo PrtSc na klávesnici, známe ako „Print Screen“. V systéme Windows toto tlačidlo skopíruje celú obrazovku do vašej schránky, ktorú môžete jednoducho vložiť do programu Skicár alebo do iného softvéru na úpravu obrázkov. V systéme Linux tlačidlo skopíruje celú obrazovku a potom otvorí okno s otázkou, či ho chcete skopírovať do schránky alebo uložiť ako súbor.
Softvér na sledovanie obrazovky však zachytáva obrazovku a vytvára z nej video namiesto obrázka a tiež vám to umožňuje Zachyťte zvuk, ktorý by zvyčajne vychádzal z vašich reproduktorov alebo čokoľvek, čo je zachytené akýmikoľvek pripojenými mikrofóny.
O Kazame
Kazam Screencaster je ľahko dostupný bezplatný nástroj na sledovanie obrazovky, ktorý môžete v systéme Linux použiť na vytváranie takýchto videí. Vo voľnej prírode je niekoľko ďalších nástrojov, ktoré môžete použiť, ale zdá sa, že Kazam je jedným z najjednoduchších spôsobov práce. Zdá sa, že Kazam je pre Ubuntu k dispozícii iba oficiálne, pretože existujú PPA, čo je hanba, ale som si istý, že niekto môže vziať zdrojový kód a sám ho skompilovať na iný rozdelenie.
inštalácia
Ak ho chcete nainštalovať, musíte spustiť tento príkaz v termináli, ak používate Ubuntu 11.10:
sudo add-apt-repository ppa: bigwhale / kazam-oneric && sudo apt-get update & & sudo apt-get upgrade & & sudo apt-get install kazam
Ak používate predchádzajúcu verziu Ubuntu, spustite:
sudo add-apt-repository ppa: and471-kazam-daily-build && sudo apt-get update & & sudo apt-get upgrade & & sudo apt-get install kazam
Ak sa vás spýta, či chcete pokračovať v určitých krokoch, nezabudnite stlačiť „y“ alebo pre každú žiadosť zadajte, v závislosti od tlačidla, ktoré vás žiada, aby ste zasiahli. Počkajte, kým sa dokončí, a potom môžete spustiť Kazam tak, že ho vyhľadáte v Unity, Gnome Shell alebo menu, v závislosti od toho, aké prostredie pracovnej plochy používate.
používanie
Od tejto chvíle by sa malo Kazam ľahko používať.
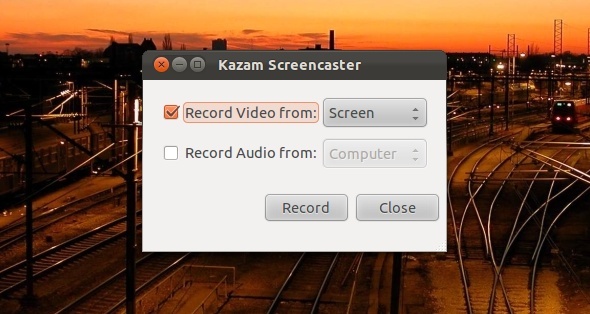
Okamžite môžete začať nahrávať video so zvukom alebo bez zvuku.
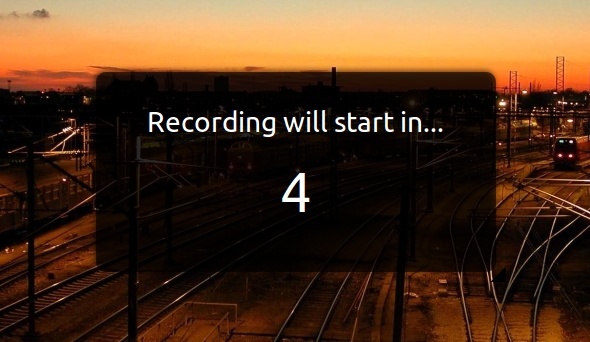
Po stlačení tlačidla Štart vykoná Kazam odpočítavanie, kým sa nahrávanie nezačne. Nahrávanie môžete zastaviť kliknutím na jeho ikonu v paneli v pravom hornom rohu obrazovky.

Po dokončení môžete uložiť alebo upraviť pomocou softvéru Kazam kvalitu a kam exportovať, vrátane služby YouTube. To je naozaj všetko!
záver
Kazam je pre taký jemný nástroj na odvádzanie obrazoviek smiešne ľahký. Pre tých, ktorí nepotrebujú veľa nastavení a nechajú na editáciu vykonať špecializovaného editora videa, je Kazam skvelým spôsobom, ako vytvoriť tieto videozáznamy.
Aký je váš obľúbený nástroj na sledovanie obrazovky? Pre Windows a Linux? Dajte nám vedieť v komentároch!
Danny je senior na University of North Texas, ktorý má všetky aspekty softvéru s otvoreným zdrojom a Linuxu.
