Reklama
Ak pracujete s údajmi v číslach Apple na počítači Mac, môžete naraziť na duplikáty. Môže ísť o mená, e-mailové adresy, produkty, farby alebo niečo iné. Ak máte v tabuľke veľa údajov, nájdenie a odstránenie týchto duplikátov môže byť výzvou.
Ukážeme vám niekoľko rôznych metód, ktoré môžete použiť na nájdenie duplikátov a potom ich buď označiť, alebo podľa potreby vylúčiť.
Nájdite duplikáty v číslach s triedením
Ak v tabuľke nemáte veľa údajov, môžete ich zoradiť a skontrolovať duplikáty manuálne. Táto metóda môže z dlhodobého hľadiska skutočne ušetriť čas, ale znova, iba ak v hárku nemáte tisíce riadkov.
Zoradiť podľa jedného stĺpca
- Vyberte tabuľku údajov kliknutím kdekoľvek v tabuľke a potom kliknutím na ikonu kružnice vľavo hore. Toto je vľavo od stĺpca A.
- Presuňte kurzor nad stĺpec, podľa ktorého chcete zoradiť.
- Kliknite na ikonu šíp ktorá sa zobrazí vedľa písmena v stĺpci a vyberte jednu z možností Zoradiť vzostupne alebo Zoradiť zostupne.

Zoradiť podľa viacerých stĺpcov
- Postupujte podľa vyššie uvedených krokov, ale namiesto výberu možnosti Zoradiť v kontextovej ponuke kliknite na tlačidlo Zobraziť možnosti zoradenia.
- Pravý bočný panel by sa mal otvoriť druh
- Uistite sa, že Zoradiť celú tabuľku je vybratá v prvom rozbaľovacom zozname.
- V Triediť podľa vyberte stĺpec a pod ním zvoľte Vzostupne alebo Zostupne.
- Pod rozbaľovacím zoznamom by sa malo zobraziť ďalšie rozbaľovacie pole a jeho zoradenie.
- Údaje by sa mali radiť automaticky, ale ak nie, kliknite na ikonu Zoradiť v hornej časti bočného panela.
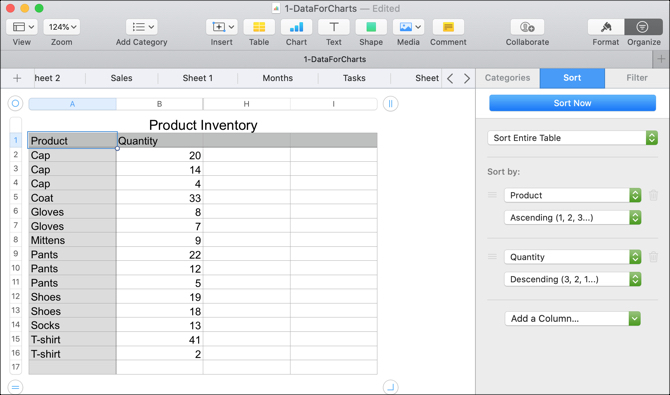
Po zoradení údajov by ste mali ľahšie nájsť duplikáty a potom ich podľa potreby označiť alebo odstrániť.
Nájdite duplikáty v číslach s funkciami
V číslach sú dve vstavané funkcie, ktoré môžete použiť na vyhľadanie duplikátov. Toto sú funkcie IF a COUNTIF. IF môže zobraziť duplikáty ako True alebo False alebo slovo, ktoré priradíte. COUNTIF zobrazí, koľkokrát sa položka zobrazí, čo naznačuje duplikáty.
Nájdite duplikáty pomocou funkcie IF
Na ilustráciu toho, ako bude funkcia fungovať, budú v našich príkladoch uvedené názvy produktov v stĺpci A a naša tabuľka obsahuje hlavičky stĺpcov v riadku 1.
- Pridajte ďalší stĺpec alebo prejdite do prázdneho stĺpca v hárku, kde chcete zobraziť duplikátový indikátor.
- Kliknite na bunku v druhom riadku pod hlavičkou a otvorte Editor funkcií zadaním Rovnaké znamenie (=).
- vstúpiť IF (A2) = (A1), „Duplikát“, „“ v editore. Ak porovnáte bunku s bunkou nad ňou a zadáte slovo Duplikát, ak ide o duplikát, a ak nie je, zadajte medzeru.
- Kliknite na ikonu fajka použiť vzorec.
- Skopírujte vzorec do nasledujúcich buniek tak, že kliknete na bunku, v ktorej sa nachádza, a keď ju uvidíte, presuňte ju nadol do stĺpca žltý kruh na hranici.

Ak nechcete používať vlastné slovo a pri duplikátoch jednoducho zobrazujete True, môžete zadať hodnotu False pre duplikáty. (A2) = (A1) v editore. Funguje to bez pridania IF pred tým.

Nájsť duplikáty pomocou funkcie COUNTIF
Použijeme rovnaké vzorové údaje ako vyššie pri použití stĺpca A a naša tabuľka obsahuje hlavičky stĺpcov.
- Pridajte ďalší stĺpec alebo prejdite do prázdneho stĺpca v hárku, kde chcete zobraziť duplikátový indikátor.
- Kliknite na bunku v druhom riadku pod hlavičkou a otvorte Editor funkcií zadaním Rovnaké znamenie (=).
- vstúpiť COUNTIF (A, A2) v editore. A je stĺpec a A2 predstavuje riadok.
- Kliknite na ikonu fajka použiť vzorec.
- Skopírujte vzorec do nasledujúcich buniek rovnakým spôsobom ako v kroku 5 vyššie.
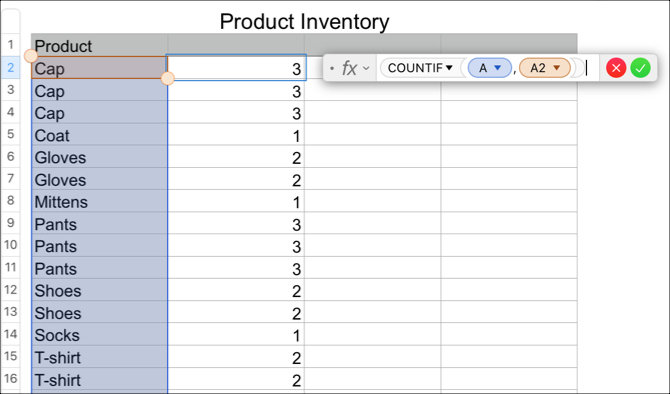
V tomto novom stĺpci by ste teraz mali vidieť čísla udávajúce, koľkokrát sa položka v duplikáte zobrazí. Pre náš príklad na obrázku vyššie vidíte, že Cap sa objaví trikrát, Coat raz a Rukavice dvakrát.
Odstráňte duplikáty z čísel
Ak na identifikáciu duplikátov použijete niektorú z vyššie uvedených funkcií, pretože máte veľa údajov, pravdepodobne ich budete chcieť odstrániť bez manuálneho vyhľadávania, nie? Ak áno, môžete jednoducho skočiť na začiatok nášho tutoriálu a použiť jednu z metód triedenia.
Ak používate funkciu COUNTIF, môžete zoradiť podľa slova duplikát pomocou funkcie IF, True alebo False alebo podľa čísel. Po zoradení môžete duplicitné riadky jednoducho odstrániť.
Zlúčiť a odstrániť duplikáty z čísel
Možno chcete duplikáty odstrániť, ale nechcete prísť o žiadne údaje. Napríklad môžete mať údaje o inventári produktov ako v našom príklade. Pred odstránením duplikátov teda chcete tieto sumy spočítať. Ak to chcete urobiť, musíte najprv zlúčiť údaje a pre túto úlohu budete používať obe vzorec a funkcia v číslach Ako používať vzorce a funkcie v číslach na počítačoch MacPoužívate tabuľky v systéme MacOS? Naučte sa, ako používať vzorce a funkcie v číslach na uľahčenie práce s vašimi údajmi. Čítaj viac .

Zlúčiť údaje
V našom príklade opustíme stĺpec Duplikovať indikátor, ktorý sme použili s funkciou IF, pretože ho budeme potrebovať neskôr. Potom pridáme ďalší stĺpec napravo pre naše súčty.
- Kliknite na bunku v druhom riadku pod hlavičkou a otvorte Editor funkcií zadaním Rovnaké znamenie (=).
- vstúpiť (B2) + IF (A2) = (A-3), (H-3), 0 v editore. (Nižšie nájdete rozpis týchto prvkov vzorca.)
- Kliknite na ikonu fajka použiť vzorec.
- Skopírujte vzorec do nasledujúcich buniek.
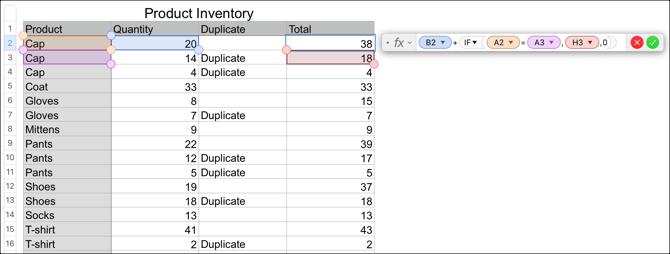
Členenie podľa vzorca
(B2) je bunka obsahujúca naše prvé množstvo.
+ pridá toto množstvo k nasledujúcemu.
IF (A2) = (A-3) skontroluje duplikát medzi dvoma bunkami.
(H3) je miesto, kde sa zobrazí výsledok celkového množstva.
0 sa pridá, ak nebude existovať duplikát.
Po dokončení zlúčenia údajov je dôležité, aby ste skontrolovali, či sa všetko pridáva správne.
Odstráňte duplikáty
Ak chcete duplikáty odstrániť po zlúčení údajov, znova použijete akciu zoradenia. Najprv však musíte vytvoriť nové stĺpce, ktoré skopírujú a prilepia výsledky údajov ako hodnoty, takže už nebudú vzorcami.
Na rovnakom príklade skopírujeme a prilepíme stĺpce Duplikovať a Celkom.
- Vyberte oba stĺpce a potom kliknite na editovať > kópie z ponukovej lišty.
- Vyberte nové stĺpce, do ktorých ich chcete vložiť, a kliknite na editovať > Prilepiť výsledky vzorca z ponukovej lišty.
- Odstráňte stĺpce so vzorcami tak, že ich znova vyberiete a kliknete pravým tlačidlom myši alebo kliknete na šípku hlavičky stĺpca a vyberiete Odstrániť vybrané stĺpce.

Teraz môžete zoradiť podľa stĺpca Duplikovať indikátor, ktorý naďalej používate podľa pokynov na triedenie na začiatku tejto príručky. Mali by ste vidieť všetky duplikáty zoskupené, aby ste tieto riadky mohli odstrániť.

Ďalej môžete tiež odstrániť pôvodné stĺpce Množstvo a Duplikát, ktoré ste použili pre funkcie a vzorce. Takto získate duplicitné a zlúčené údaje.

Poznámka: Pred odstránením stĺpcov, riadkov alebo iných údajov z tabuľky znova skontrolujte, či je všetko správne a či už nepotrebujete.
Duplikáty v číslach
Je potrebné, aby sa to stalo naraz, duplikáty sa objavili v tabuľkách čísel. Ale s týmto tutoriálom, dúfajme, že tieto duplikáty dokážete ľahko identifikovať, v prípade potreby zlúčiť ich údaje a potom duplikáty odstrániť z čistiaceho hárka.
Ak potrebujete ďalšiu pomoc s tabuľkami, prečítajte si, ako na to použiť podmienené formátovanie v číslach Ako používať podmienené formátovanie v číslach na počítačoch MacPodmienené formátovanie robí vaše tabuľky vynikajúce. Tu je návod, ako používať podmienené formátovanie v číslach na počítačoch Mac. Čítaj viac alebo pridajte začiarkavacie políčka, posúvače a kontextové ponuky do čísel Ako pridať čísla, hodnotenia, posúvače a kontextové ponuky v číslach pre počítače MacPoužívate na počítači Mac čísla? Tu je postup, ako do tabuliek pridať začiarkavacie políčka, jazdce, steppery, hviezdičky a rozbaľovacie ponuky. Čítaj viac v systéme Mac. Tiež sa učte ako zorganizovať svoj život pomocou čísel na počítačoch Mac Ako usporiadať svoj život s číslami pre MacTu je návod, ako používať čísla v systéme MacOS na plánovanie jedál, plánovanie pracovných projektov alebo plánovanie rozpočtu pomocou šablón. Čítaj viac .
So svojím BS v oblasti informačných technológií Sandy pracovala mnoho rokov v IT priemysle ako projektová manažérka, riaditeľka oddelenia a vedúca PMO. Potom sa rozhodla nasledovať svoj sen a teraz píše o technológii na plný úväzok.

