Reklama
Vytvorenie snímky obrazovky je také užitočné vo všetkých situáciách, že každý by mal vedieť, ako to urobiť. Od ukladania informácií až po zdieľanie chybových správ pri riešení problémov sú snímky obrazovky nevyhnutné.
Ukážeme vám všetko, čo potrebujete vedieť o tom, ako urobiť snímku obrazovky v systéme Windows. Už nikdy nebudete musieť snímať obrazovku pomocou telefónu!
Ako urobiť snímku obrazovky v systéme Windows pomocou obrazovky tlače
Najzákladnejším spôsobom, ako urobiť snímku obrazovky v systéme Windows, je zasiahnuť Odfotiť obrazovku na klávesnici. V závislosti od počítača to môže byť označené PrtSc alebo niečo podobné. Na notebooku možno budete musieť držať fn kláves v kombinácii s iným klávesom na aktiváciu Print Screen.
Po stlačení tohto klávesu sa celý obsah obrazovky skopíruje do schránky, čo je dočasné miesto na uloženie na kopírovanie a vkladanie. Schránku systému Windows nevidíte, ale môžete vložiť jej obsah do ľubovoľnej aplikácie.
Stačí teda otvoriť aplikáciu Microsoft Paint (alebo inú aplikáciu na úpravu obrázkov) a stlačiť
Ctrl + V vložiť snímku obrazovky do editora. Odtiaľ môžete orežte a upravte snímku obrazovky v programe Skicár Ako upraviť a vylepšiť snímky obrazovky pomocou programu MaľovanieTu je postup, ako upraviť snímku obrazovky pomocou programu Microsoft Paint, takže môžete upravovať snímky obrazovky v systéme Windows 10 bez ďalšieho softvéru. Čítaj viac podľa potreby.Používanie modifikátorov tlačovej obrazovky
Ak máte viac monitorov, PrtSc zachytí všetky, čo nie je veľmi užitočné. lis Alt + PrtSc na zachytenie iba aktívneho okna, ktoré funguje vo všetkých moderných verziách systému Windows.
Môžete tiež stlačiť Win + PrtSc okamžite urobte snímku obrazovky a uložte ju ako súbor. Uloží sa do priečinka s názvom ukážky vo vašom obrázky zložky. Táto možnosť je však k dispozícii iba v systéme Windows 8 a Windows 10.
Existujú veľa spôsobov snímania obrazovky bez tlačidla Print Screen Ako snímka obrazovky na počítači so systémom Windows bez obrazovky tlače: 4 metódyNemáte kláves Print Screen alebo nechcete použiť rýchlejšiu metódu? Tu je návod, ako nasnímať snímky obrazovky systému Windows bez obrazovky tlače. Čítaj viac , ktoré si preberieme nižšie.
Ako rýchlo urobiť snímku obrazovky v systéme Windows 10
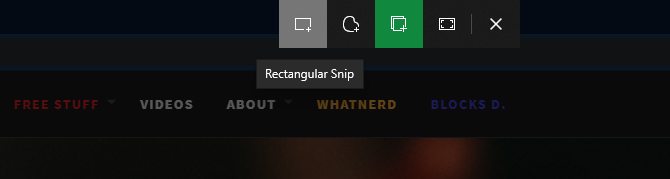
Vyššie uvedená metóda funguje vo všetkých verziách systému Windows, ale je neohrabaná. Moderné verzie systému Windows 10 obsahujú omnoho lepšiu univerzálnu skratku na zhotovenie snímky obrazovky. lis Win + Shift + S prístup k robustnejšiemu nástroju na snímanie obrazovky.
V hornej časti sa zobrazí panel s nástrojmi s niekoľkými rôznymi metódami snímok obrazovky. V predvolenom nastavení je nastavená regionálna snímka obrazovky, kde kliknutím a potiahnutím vyberiete oblasť, ktorá sa má zachytiť. Medzi ďalšie možnosti patrí freeform (voľne vyberať oblasť), výstrižok z okna (zachytiť celé okno aplikácie) a celá obrazovka (všetko chytí).
Po nasnímaní snímky obrazovky pomocou ľubovoľnej metódy sa zobrazí upozornenie, že sa uložila do schránky. Ak ste so snímkou obrazovky spokojní, môžete ju vložiť do ľubovoľnej aplikácie, ktorú chcete.
Úpravy pomocou funkcie Snip & Sketch
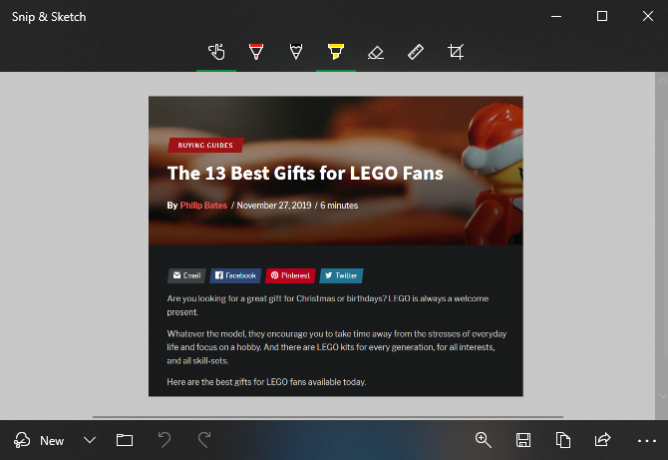
Kliknutím na upozornenie otvoríte snímku obrazovky v novej aplikácii Windows 10 Snip & Sketch. Tu môžete na snímke obrazovky vykonať základné označovanie, napríklad nakreslenie a orezanie. Po dokončení môžete pomocou tlačidiel na dolnom paneli s nástrojmi skopírovať upravenú verziu do schránky alebo ju uložiť ako súbor.
Najmä ak otvoríte ponuku vedľa položky Nový v aplikácii Snip & Sketch môžete urobiť snímku obrazovky s oneskorením. To vám umožní ľahko zachytiť ponuky s popismi, ktoré zmiznú pri pokuse o nasnímanie normálnej snímky.
Ak sa vám táto metóda páči a chcete ju sprístupniť, môžete nahradiť predvolenú PrtSc správanie s funkciou Snip & Sketch. Choďte na Nastavenia> Ľahký prístup> Klávesnica a povoliť Pomocou tlačidla PrtScn otvorte výstrižok obrazovky. Možno bude potrebné reštartovať počítač skôr, ako sa to prejaví.
Ako snímať snímky obrazovky systému Windows pomocou nástroja na vystrihovanie
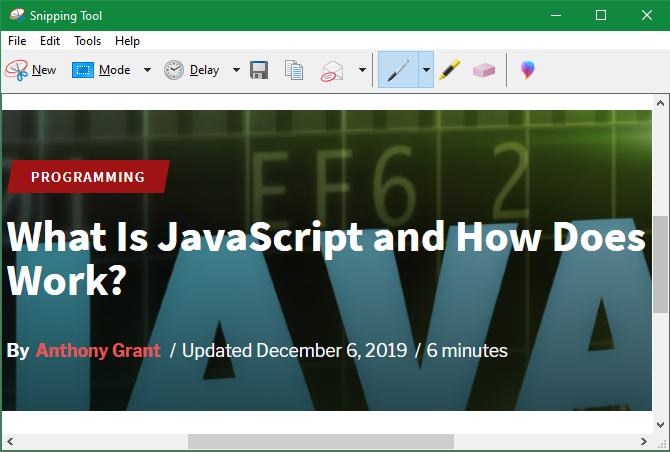
Nástroj na vystrihovanie je k dispozícii v systéme Windows 7 a novšom. V systéme Windows 10 je to veľmi podobné aplikácii Snip & Sketch, ale keďže táto má niekoľko ďalších funkcií, odporúčame vám ju použiť. Avšak v prípade systémov Windows 7 a Windows 8 je nástroj na vystrihovanie najlepším vstavaným spôsobom na vytváranie snímok obrazovky.
Ak ju chcete získať, stačí vyhľadať Nástroj na vystrihovanie pomocou ponuky Štart alebo Úvodná obrazovka. Po otvorení vyberte ikonu Nový rozbaľovacia ponuka a vyberte režim (sú rovnaké ako štyri vyššie uvedené) a urobte snímku obrazovky.
Po nasnímaní snímky obrazovky sa otvorí v editore Snipping Tool. Poskytuje niekoľko základných nástrojov na označovanie a umožňuje vám uložiť alebo skopírovať upravený obrázok. Windows 8 a staršie neobsahujú funkciu oneskoreného snímania obrazovky v nástroji na vystrihovanie.
Ako tlačiť do PDF v systéme Windows
Aj keď tlač súboru alebo webovej stránky do formátu PDF nie je úplne rovnaká ako pri snímaní snímky obrazovky, v niektorých prípadoch to môže byť užitočné. Napríklad, ak chcete zachytiť veľkú stránku bez zošitia snímok dokopy alebo potrebujete niekomu poslať PDF a chcete to urobiť v jednom kroku, táto metóda je užitočná.
V systéme Windows 10 je zabudovaná možnosť tlače do formátu PDF. Jednoducho choďte na Súbor> Tlačiť (alebo použite klávesovú skratku Ctrl + P) otvorte dialógové okno tlače v aplikácii, ktorú používate. Keď sa zobrazí zoznam dostupných tlačiarní, vyberte položku Microsoft Print to PDF.
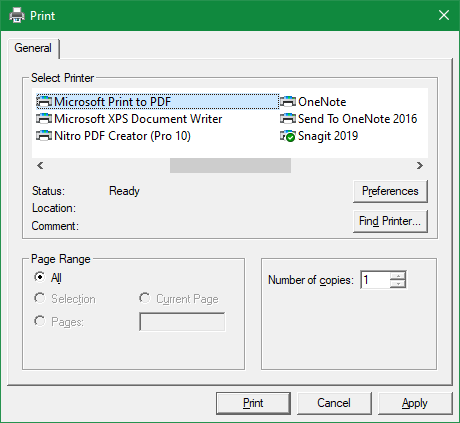
Teraz, keď zasiahnete vytlačiť, namiesto fyzickej tlače stránky sa zobrazí výzva na uloženie súboru PDF.
Ak používate systém Windows 8 alebo starší, zabudované sa nezobrazí Microsoft Print to PDF voľba. Namiesto toho môžete nainštalovať bezplatný nástroj tretej strany, napríklad CutePDF. Pri inštalácii dávajte pozor na nevyžiadaný softvér tretích strán.
Po inštalácii funguje rovnakým spôsobom ako metóda Windows 10 - stačí ju vybrať zo zoznamu tlačiarní a vytvoriť nový PDF.
Aj keď je to skvelá voľba, tlač do formátu PDF nie je vždy ideálna. Keď webovú stránku zachytíte ako súbor PDF, často sa vyskytnú problémy, ako je nesprávne zarovnaný text. Snímky obrazovky sú teda najlepším spôsobom, ako zachytiť informácie presne tak, ako sa zobrazujú na obrazovke.
Používanie nástrojov na prezeranie snímok tretích strán
Preskúmali sme všetky spôsoby, ako systém Windows umožňuje snímať snímky obrazovky bez toho, aby ste museli inštalovať čokoľvek navyše. Každý, kto pravidelne sníma snímky obrazovky, by sa však mal pozrieť na použitie špeciálneho nástroja pre danú úlohu.
Poskytujú omnoho užitočnejšie nástroje vrátane funkcií ako:
- Výkonné editory na pridávanie bežných prvkov, ako sú šípky, text, políčka a zmätenie
- Rýchle zdieľanie s rôznymi aplikáciami a miestami, ako je napríklad cloudové úložisko
- Rôzne klávesové skratky pre rôzne funkcie
Profesionálne nástroje ako SnagIt majú ešte pokročilejšie funkcie vrátane posúvania snímok obrazovky, ktoré dokážu zachytiť celú dĺžku stránky. Snagit však nie je lacný a väčšina domácich používateľov ho nepotrebuje.
Pozreli sme sa najlepšie nástroje snímok obrazovky pre Windows Najlepšie nástroje na získanie snímok obrazovky v systéme WindowsČasto snímate snímky obrazovky? Inovujte svoj nástroj na taký, ktorý vyhovuje vašim potrebám. Testovali sme niekoľko bezplatných nástrojov a predstavujeme tie najlepšie pre ľahšie použitie, úpravy a zdieľanie snímok obrazovky. Čítaj viac , prečítajte si tento zoznam a nájdite ten pravý pre vás.
Chyť Okná Windows S Ľahkosť
Teraz viete veľa spôsobov, ako snímať snímky obrazovky v systéme Windows. Najlepšie možnosti sú k dispozícii v systéme Windows 10, ale možnosti, ktoré stále existujú v systéme Windows 7 alebo Windows 8, majú tiež niekoľko spôsobov.
Ak vezmete na porovnanie množstvo snímok obrazovky, mali by ste to vedieť ako robiť snímky obrazovky, ktoré sa dajú ľahko vyhľadávať 6 spôsobov, ako urobiť snímky obrazovky, ktoré môžete rýchlo vyhľadaťTieto nástroje ukazujú nielen to, ako môžete vytvárať snímky obrazovky, ale tiež ich usporiadať a prehľadávať pomocou OCR kedykoľvek. Čítaj viac .
Ben je zástupcom redaktora a sponzorovaným post manažérom na MakeUseOf. Je držiteľom titulu B.S. v odbore počítačových informačných systémov z Grove City College, kde absolvoval štúdium Cum Laude as titulom Honours. Rád pomáha druhým a je vášnivým hráčom videohier ako média.