Reklama
 Snímanie obrazovky je v podstate snímkou pracovnej plochy. Existuje niekoľko dôvodov, prečo to budete potrebovať. Najskôr sa vám môžu zobrazovať chybové správy, ktoré potrebujete od niekoho s pomocou. Viete, ako to je, keď tam technika hľadá problém, správy sa nikdy nevrátia. Nabudúce uchopte výstrel, takže musíte niečo ukázať.
Snímanie obrazovky je v podstate snímkou pracovnej plochy. Existuje niekoľko dôvodov, prečo to budete potrebovať. Najskôr sa vám môžu zobrazovať chybové správy, ktoré potrebujete od niekoho s pomocou. Viete, ako to je, keď tam technika hľadá problém, správy sa nikdy nevrátia. Nabudúce uchopte výstrel, takže musíte niečo ukázať.
Po druhé, možno ste niekto, kto zostavuje návod, ako niečo urobiť, napríklad ako používať konkrétny softvér. Ďalším použitím je zdieľanie skvelých vecí s ostatnými, napríklad s mnohými príspevkami tu na stránke MakeUseOf.
Ako si môžete prečítať aj pri čítaní článkov, tu je niekoľko rôznych softvérových možností, keď chcete robiť snímky obrazovky. K dispozícii je tlačidlo PrtSc, Gadwin PrintScreen, jinga mihnutia (z Benovho článku, 4 Nástroje na vytváranie snímok obrazovky a screencastov 4 Nástroje na vytváranie snímok obrazovky a screencastov Čítaj viac ). Skontrolujte tiež Annin príspevok, Všetko, čo potrebujete na vytvorenie úžasných snímok obrazovky Všetko, čo potrebujete na vytvorenie úžasných snímok obrazovky Čítaj viac .
Tento článok je o nástroji, ktorý používam na vytváranie snímok obrazovky, Lightscreen Portable. Existuje niekoľko dôvodov, prečo som sa rozhodol použiť Prenosné svetlo vrátane jednoduchého použitia, stability a prenosnosti. Chcel by som prejsť niektorými funkciami a potom zdieľať niektoré nové funkcie, ktoré sú k dispozícii v najnovšom vydaní.
Lightscreen Portable je to, ako znie, svetlo. Keď sa používa, nespomalí všetko. Má niektoré základné funkcie, ktoré sú užitočné, ale nie sú príliš zaťažené natoľko, že je mätúce používať. Keď ju otvoríte, kliknite na veľké tlačidlo „Screenshot“.

Potom vám budú ponúknuté štyri možnosti, z ktorých tri musia súvisieť s tým, čo chcete urobiť. Môžete uchopiť celú obrazovku, otvorené okno alebo oblasť obrazovky, ktorú si vyberiete.
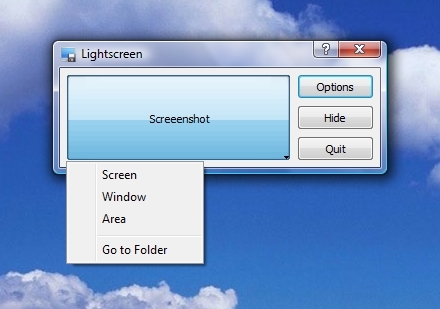
Ak kliknete na „možnosti“, Môžete upraviť niektoré nastavenia. Môžete si vybrať adresár, do ktorého sa automaticky uložia obrazové súbory, vlastnosti súboru, typ obrazového súboru a či alebo nie, chcete oneskorenie (neskúšal som možnosť oneskorenia, ale umožňuje vám pripraviť sa na dokonalý záber oneskorením oneskorenia capture). Môžete tiež zvoliť spustenie programu pri spustení systému Windows (som čudovaný nastavením programov tak, aby sa spúšťali so systémom Windows, pretože chcem spustiť iba programy, ktoré potrebujem).

Kliknite na kartu Klávesové skratky a dozviete sa niekoľko klávesových skratiek, vďaka ktorým bude snímanie snímok oveľa jednoduchšie. V skutočnosti môžete kliknúť na každý z nich a budete mať možnosť nastaviť klávesovú skratku na všetko, čo chcete.

Klikni na "možnosti“A získate - hádajte čo - viac možností! Dvaja, ktorých sa uistím, že sú skontrolované, sú „Zobraziť ikonu systémovej lišty„Aby som program mohol rýchlo a ľahko otvoriť, keď beží na pozadí, aSkrytie obrazovky Lightscreen pri snímaní obrazovky“, Takže náhodou nechytím snímku obrazovky s programovým oknom Lightscreen.

Používanie programu Lightcreen Portable je veľmi jednoduché. Akonáhle je nainštalovaná a spustená, všetko, čo musíte urobiť, je stlačiť Ctrl + PrtSc, aby ste si vybrali oblasť na uchopenie (stačí zasiahnuť PrtSc uloží snímku celej pracovnej plochy) a súbor sa automaticky uloží do adresára, ktorý vyberiete v priečinku nastavenie. Obrazový súbor môžete použiť tak, ako je, alebo ho otvoriť v ľubovoľnom programe na úpravu obrázkov, ktorý používate na pridávanie poznámok atď. Je to skutočne také ľahké!
Keďže ide o prenosnú aplikáciu, po inštalácii môžete skutočne presunúť priečinok obsahujúci priečinok bez ohľadu na to, ktorú jednotku chcete, vrátane prenosnej jednotky, môžete ju spustiť kliknutím na ikonu programový súbor. Pridáva len flexibilitu, ktorú môžeme všetci využiť. Odhlásiť sa PortableApps a pozrite sa na používanie balíka PortableApps Suite z počítača Jednotka USB 4 spôsoby, ako použiť USB alebo externý disk ako váš vlastný mobilný počítač Čítaj viac .
V najnovšej verzii Lightscreen sú uvedené niektoré nové funkcie. Najprv si môžete zvoliť, aby sa okno s informáciami o ukladaní ako kontextové okno zobrazilo, aby ste si mohli vybrať názov súboru a umiestnenie, keď ste uprostred snímania obrazovky. V súčasnosti existuje podpora aj pre kurzory. Toto môže byť užitočné, ak sa snažíte ukazovať kurzorom. Odhlásiť sa Stránka Svetelná obrazovka „Čo je nové“ zistiť viac o tom, čo je nové.
Každý má svoj názor na to, aký softvér použiť na akú úlohu a snímanie obrazovky určite nie je výnimkou. Povedzte nám všetko o vašom obľúbenom nástroji a prečo je to váš obľúbený!
Som srdcom 30 rokov. Už od strednej školy pracujem na počítačoch a na počítačoch. Baví ma nájsť nové a zaujímavé stránky, ktoré sú užitočné pre každého človeka. Už roky pomáham a školím ľudí v otázkach týkajúcich sa technológií a nevidím sa skoro zastaviť.