Reklama
Viete, či je potrebné aktualizovať ovládače? Trpíte neobjasnenými počítačovými problémami? A viete, ako aktualizovať ovládače v systéme Windows 10?
Ovládač je softvér, ktorý komunikuje s hardvérom, aby fungoval s operačným systémom. Ak máte systémové problémy Prečo Windows Crash? Top 10 dôvodovSkvelé. Ďalšia modrá obrazovka, problém so zavedením systému alebo zamrznutá obrazovka v systéme Windows. Teraz musíte reštartovať a stratiť väčšinu alebo všetku prácu, ktorú ste sa pokúsili vykonať. Je to frustrujúce, pretože ... Čítaj viac , napríklad tlačiareň nefunguje alebo sa hry zrútia, môže to znamenať, že je potrebné aktualizovať ovládače.
Ovládače sú k dispozícii pre grafickú kartu, zvuk, základnú dosku a oveľa viac. Kvôli tomu však nemusíte vždy aktualizovať svoje ovládače. Ak je vo vašom systéme všetko v poriadku, možno by bolo lepšie nechať ich dobre. Ak však potrebujú aktualizáciu, zaokrúhli sme množstvo rôznych metód, ktoré vám pomôžu.
Nezabudnite ísť ďalej do sekcie komentárov a oznámte nám, aké metódy používate na aktualizáciu zastaraných ovládačov.
Skontrolujte svoje ovládače
Aj keď máte v systéme nainštalované ovládače, nemusíte presne vedieť, aké sú alebo akú verziu používate.
Ak prevádzkujete čokoľvek zo systému Windows XP na Windows 8, môžete použiť Príkazový riadok Ako zvládnuť príkazový riadok v systéme Windows 10V tomto článku je príkazový riadok Windows 10 prístupný a je oveľa užitočnejší. Naučte sa, ako spúšťať viac príkazov, získať pomoc pri každom príkaze a ďalšie. Čítaj viac nájsť tieto informácie. lis Kláves Windows + X a kliknite na tlačidlo OK Príkazový riadok. typ driverquery a zasiahla vstúpiť získať zoznam všetkých ovládačov nainštalovaných vo vašom systéme a kedy bol tento ovládač publikovaný.
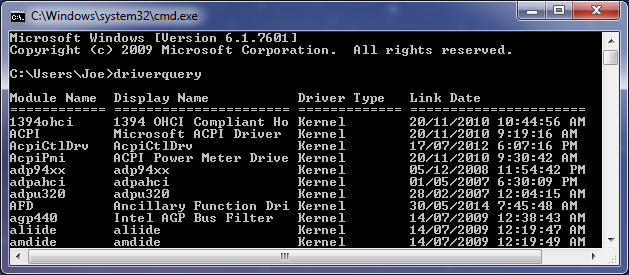
Môžete tiež zadať text driverquery> driver.txt exportovať všetky tieto informácie do praktického textového súboru. Súbor sa uloží kamkoľvek, kde je nastavená cesta k príkazovému riadku. Takže v mojom príklade vyššie by to malo byť C: \ Users \ Joe.
Je veľmi dôležité pamätať na to, že uvedený dátum nie je dátumom poslednej aktualizácie ovládača, je to dátum, kedy bol ovládač, ktorý používate, zverejnený. Ako taký, hoci vodič môže mať Dátum odkazu pred niekoľkými rokmi nemusí byť nevyhnutne potrebné aktualizovať sa.
Táto metóda však v systéme Windows 10 nefunguje správne. Poskytnuté informácie chýbajú alebo sú nepresné. Ako taký použite bezplatný nástroj DriverView miesto.
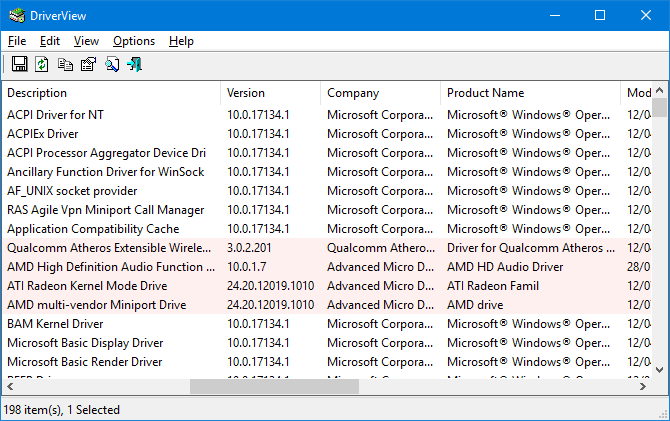
Získate tak najrôznejšie informácie o vašich ovládačoch, napríklad číslo verzie, výrobcu, dátum inštalácie a ďalšie. Môžeš dvojité kliknutie vodič v zozname, ktorý zobrazí informácie v jednom zobrazení.
1. Aktualizujte ovládače priamo od spoločnosti Microsoft
Systém Windows automaticky aktualizuje ovládače prostredníctvom služby Windows Update. Zvyčajne je to bezpečné a spoľahlivé, pretože ovládače boli overené a mali by sa do vášho systému doručiť, iba ak sú známe, že sú kompatibilné. Windows Update beží na pozadí a vy si to všimnete iba vtedy, keď to vyžaduje reštartovanie systému.
Windows 10 je s aktualizáciami omnoho ťažší Výhody a nevýhody nútených aktualizácií v systéme Windows 10Aktualizácie sa v systéme Windows 10 zmenia. Teraz si môžete vybrať a vybrať. Windows 10 vás však bude nútiť aktualizovať. Má výhody, ako napríklad zvýšenie bezpečnosti, ale môže sa tiež pokaziť. Čo je viac... Čítaj viac ako predchádzajúce verzie operačného systému. Je to však všeobecne dobrá vec, pretože ju môžete nastaviť a zabudnúť na ňu a zvyčajne je dosť inteligentná, aby vedela, kedy nie poskytnúť aktualizáciu ovládača, pretože nepotrebujete vždy najnovšiu verziu.
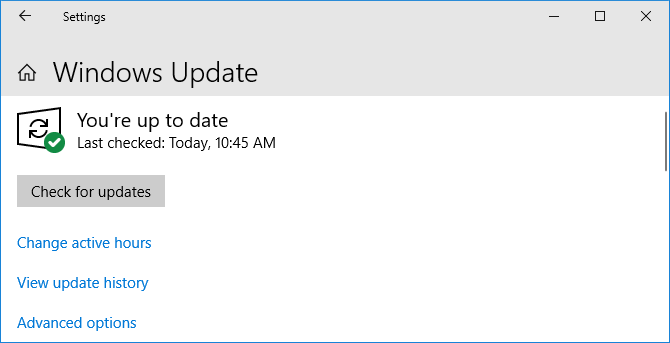
Ak chcete vykonať aktualizáciu systému Windows, stlačte tlačidlo Kláves Windows + I otvorte Nastavenia a prejdite na Aktualizácia a zabezpečenie> Windows Update> Vyhľadať aktualizácie.
Ak chcete, automatické aktualizácie ovládačov môžete zakázať, aj keď to spoločnosť Microsoft neodporúča. Ak to chcete urobiť, vyhľadajte systém nastavenia inštalácie zariadenia a vyberte príslušný výsledok.
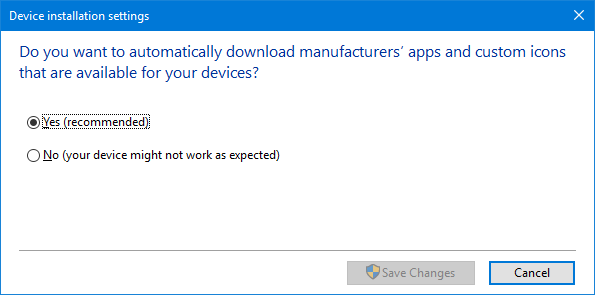
Ak si neželáte, aby sa prostredníctvom nich poskytovali automatické aktualizácie aktualizácia systému Windows Opravte Windows Update a urobte ho menej nepríjemným bez kompromitujúceho zabezpečeniaWindows Update môže byť nepríjemný. Takto sa môžete chrániť pred nepríjemnosťami bez toho, aby ste ohrozili bezpečnosť. Čítaj viac , vyberte Nie (vaše zariadenie nemusí pracovať podľa očakávania) a kliknite na tlačidlo OK Uložiť zmeny.
Túto zmenu môžete kedykoľvek vrátiť tak, že sa vrátite do tohto okna a vyberiete Áno (odporúčané) miesto.
Pozrite sa na nášho sprievodcu prevzatie kontroly nad aktualizáciou ovládačov v systéme Windows 10 Prevezmite kontrolu nad aktualizáciami ovládačov v systéme Windows 10Zlý ovládač systému Windows môže zničiť váš deň. V systéme Windows 10 služba Windows Update automaticky aktualizuje hardvérové ovládače. Ak utrpíte následky, ukážeme vám, ako odvolať vodiča a blokovať budúcnosť ... Čítaj viac pre viac rád.
2. Aktualizujte ovládače pomocou Správcu zariadení
Môžete tiež skontrolovať všetky svoje zariadenia a zobraziť ich ovládače pomocou Správcu zariadení. Ak ju chcete otvoriť, stlačte Kláves Windows + X a kliknite na tlačidlo OK Správca zariadení.
Správca zariadení zobrazí všetky vaše systémové súčasti, napríklad diskové jednotky, grafické adaptéry, procesory a ďalšie. Dvojité kliknutie kategória, ktorá ju rozbalí a zobrazí zariadenia v nej.
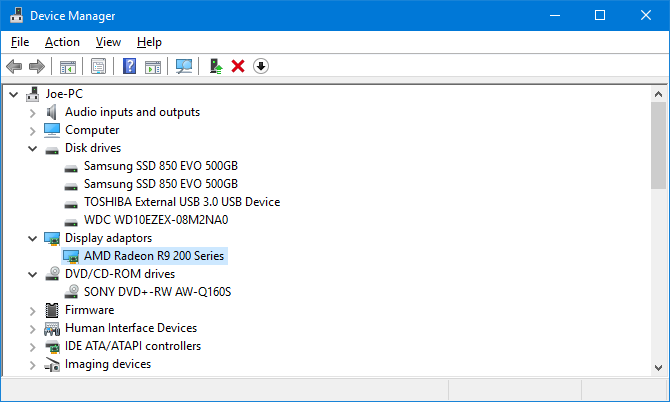
Ak chcete zobraziť informácie o vodičovi, kliknite pravým tlačidlom myši zariadenie, kliknite na vlastnosti, a prepnite na vodič tab. Zobrazí sa dátum vydania ovládača, jeho číslo verzie a ďalšie informácie.
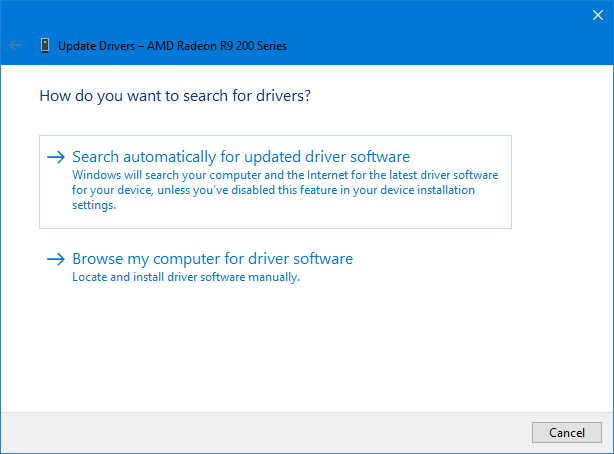
Ak chcete skontrolovať aktualizáciu ovládača, kliknite na ikonu Aktualizujte ovládač. vybrať Vyhľadajte automaticky aktualizovaný softvér ovládača a systém Windows vyhľadá vo vašom počítači a na webe najnovší softvér. Aj napriek tomu to robí prostredníctvom služby Windows Update, je to však dobrá metóda na dvojitú kontrolu konkrétneho komponentu. Ak sa nájde aktualizácia, nainštalujte ju podľa sprievodcu.
Môžete tiež Vyhľadajte v počítači softvér ovládača, ktoré si preberieme v sekcii manuálnych aktualizácií nižšie.
3. Manuálne aktualizujte ovládače od výrobcu
Môžete tiež ísť k výrobcovi vášho zariadenia a prostredníctvom nich aktualizovať ovládače. Ak chcete ovládače prevziať manuálne, je vhodné ísť priamo k zdroju. Týmto spôsobom zaistíte, aby sťahovanie bolo aktuálne a bezpečné.
Informácie z príkazu „driverquery“, pomôcka DriverView alebo Device Manager môžete použiť na zistenie, aké ovládače máte a kto ich vyrába. Zamierte na ich webovú stránku a vyhľadajte sekciu ovládačov (môže sa nachádzať pod nadpisom Podpora). Niektorí poskytovatelia, napríklad AMD a NVIDIA, budú mať nástroje, ktoré dokážu prehľadať váš systém a zistiť, aký ovládač potrebujete, ak si nie ste istí.
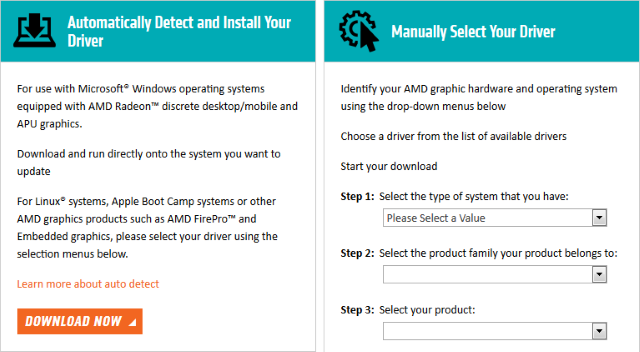
Po stiahnutí bude mať väčšina ovládačov spustiteľné súbory, ktoré je možné otvoriť, a aktualizujú potrebné informácie. Ak nie, choďte späť do Správcu zariadení, kliknite pravým tlačidlom myši na zariadenie a vyberte položku Aktualizujte ovládača kliknite na Vyhľadajte v počítači softvér ovládača. Nasmerujte sprievodcu na umiestnenie stiahnutého súboru.
Ak ste zakúpili samotnú súčasť fyzického počítača, možno zistíte, že sa dodáva s CD, ktoré obsahuje ovládače. Majte na pozore pred nimi, pretože pokiaľ sa nepripojia k internetu, potom existuje možnosť, že budú zastaraní. To isté platí pre disky CD, ktoré sa dodávajú s vopred zabudovanými strojmi.
Vyhnite sa softvéru tretích strán
K dispozícii je veľa softvéru tretích strán, ktorý bude tvrdiť, že prehľadá váš systém a aktualizuje všetky ovládače naraz. Nepoužívajte ich. Vyššie uvedené metódy sú bezpečné. Ešte som nenašiel žiadne pomocné programy tretích strán, ktoré by som považoval za skutočne seriózne a ktoré nebudú balík adware Ako Adware stále predstavuje hrozbu pre váš počítač a ako ho môžete poraziťŠkodlivé kontextové reklamy vo vašom počítači alebo mobilnom telefóne nemusia byť také nepríjemné ako novšie online hrozby, stále však zostávajú problémom. Myslíte si, že adware je minulosťou? Zamysli sa znova. Čítaj viac nainštalovať zastarané ovládače alebo ich získať z pochybných zdrojov.

Okrem toho by vaši vodiči tak často nemali potrebovať aktualizáciu. Malé množstvo času, ktoré sú potrebné na vykonanie vyššie uvedených metód, je oveľa vhodnejšie než riskovať nástroj tretej strany, ktorý by mohol váš systém upútať.
Udržujte svoj počítač zdravý
Možno ste zistili, že všetky vaše ovládače sú už aktuálne, ak ste sa nikdy nestarali o vaše systémové nastavenia, vďaka službe Windows Update. A ak všetko funguje dobre, môže byť lepšie, ak ich vôbec neaktualizujete. Zvyčajne je potrebné aktualizovať grafické karty, ktoré dostávajú neustále záplaty na podporu posledných hier.
Pamätajte, že vždy si stiahnite ovládače z renomovaných zdrojov (priamo od výrobcu, ak je to možné). Neinštalujte žiadne zariadenia, ktoré neboli špeciálne vyrobené pre vaše zariadenia.
Viac informácií nájdete v našich radách týkajúcich sa ako ľahko odstrániť staré ovládače z Windows Ako ľahko odstrániť staré ovládače z WindowsSystém Windows si nielen zachováva predchádzajúce verzie ovládačov pre súčasné zariadenia, ale tiež ukladá ovládače pre zariadenia, ktoré ste už dávno nepoužívali. Ukážeme vám, ako vyčistiť staré ovládače z vášho systému. Čítaj viac .
Joe sa narodil s klávesnicou v rukách a okamžite začal písať o technológii. Teraz je nezávislým spisovateľom na plný úväzok. Opýtajte sa ma na Loom.