Reklama
Adobe Lightroom je švajčiarsky nôž pre každého fotografa. Predvoľby Lightroom 1500+ bezplatných predvoľieb Lightroom pre každú príležitosťČo sú predvoľby Adobe Lightroom? Tu sú to, čo sú, ako ich používať a kde získať najlepšie bezplatné predvoľby Lightroom. Čítaj viac sú najjednoduchšie multi-nástroje na automatické vylepšenia vašich fotografií a existuje mnoho spôsobov, ako ich použiť.
Čo ak však chcete vidieť, ako rovnaká fotografia vyzerá po použití rôznych predvolieb - v rovnaký čas?
Môžete si vytvoriť niekoľko kópií toho istého obrázka a použiť na ne rôzne predvoľby. Som si však istý, že budete súhlasiť s tým, že to pre váš pevný disk znamená stratu miesta a stratu miesta. Riešenie, ktoré chceme, by malo mať tri kvality:
- Malo by ísť o presnú kópiu pôvodného obrázka.
- Zmena kópií by nemala mať vplyv na pôvodný obrázok.
- Nové viacnásobné kópie by nemali zaberať miesto vo vašom katalógu fotografií.
Odpoveď na vyššie uvedené tri možno nájsť v jednoduchej funkcii Lightroom: Virtuálna kópia.
Čo je to „virtuálna kópia“ v Lightroom?
Virtuálna kópia je duplikátom pôvodného obrázka, ale je nejde o novú fyzickú kópiu obrázka v počítači. Namiesto toho sa v katalógu Lightroom uložia iba informácie o úpravách a úpravách.
Virtuálna kópia existuje iba v Lightroom, ale môžete ju previesť a uložiť ako skutočné fyzické kópie, ak chcete. Pozrime sa na to pri práci na obrázku.
Ako súčasne zobraziť ukážku viacerých predvolieb Lightroom
- Spustite Lightroom a importujte pôvodný obrázok, pre ktorý chcete virtuálne kópie.
- Ísť do Foto> Vytvoriť virtuálnu kópiu. Prípadne použite kontextovú ponuku pravým tlačidlom myši. Alebo použite klávesové skratky Ctrl + ‘ (Windows) a Command + ‘ (Mac).
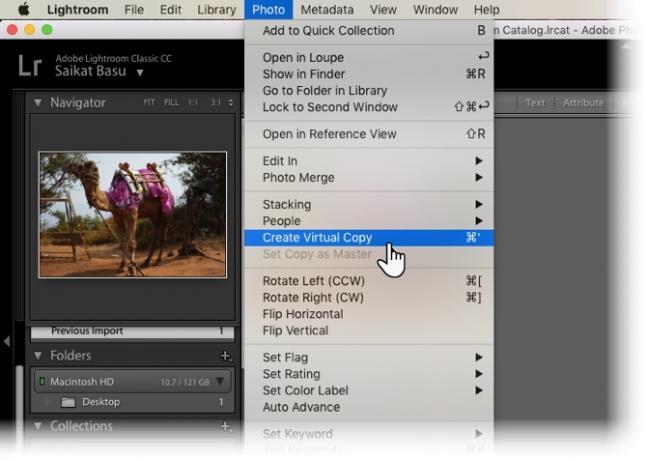
- Lightroom vytvorí prvú virtuálnu kópiu a umiestni ju do rovnakej kolekcie ako pôvodný obrázok.
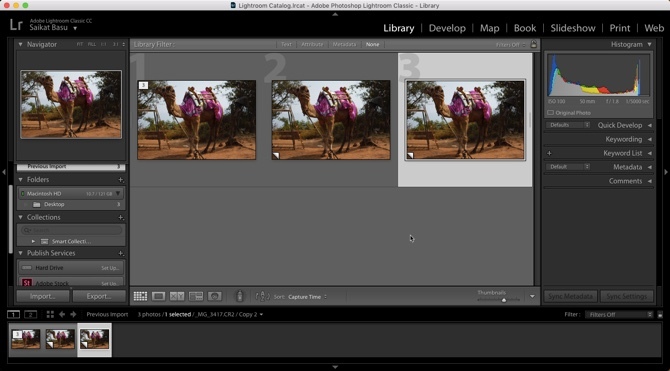
Rovnaký krok môžete zopakovať a vytvoriť toľko virtuálnych kópií, koľko chcete pre pôvodný obrázok. Všimnite si, že obrázky sú očíslované a pomenované ako kópia 1…, kópia 2…, kópia 3… atď. Vyberte nežiaduce kópie a prejdite na Foto> Odstrániť fotografiu keď chcete odstrániť ďalšiu kópiu.
Teraz môžete každú virtuálnu kópiu spracovať iným spôsobom.
Prvú virtuálnu kópiu som previedol na čiernobielu. Potom som naladil druhú virtuálnu kópiu po použití vlastnej farebnej predvoľby.
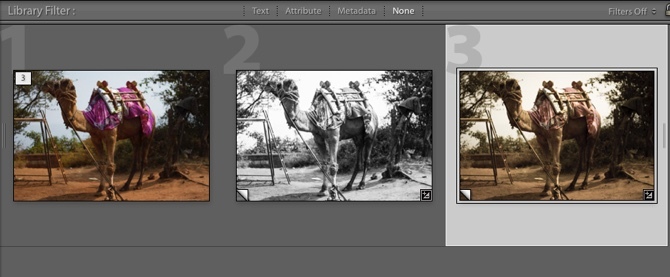
Ako vidíte, virtuálne kópie vám umožňujú vytvoriť viac verzií toho istého obrázka a zobraziť ich vedľa seba skôr, ako sa rozhodnete pre konečný vzhľad. Virtuálne kópie môžete vybrať a exportovať ako konečné obrázky na plochu alebo ich vytlačiť ako kontaktný list.
Vyskúšajte všetky experimenty, ktoré chcete, až budete nabudúce nerozhodnuté o vylepšeniach, ktoré chcete použiť na obrázok. Virtuálne kópie ich zvládnu všetky.
Používate virtuálne kópie z nejakého konkrétneho dôvodu v aplikácii Adobe Lightroom? Do komentárov pridajte svoje vlastné tipy.
Image Credit: Usama Allam prostredníctvom Shutterstock
Saikat Basu je zástupcom redaktora pre internet, Windows a produktivitu. Po odstránení špiny z MBA a desaťročnej marketingovej kariéry je teraz zanietený pomáhať ostatným pri zlepšovaní ich schopností rozprávať príbehy. Dáva pozor na chýbajúcu čiarku Oxford a nenávidí zlé snímky obrazovky. Ale jeho myšlienky upokojujú fotografie, Photoshop a produktivita.


