Reklama
Pokiaľ ide o požiadavky na miesto na disku, Windows 10 je úplne bezradný jeho minimálna požiadavka 16 GB (pre 32-bitovú verziu) a 20 GB (pre 64-bitovú verziu). Porovnajte to s MacOS Sierra, čo potrebuje menej ako 9 GBa Ubuntu, ktorá sotva potrebuje 5 GB.
To nemusí byť problém, ak máte HDD s kapacitou 1 TB, ale môže byť frustrujúce mať toľko priestoru na 32D alebo 64 GB SSD. (A vy mali by používať SSD!) Našťastie systém Windows 10 ponúka niekoľko funkcií a spôsobov, ako znížiť pôdorys operačného systému a získať späť časť tohto priestoru.
1. Storage Sense
V aktualizácii Creators Update dostali Windows 10 novú funkciu automatického čistenia s názvom Storage Sense. Neurobí nič nové, ale existuje ako aktualizácia kvality života, ktorá vás oslobodzuje od zodpovednosti za organizovanie a mazanie súborov sami. Povolenie funkcie:
- Spustite nastavenie app.
- Prejdite na System> Storage> Storage Sense.
- toggle na.
Podrobnejší pohľad nájdete v našom prehľad Storage Sense Automaticky uvoľnite miesto na disku pomocou systému Windows 10 Storage Sense Ak vám dôjde nedostatok miesta na disku, čo robíte? Systém Windows 10 obsahuje funkciu s názvom Storage Sense, ktorá vám môže pomôcť vyčistiť tieto vesmírne prasatá. Ukážeme vám, ako to nastaviť. Čítaj viac .
2. Kompaktné OS
Kompaktné OS je funkcia systému Windows 10, ktorá využíva kompresiu na zníženie celkového priestoru, ktorý zaberajú systémové súbory a aplikácie Windows Store. Keď ho zapnete, na kompresiu všetkého bude potrebné niekoľko minút. Keď to však urobíte, môžete okamžite zaznamenať zisk od 1 do 7 GB.
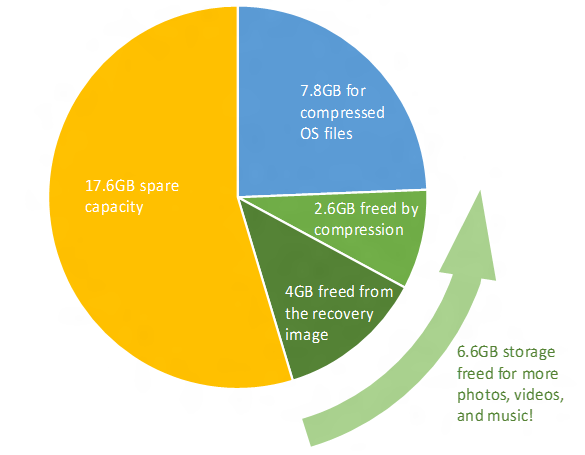
Kompaktný operačný systém vyžaduje pri prístupe k systémovým súborom kvôli dekompresii trochu viac pamäte RAM, jedná sa však o stratu výkonu. Podrobnosti o referenčných hodnotách, potenciálne riziká a pokyny na ich nastavenie nájdete na stránke prehľad kompaktného OS Ako ušetriť viac miesta na disku s kompaktným OS v systéme Windows 10Čo keby ste mohli ľahko a natrvalo ušetriť až 6,6 GB miesta na disku na akomkoľvek zariadení so systémom Windows 10? Môžete s kompaktným OS a my vám ukážeme, ako na to. Čítaj viac .
3. Kompresia NTFS
Vedeli ste, že systém Windows dokáže selektívne komprimovať jednotlivé súbory a priečinky, pričom ich umožňuje nechať ich používať obvyklým spôsobom? Táto funkcia sa volá Kompresia NTFS a môže byť lepšou možnosťou ako komprimovať a dekomprimovať súbory na požiadanie pomocou aplikácie, ako je 7-Zip.
- odpálenie Prieskumník súborov (Kláves Windows + E) a prejdite na ľubovoľný súbor alebo priečinok.
- Pravým tlačidlom myši kliknite na súbor alebo priečinok a vyberte položku vlastnosti.
- Na karte Všeobecné kliknite na Pokročilé…
- Zaškrtnite políčko pre Kompresiou obsahu ušetríte miesto na disku.
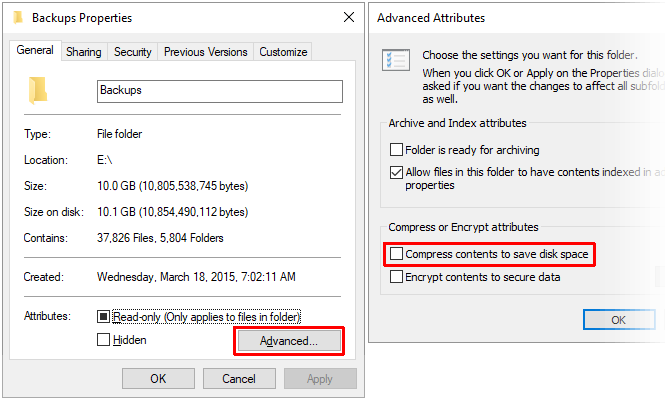
Všimnite si, že existuje kompromis v kompresii NTFS! Výmenou za zníženie využitia miesta na disku budú súbory a priečinky pri prístupe využívať viac CPU, pretože je potrebné ich dekomprimovať. Koľko ešte? Je ťažké povedať, pretože to závisí od typu súboru. Ak však máte moderný systém s relatívne rýchlym procesorom, pravdepodobne si nevšimnete veľa zásahov do výkonu.
Kompresiu NTFS odporúčame iba pre zriedka používané súbory, ako sú napríklad záložné dokumenty, referenčné materiály atď. Nepoužívajte ho pre zvukové a obrazové súbory, pretože boli pravdepodobne komprimované už podľa svojich kodekov. NEPOUŽÍVAJTE kompresiu NTFS pre systémové súbory alebo priečinky!
4. Aplikácie a médiá v externom úložisku
Prvá veľká aktualizácia systému Windows 10 predstavila možnosť inštalácie aplikácií Windows Store na externé úložné zariadenia vrátane jednotiek USB, kariet SD a externých dátových jednotiek. Zatiaľ čo väčšina predvolené aplikácie systému Windows 10 nie sú skvelé, je ich veľa úžasné aplikácie Windows Store, ktoré stojí za vyskúšanie Najlepšie aplikácie Microsoft Store pre Windows 10Aplikácie Microsoft Store pre Windows 10 prešli dlhú cestu. Tu je náš výber najlepších aplikácií pre systém Windows 10, bezplatných aj platených. Čítaj viac .
Funguje tiež s multimediálnymi súbormi, ako sú obrázky, zvuk, video atď. To vám môže pomôcť uvoľniť veľa miesta na hlavnej jednotke. Predtým, než urobíte čokoľvek, nezabudnite pripojiť externé úložné zariadenie a nastaviť presmerovanie médií:
- Spustite nastavenie app.
- Prejdite na Systém> Ukladací priestor> Ďalšie nastavenia ukladacieho priestoru.
- cvaknutie Zmena umiestnenia nového obsahu.
- Pre typy súborov, ktoré chcete presmerovať, zmeňte úložné zariadenie z Tento počítač k názvu pripojeného externého úložného zariadenia.
- cvaknutie platiť uložte svoje zmeny.

5. Cloud-ové úložisko
Pravdepodobne nepoužívate OneDrive - nie veľa ľudí - ale môžete to zvážiť znova. Spoločnosť Microsoft ponúka bezplatný plán, ktorý je dodávaný s celkovou kapacitou 5 GB, a ak zakážete všetky možnosti synchronizácie, môžete ho použiť ako samostatné úložisko.
- Spustite onedrive app.
- Na systémovej lište kliknite pravým tlačidlom myši na ikonu OneDrive a vyberte položku nastavenie.
- Na karte Účet kliknite na položku Vyberte priečinky.
- Zrušte začiarknutie všetkých priečinkov, ktoré nechcete synchronizovať.
- cvaknutie OK.

Jedinou nevýhodou je, že budete musieť použiť OneDrive na webe nahrávať a sťahovať súbory podľa potreby. Z tohto dôvodu vám odporúčame rezervovať si OneDrive pre dôležité, ale zriedka používané súbory. Možno v budúcnosti spoločnosť Microsoft umožní priame rozhranie v programe Prieskumník bez potreby synchronizácie.
6. Vyhradené alokácie
V systéme Windows 10 existujú tri hlavné funkcie, ktoré vyhradzujú veľké kusy dátovej jednotky na ukladanie údajov: režim dlhodobého spánku, obnovenie systému a súbor stránok. Neodporúčame manipulovať so stránkovým súborom, ale prvé dva sa dajú upraviť tak, aby získali späť miesto na disku.
hibernácie
Uloží snímku aktuálneho stavu systému a uloží ju do súboru s názvom hiberfil.sys, potom vypne displej, porty, dátovú jednotku a RAM. Je to užitočné, keď sa chcete na niekoľko hodín vzdialiť bez toho, aby ste museli všetko vypnúť, pretože prebudenie z režimu dlhodobého spánku je oveľa rýchlejšie ako spustenie systému za studena.
Ale hiberfil.sys súbor je veľký - v predvolenom nastavení je to asi 75 percent celkovej pamäte RAM. Ak máte 4 GB pamäte RAM, potom je to súbor 3 GB! A tento súbor existuje stále, vyhradený pre prípad, že sa chcete hibernácie. Aby ste sa toho zbavili, musíte hibernáciu úplne vypnúť.
- lis Kláves Windows + X a vyberte Príkazový riadok (administrátor).
- Ak chcete vypnúť hibernáciu, napíšte: powercfg.exe / hibernácia vypnutá
- Ak chcete povoliť hibernáciu, napíšte: powercfg.exe / hibernácia zapnutá
Upozorňujeme, že ak chcete využiť režim spánku, musí byť zapnutý hibernácia Funkcia rýchleho spustenia v systéme Windows 10 Vďaka tomuto malému vyladeniu bude Windows 10 zavádzať ešte rýchlejšieToto je jednoduché nastavenie, ktoré môžete povoliť vo svojom počítači a urýchli tak zavádzanie systému Windows 10. Čítaj viac .
Obnovenie systému
V systéme Windows 10 chýba oblasť na obnovenie systému. Namiesto toho sa spolieha na Obnovenie systému, funkciu, ktorá vytvára a ukladá snímky celého systému, ktoré môžete použiť na obnovenie systému v prípade, že sa niečo pokazí. Prečítajte si o tom viac v našom prehľad Obnovenie systému v systéme Windows 10 Ako obnoviť továrenské nastavenia systému Windows 10 alebo použiť Obnovenie systémuZistite, ako vám Obnovenie systému a obnovenie továrenských nastavení môžu pomôcť prežiť všetky katastrofy systému Windows 10 a obnoviť váš systém. Čítaj viac .
Problém je, že tieto snímky zaberajú veľa miesta a vyhradená suma je založená na percentuálnom podiele kapacity vášho údajového disku. V predvolenom nastavení si systém Windows 10 vyhradzuje 15 percent. Pri 500 GB HDD je to neuveriteľných 75 GB. Môžete buď znížiť percentuálny podiel alebo úplne vypnúť funkciu Obnovovanie systému.
- Spustite Ovládací panel app.
- V pravom hornom rohu vyhľadajte obnovenie systému.
- Vo výsledkoch kliknite na položku Systém Vytvorte bod obnovenia.
- Na karte Ochrana systému kliknite na Nastaviť ...
- Ak chcete funkciu Obnovovanie systému úplne zakázať, vyberte položku Vypnite ochranu systému. Inak v časti Využitie miesta na disku presuňte Maximálne využitie posuňte kurzor na toľko miesta, koľko si chcete vyhradiť pre službu Obnovovanie systému.

Upozorňujeme, že priemerný bod obnovenia zaberá približne 600 MB. Odporúčame vyhradiť dostatok miesta pre najmenej päť z nich, čo je minimálne 3 GB.
7. Čistenie disku
Spustenie programu Čistenie disku raz mesačne vám pomôže udržať váš systém v čistote odstránením nepotrebných súborov. Odporúčame však spustiť aj systémovú verziu programu Čistenie disku po každej úspešnej aktualizácii systému Windows.
Keď sa systém Windows aktualizuje, pred aktualizáciou si uchová záložnú snímku systému pre prípad, že by sa niečo pokazilo a chcete sa vrátiť. Tieto snímky môžu byť obrovské. Pri prechode z výročnej aktualizácie na aktualizáciu tvorcov bola snímka môjho systému vyše 5 GB. Pred tým, snímky pre Fall Update dosiahol až 24 GB!
- Spustite Čistenie disku app.
- cvaknutie Vyčistite systémové súbory.
- Vyberte všetky typy súborov, ktoré chcete odstrániť. Odporúčame minimálne čistenie Windows Update, dočasné internetové súbory, dočasné súbory a koše. Len sa uistite, že najnovšia aktualizácia systému Windows nespôsobila žiadne problémy a že nepotrebujete nič do koša!
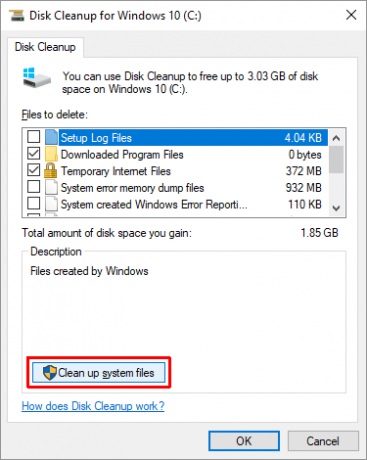
Ako ušetríte miesto v systéme Windows 10?
V minulosti boli dátové jednotky merané v megabajtoch. Gigabajty boli luxus, ktorý si nemohol dovoliť. Nie je to smiešne, ako teraz máme jednotky terabajtov, ale stále sa nám príliš ľahko míňa priestor? Dúfajme, že pomocou vyššie uvedených funkcií a tipov sa teraz do vášho preplneného systému zmestíte trochu viac.
Aké ďalšie triky a tipy používate na správu miesta na disku? Ak nám niečo chýba, alebo ak máte akékoľvek ďalšie myšlienky, radi by sme vás počuli. Prosím, podeľte sa o komentár nižšie!
Joel Lee má titul B.S. v odbore informatiky a viac ako šesť rokov odbornej praxe v písaní. Je šéfredaktorom organizácie MakeUseOf.


