Kto vedel, že kontrola objemu videí YouTube môže byť tak zložitá téma? Aké možnosti skutočne máte mimo posúvača na obrazovke? Skutočne by ste boli prekvapení.
Ukázalo sa, že existuje niekoľko rôznych spôsobov, ako ovládať hlasitosť videa YouTube. Tu je niekoľko najlepších metód, ktoré sme našli.
1. Posuvník hlasitosti

Začnime s posúvačom na obrazovke. Je to primárny spôsob, ako väčšina ľudí upravuje hlasitosť YouTube.
Posuvník je samovysvetľujúci. Posunutím doľava znížite hlasitosť a posunutím doprava zvýšite hlasitosť na YouTube.
K dispozícii je tiež funkcia stlmenia zvuku, ktorá okamžite zabije zvuk; stačí kliknúť na ikonu reproduktora.
2. Klávesové skratky
Ak je to možné, vždy sa zasadzujeme za použitie klávesových skratiek pre každú úlohu. Naučte sa ich dobre a sú rýchlejšie ako pomocou myši. To znamená, že môžete byť produktívnejší.
YouTube sa nelíši. Existuje nepreberné množstvo praktické klávesové skratky YouTube Tabule skratiek a tipov YouTubeS touto klávesovou skratkou pre skratky môžete prechádzať rýchlejšie YouTube. Uvádza tiež štandardné dimenzie na vytváranie grafiky a videí YouTube. Čítaj viac k dispozícii. Môžete urobiť všetko od preskočenia videa po zapnutie a vypnutie titulkov.
Klávesové skratky YouTube na ovládanie hlasitosti sú klávesy so šípkami. lisovanie hore zvýši objem o päť percent; lisovanie nadol zníži hlasitosť o rovnaké množstvo.
(Poznámka: Ak odkazy nefungujú, skúste najskôr kliknúť na video. Ak video nie je „zaostrené“, možno zistíte, že klávesy so šípkami namiesto toho posúvajú celú webovú stránku nahor a nadol.)
3. Použite svoju myš
Som jediný, kto používa youtube az nejakého dôvodu sa posúvanie hlasitosti stále zasekáva kurzorom myši a budete zmätení, prečo nemáte naraz naraz hlasitosť?
- [LoF] Chrises-Face (@ChrisesFace) 20. januára 2018
Hlasitosť na YouTube môžete zmeniť aj pomocou rolovacieho kolieska myši - je to však trochu nezmysel.
Zmena bola zavedená v aktualizácii 2017. Ak chcete, aby funkcia fungovala, musíte najskôr umiestniť kurzor myši na ikonu reproduktora, aby ste odkryli jazdec hlasitosti, potom myš umiestnite nad samotný jazdec.
Keď sa vznášate, posúvaním nahor zvýšte hlasitosť a posúvaním dole znížte hlasitosť. Ak sa kurzor vysúva z posúvača, posúvacie koliesko posúva webovú stránku nahor a nadol.
V tejto implementácii nie je jasné, aké výhody má posúvanie kolieskom myši iba kliknutie na posúvač. Kliknutie je rýchlejšie a menej pravdepodobné, že dôjde k zlyhaniu.
Ovládače hlasitosti YouTube tretej strany
Pokiaľ ide o ovládanie hlasitosti YouTube, neobmedzujete sa iba na natívnu funkčnosť. Existuje veľa rozšírenia YouTube tretích strán Zlepšite YouTube pomocou týchto úžasných webových aplikácií a rozšíreníTieto webové stránky a rozšírenia zaplňujú tieto nepríjemné medzery, kým služba YouTube nepridá tieto funkcie. Čítaj viac a rozšírenia, ktoré poskytujú ďalšie funkcie. Niektoré z nich vám umožňujú upraviť hlasitosť videí YouTube.
4. Ovládanie myši YouTube
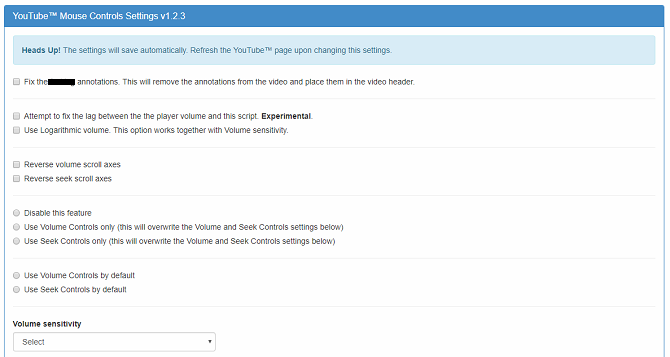
K dispozícii na: Chrome
Ak používate prehliadač Google Chrome, mali by ste začať vyskúšaním rozšírenia Ovládanie myši na YouTube.
Vďaka rolovaciemu koliesku na myši vám umožní urobiť YouTube hlasnejším a tichším. Na rozdiel od predtým opísanej metódy posúvania myšou však bude fungovať, kým sa kurzor myši niekde nad videoprehrávačom pohybuje. Preto je menej náchylný na chyby ako natívna metodika.
Rozšírenie môžete použiť aj na vyhľadávanie videí. Kliknite na rolovacie koliesko a posuňte myš doľava alebo doprava. Keď ste pripravení začať sledovať, kliknite ešte raz na rolovacie koliesko.
Pred fungovaním ovládacích prvkov myši musíte prejsť na stránku s nastaveniami rozšírenia.
Stiahnuť ▼:Ovládanie myši YouTube ($0.99)
5. Kúzelné akcie pre YouTube
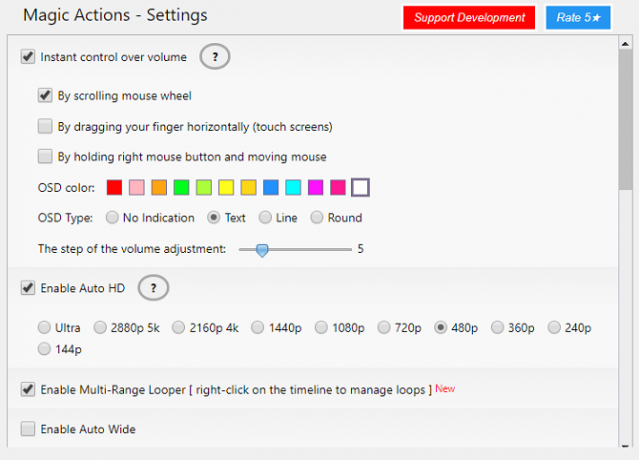
K dispozícii na: Chrome
Druhé rozšírenie prehliadača Chrome, ktoré stojí za to hovoriť, je Magic Action for YouTube. Ide o plnohodnotný doplnok ako ovládače myši YouTube.
Okrem toho, že necháte myš používať na reguláciu hlasitosti, ponúka tiež zobrazenie v kine, automatické HD, denné a nočné režimy zobrazenia, automatické opakovanie videa, snímky obrazovky videa jediným kliknutím, jednoduchý spôsob, ako zobraziť a odstrániť históriu pozerania, ukážky hodnotení súvisiacich videí a ďalšie informácie o používateľoch v komentároch oddiel.
Stiahnuť ▼: Kúzelné akcie pre YouTube [už nie sú k dispozícii] (zadarmo)
Iné spôsoby ovládania hlasitosti videa YouTube
Na záver sa pozrieme na dva ďalšie spôsoby ovládania hlasitosti videa YouTube, ktoré ste možno nenapadlo.
6. Prehrávač médií VLC

K dispozícii na: Windows, Mac, Linux, Android, iOS
Všetci sme to prežili: Kliknete na video YouTube a je sotva počuteľné, aj keď objem vášho počítača aj prehrávača je až 100 percent.
Ak je pri videu YouTube, ktoré chcete pozerať, nízka hlasitosť, mali by ste zvážiť priame sledovanie videa pomocou prehrávača VLC Media Player. Vďaka zosilňovaču zvuku vám umožní zvýšiť hlasitosť YouTube.
Určite by to mohlo byť príliš veľa problémov s dvojminútovým videom mačky, ktorá robí drobné veci, ale ak sa jedná o film alebo podobne dlhé video, ktoré sa snažíte počuť, získate výhody.
Ak si chcete pozrieť video YouTube na prehrávači VLC Media Player, postupujte podľa pokynov uvedených nižšie:
- Stiahnite a otvorte prehrávač VLC Media Player.
- Choďte na YouTube a skopírujte (Ctrl + C) adresa URL videa, ktoré chcete sledovať.
- Vo VLC prejdite na Médiá> Otvorte Zachytávacie zariadenie.
- Klikni na sieť tab.
- Prilepte webovú adresu YouTube, ktorú ste skopírovali v druhom kroku.
- Kliknite na hrať.
Po chvíli by sa malo video začať prehrávať. Potom môžete pomocou posúvača hlasitosti v pravom dolnom rohu zvýšiť hlasitosť na 125 percent svojho pôvodného maxima.
Stiahnuť ▼:Prehrávač médií VLC (Zadarmo)
Poznámka: Schopnosť používať aplikáciu na pozeranie YouTube je len jedným z mnohých VLC Media Player tajomstvo, ktoré by ste sa mali naučiť 7 najvyšších tajných funkcií bezplatného prehrávača médií VLCVLC by mal byť váš prehrávač médií. Nástroj pre rôzne platformy má vak plný tajných funkcií, ktoré môžete použiť hneď teraz. Čítaj viac .
7. Normalizujte zvukový výstup na vašom počítači
YouTube nemá natívny spôsob, ako normalizovať zvukový výstup. Namiesto toho by ste mali používať nástroje tretích strán.
Systém Windows má zabudovaný nástroj. Vyrovnanie hlasitosti operačného systému môžete aktivovať kliknutím pravým tlačidlom myši na ikonu reproduktora na paneli úloh a smerovaním k položke Zvuky> Prehrávanie> Reproduktory> Vlastnosti> Vylepšenia a začiarknutím políčka vedľa položky Vyrovnanie hlasitosti.
Ak používate systém MacOS, neexistuje zabudovaný nástroj na normalizáciu hlasitosti. Našťastie existuje veľa ekvalizérov tretích strán, ktoré túto prácu vykonávajú dokonale dobre. Dva z najpopulárnejších sú výložník a eqMac2.
Windows tiež ekvalizéry zvuku tretích strán 5 najlepších ekvalizérov zvuku Windows 10 na vylepšenie zvuku vášho počítačaChcete vylepšiť zvuk systému Windows podľa svojich predstáv? Tieto zvukové ekvalizéry so systémom Windows 10 ste sa zaoberali. Čítaj viac ak sa vám nepáči natívna funkčnosť.
Ďalšia pomoc pri vytváraní YouTube Ninjas
Takže tu to máte. Množstvo rôznych spôsobov ovládania hlasitosti videa YouTube. Ak však viete niečo viac, informujte nás o nich v komentároch nižšie.
Ak sa chcete dozvedieť viac o používaní YouTube, prečítajte si tieto Triky s adresami URL YouTube, o ktorých by ste mali vedieť, spolu s nimi Triky YouTube pre video ninjov Myslíte si, že ste YouTube Ninja? Nebudete poznať týchto 8 trikovCharakter YouTube znamená, že existujú doslova stovky šikovných trikov a šikovných funkcií, ktoré môžete využiť. Zdieľame osem najlepších tipov, ktoré sú pre YouTube pôvodné. Čítaj viac . Možno by ste si ich mali pozrieť aplikácie, ktoré obchádzajú obmedzenia YouTube 5 YouTube Cheaty prelomiť obmedzenia a urobiť si YouTube zábavou znovaChcete lepší zážitok zo služby YouTube? Tu je niekoľko aplikácií s inteligentnými nápadmi, vďaka ktorým môžete sledovať YouTube oveľa lepším spôsobom. Čítaj viac .
Dan je britský vysťahovalec žijúci v Mexiku. Je výkonným editorom pre sesterskú stránku MUO Blocks Decoded. V rôznych časoch pôsobil ako sociálny redaktor, kreatívny redaktor a finančný editor pre MUO. Nájdete ho, ako každý rok putuje po výstavnej ploche v CES v Las Vegas (PR ľudia, oslovte nás!) A robí veľa zákulisia…

