Reklama
Množstvo pamäte alebo pamäte RAM dostupnej na osobných počítačoch sa v posledných desaťročiach neustále zvyšuje. Mnohé faktory zvýšili využitie pamäte a prenosné počítače s 8 GB RAM sú dnes bežnou záležitosťou. Napriek tomu títo používatelia, ktorých sa to týka ťažké procesy Je stále lacnejšie vytvoriť si vlastný počítač?Koľko stojí výroba vlastného počítača v týchto dňoch? V porovnaní s predpripravenými modelmi stoja úspory za námahu? Vyšetrujeme. Čítaj viac , ako je napríklad návrh hry alebo úprava videa, bude pravdepodobne potrebovať ešte viac.
RAM má samozrejme svoje limity. Možnosti vášho systému sú obmedzené množstvom použitej pamäte RAM, čo je jedným z mnohých faktorov. Čo sa stane, keď budete mať nedostatok pamäte RAM? Alebo čo únik pamäte? Poďme sa rýchlo pozrieť, čo je to RAM a čo robiť, keď sa vyskytne množstvo problémov súvisiacich s RAM.
Čo je to RAM?
Pamäť RAM alebo pamäť s priamym prístupom je dôležitou súčasťou každého počítača. RAM je forma ukladania dát odlišná od pevného disku. Je vyprázdnený a nezachováva ukladací priestor, keď je systém vypnutý. Nazýva sa náhodné, pretože pristupujete priamo k ľubovoľnej pamäťovej bunke, pričom operačný systém a údaje špecifické pre aplikáciu musia byť rýchlo vyvolané. Zatiaľ čo tradičné pamäť je čoraz rýchlejšia Pevné disky, SSD a Flash disky: Ako dlho vydrží vaše úložné médium?Ako dlho budú pevné disky, SSD, flash disky naďalej fungovať a ako dlho budú ukladať vaše údaje, ak ich použijete na archiváciu? Čítaj viac , stále sa nedá porovnávať s najnovšími špecifikáciami pamäte RAM.

V závislosti od toho, kedy bol váš systém postavený, máte pravdepodobne asi 2-8 GB variant DDR SDRAM Aký je rozdiel medzi DDR2, DDR3 a DDR4 RAM?Ako sa môžu ukladať pamäte DDR2, DDR3 a DDR4 RAM? Tu je naše vysvetlenie generácií RAM a čo pre vás znamenajú. Čítaj viac . Preložené, to znamená synchrónnu RAM s dvojitou rýchlosťou prenosu dát, čo znamená, že RAM vo vašom systéme používa dvojnásobnú rýchlosť prenosu dát využitím každej nahor a nadol kliešť hodinového cyklu Čo je to procesor a čo to robí?Výpočtové skratky sú mätúce. Čo je vlastne CPU? A potrebujem štvorjadrový alebo dvojjadrový procesor? A čo AMD alebo Intel? Sme tu, aby sme vysvetlili rozdiel! Čítaj viac (zatiaľ čo základná RAM používa iba jedno zaškrtnutie, obmedzenie jeho účinnosti).
Čo používa moja RAM?
Každá aplikácia, ktorú otvoríte na svojom zariadení, použije časť dostupnej pamäte RAM. Niektoré programy majú notoricky hlad po RAM, ako Photoshop Photoshop alebo Lightroom: Ktorú z nich by ste mali použiť?Ak k nim získate prístup, dôrazne odporúčame. Ale čo keby si si mohol vybrať iba jeden? Čítaj viac alebo ZBrush. Ostatné budú sotva viditeľné, napríklad Sizer alebo Unchecky 7 bežných počítačových chýb, ktorým sa môžete vyhnúťNikto nie je dokonalý. Napriek všetkým radám dostupným online, mnohí z nás robia hlúpe chyby. Nechcete, aby vás niekto chytil ako počítačový noob? Ak sa chcete vyhnúť, prečítajte si tento zoznam zvyčajných listov. Čítaj viac . Výkon vášho systému bude trochu vyšší obmedzené množstvom dostupnej pamäte RAM Koľko pamäte RAM naozaj potrebujete?RAM je ako krátkodobá pamäť. Čím viac budete multitask, tým viac budete potrebovať. Zistite, koľko má váš počítač, ako z neho vyťažiť maximum alebo ako získať viac. Čítaj viac a množstvo použitej pamäte RAM 8 spôsobov, ako uvoľniť RAM v počítači so systémom WindowsTento článok vysvetľuje, ako uvoľniť RAM v počítači so systémom Windows. Náš tutoriál ukazuje, ako optimalizovať využitie pamäte a ďalšie. Čítaj viac . Napríklad, ak máte pre svoj systém k dispozícii 4 GB RAM, ale máte Photoshop, Microsoft Word, Spotify a Google Chrome s otvorenými niekoľkými kartami budete pravdepodobne tlačiť na svoje končatiny Systém.
Správca úloh
Našťastie nám množstvo programov umožňuje skontrolovať, čo využíva našu RAM. Pravým tlačidlom myši kliknite na panel úloh. Mali by ste si to všimnúť Spustite Správcu úloh. Po jeho otvorení sa otvorí Správca úloh systému Windows, ktorý je ovládacím centrom vášho počítača. Poznamenajte si karty hore. cvaknutie Procesy. Toto vám ukáže každý proces využívajúci RAM vo vašom systéme. V dolnej časti panela Windows zobrazuje šikovne kumulatívne využitie systému.

V čase písania tohto článku používam 49% svojej dostupnej 8 GB pamäte RAM. Môj systém nie je v žiadnom prípade pomalý, ale pred hraním hry by som mohol uzavrieť niektoré z viacerých hladových procesov RAM.
Prejdite nadol po svojom zozname Procesov a pozrite si tie, ktoré sú aktuálne aktívne. Všimnite si niekoľko aplikácií, ktoré máte otvorené, napríklad internetový prehliadač podľa výberu, antivírusový program alebo prehrávač hudby. Spolu s nimi sú aj systémové kritické procesy, napríklad svchost.exe, alebo pravdepodobne vaše bezdrôtové / ethernetové ovládače. Pokiaľ neviete, čo robíte, alebo ste o to niekoho iného informovali, kto vie, čo robia, nehádajte sa so žiadnymi procesmi. nečakane ukončenie kritických procesov môže spôsobiť Ako zvládnuť podozrivé procesy Správcu úloh systému WindowsCTRL + ALT + DEL aka pozdrav z troch prstov je najrýchlejší spôsob, ako pridať k vášmu zmätku. Pri triedení podľa procesov Správcu úloh si môžete všimnúť niečo ako svchost.exe s použitím 99% vášho CPU. Tak teraz... Čítaj viac poškodenie vášho systému!
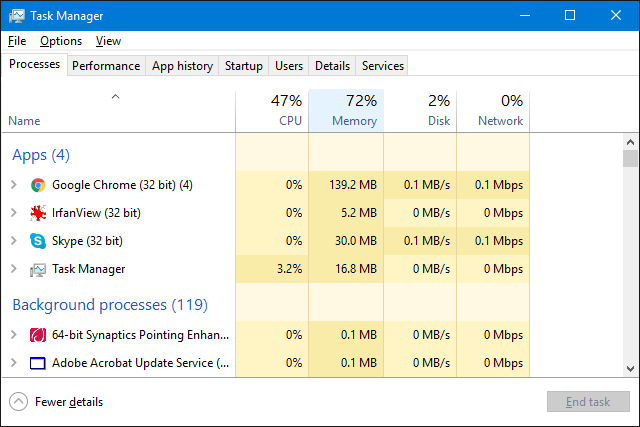
Ak potom kliknete na ikonu výkon získate prehľad o systéme. V závislosti od vašej verzie systému Windows by mala vyzerať podobne ako vyššie uvedená snímka obrazovky. Ako vidíte, používam 3,93 GB RAM, že môj systém je v prevádzke 23 hodín a že používam 28% môj dostupný výkon CPU Ako opraviť vysoké využitie procesora v systéme WindowsTrpí váš počítač vysokým využitím procesora až do 100%? Tu je návod, ako opraviť vysoké využitie procesora v systéme Windows 10. Čítaj viac .

Sledovanie zdrojov
Nie ste spokojní s funkciou Správca úloh? Na karte Výkon môžete získať podrobnejší prehľad Správca zdrojov. Správca zdrojov sa otvorí v novom okne a na začiatku zobrazí prehľad so samostatnými záložkami pre váš procesor, pamäť, disk a sieť. Zamierte na Pamäť tab.

Budeš prvý všimnite si nádherný stĺpcový graf 8 typov grafov a grafov programu Excel a kedy ich používaťGrafika je ľahšie pochopiteľná ako text a čísla. Grafy sú skvelý spôsob, ako vizualizovať čísla. Ukážeme vám, ako vytvoriť grafy v programe Microsoft Excel a kedy čo najlepšie využiť aký druh. Čítaj viac vizualizácia aktuálneho využitia pamäte. K dispozícii sú tiež niektoré grafy na vyskúšanie a hlavná udalosť vašich procesov aktívnej pamäte. Vaše procesy aktívnej pamäte ukazujú, ako je vaša RAM pridelená, aby ju čo najlepšie využila. Nerobte si starosti, ak váš stĺpcový graf nezobrazuje žiadnu „voľnú“ pamäť RAM - pamäť, ktorá sa na niečo nepoužíva, je strata zdrojov, takže systém Windows sa pokúsi optimalizovať svoju pamäť RAM, aby sa ubezpečil, že je plná užitočných, často používaných veci.
Napríklad môžete pravidelne načítať program, ktorý používa bežné DLL. Spustiteľný program a funkcia môžu sedieť v pohotovostnej pamäti, čo šetrí čas.
Toto je vysvetlenie pre každý zo stĺpcov na paneli Procesy:
- Tvrdé chyby: Známy tiež ako Poruchy stránky. Poruchy pevného disku alebo stránky sa vyskytujú, keď sa aplikácia pokúsila získať prístup k niečomu v pamäti RAM, ktoré bolo presunuté do stránkovacieho súboru. Ak sa jedná o bežný jav, určite zvážte zvýšenie systémovej pamäte RAM.
- zaviazali, že: Množstvo miesta, ktoré aplikácia potrebuje v stránkovacom súbore.
- Pracovná súprava: Aktuálne pracovné množstvo pamäte RAM používané aplikáciou.
- zdieľať: Množstvo pracovnej sady, ktoré možno zdieľať alebo zdieľať s inými procesmi. Je to tiež indikátor RAM, ktorý môže byť daný iným procesom.
- Súkromné: Množstvo pamäte RAM, ktorú používa aplikácia, ku ktorej nemôžu mať prístup iné procesy.
Spracujte hackera je otvorený zdroj Čo je softvér s otvoreným zdrojom? [MakeUseOf vysvetľuje]„Open source“ je termín, ktorý sa v týchto dňoch často vyskytuje. Možno viete, že niektoré veci sú open source, napríklad Linux a Android, ale viete, čo to znamená? Čo je otvorené ... Čítaj viac Správca úloh alternatívny plný pokročilých funkcií. Ak Správca úloh a nástroj Sledovanie zdrojov nezaberajú všetko, čo potrebujete, správu systému, vyskúšajte to.
Spolu so štandardnými funkciami, ktoré by ste očakávali, ako sú grafy pre využitie procesora, pamäte a disku, vám Process Hacker poskytuje väčšiu kontrolu nad systémovými procesmi. Napríklad Process Hacker vám umožní zistiť, ktoré procesy používajú konkrétny súbor predtým, ako sa pokúsite odstrániť alebo upraviť, alebo vytvoriť a spravovať svoje vlastné systémové procesy.
Zoznam nástrojov nájdete v týchto nástrojoch Alternatívy správcu úloh 5 Výkonné alternatívy k Správcovi úloh systému WindowsTask Killer by bol lepší názov pre natívneho Správcu úloh systému Windows, pretože ho uvádzame iba na zabíjanie nereagujúcich procesov. Správcovia alternatívnych úloh vám umožňujú skutočne spravovať vaše procesy. Čítaj viac , zostavené našou vlastnou Joel Lee.
Bežné problémy s RAM
ako rýchly a efektívny ako RAM Sú RAM disky rýchlejšie ako SSD disky? 5 vecí, ktoré musíte vedieťJednotky RAM môžu byť rýchlejšie ako disky SSD, ale za akú cenu? Tu je to, čo potrebujete vedieť, skôr ako sa budete zaviazať k jednotkám RAM. Čítaj viac môže byť, môže tiež naraziť na niektoré nepríjemné problémy. Našťastie väčšina z nich je bežná a my vám tu môžeme ponúknuť niekoľko opráv.
Keď otvorím niekoľko programov, môj systém je pomalý
Dôvodom by mohli byť aplikácie náročné na zdroje, ktoré zabraňujú všetku dostupnú pamäť RAM. Ak sa jedná o bežný jav, odporúčame vám nákup a inštalácia 8 podmienok, ktoré potrebujete vedieť pri nákupe počítačovej pamäte RAMKým RAM býva pomerne ľahké nájsť a nainštalovať, sledovanie RAM kompatibilnej s vaším systémom sa môže ukázať ako trochu náročnejšie, ako môže očakávať príležitostný užívateľ. Čítaj viac viac RAM. Ceny RAM pravidelne kolíšu Ako sa vyrába RAM a prečo cena kolíše?Pamäť s náhodným prístupom, ktorá sa častejšie nazýva RAM, je bežnou súčasťou, ktorú potrebuje každý počítač. Čítaj viac , takže môžete nájsť obchod a v závislosti od typu systému môže byť jedným z najjednoduchších spôsobov, ako vylepšiť celé svoje zariadenie.
Ak si nie ste istí, ako nainštalovať pamäť RAM, keď ste ju kúpili, služba YouTube je plné návodov Ako upgradovať RAM notebooku, krok za krokomJe váš laptop starý, pomalý a hardvér nebol nikdy inovovaný? Práca na pomalom počítači môže byť skutočným ťahaním. Než si kúpite úplne nový, mali by ste zvážiť spôsoby, ako ... Čítaj viac môžeš nájsť tu. Ak si stále nie ste istí, skúste zadať názov základnej dosky + nainštalovať RAM alebo prenosný počítač vyrobiť a model + nainštalovať RAM. Pokiaľ nepoužívate mimoriadne zriedkavé nastavenie, je veľmi pravdepodobné, že niekto bol vo vašej obuvi a urobil video, aby pomohol ostatným.
Môj systém je pomalý, ale mám veľa pamäte RAM
Môže to znamenať rôzne veci v rôznych systémoch a tiež to môže súvisieť so softvérom, ktorý používate.
Napríklad aktualizácia Prehliadač Mozilla Firefox v roku 2014 Firefox je príliš pomalý? Optimalizujte svoj prehliadač pomocou týchto trikov Čítaj viac zrazu predstavil nový problém s únikom pamäte pre početné systémy. Únik pamäte je miesto, kde aplikácia nesprávne spravuje alokácie pamäte RAM, čo spôsobuje aplikáciu na uchovávanie nepotrebnej pamäte alebo na ukladanie objektov do pamäte, ktoré už nie je možné dosiahnuť pomocou aplikácie. V oboch prípadoch môže aplikácia úplne vyčerpať systémovú pamäť do bodu zrútenia Ako opraviť čiernu obrazovku chyby smrti v systéme Windows 10Čo môže spôsobiť čiernu obrazovku smrti vo vašom počítači? Riešenie týchto problémov v systéme Windows 10 pomocou týchto tipov a riešení. Čítaj viac . V mnohých prípadoch sa problém dá vyriešiť reštartovaním aplikácie alebo aktualizáciou aplikácie, ak ide o opakovaného páchateľa.
Únik pamäte môže spôsobiť iba aplikácie. Proces procesu ntoskrnl.exe v systéme Windows 10 bol identifikovaný ako zdroj úniku pamäte, potvrdený prostredníctvom niekoľkých príspevkov Reddit a Microsoft Community Forum. Ľudia špekulujú, že tento konkrétny typ úniku pamäte je spôsobený prechodom škodlivého softvéru cez proces aktualizácie Windows 7, 8 alebo 8.1 na Windows 10.
Ak máte podozrenie, že únik systémových zdrojov zabraňuje vašim systémovým prostriedkom, môžete vyskúšať túto jednoduchú techniku monitorovania pomocou Správcu úloh. Nie je to stopercentne presná, ale môže vám poskytnúť určitý prehľad. Otvor Správca úloha prejdite na stránku výkon tab. Ak necháte Správcu úloh otvorený, jeden po druhom otvorte najbežnejšie používané aplikácie, t. J. Otvorte prehliadač Chrome a sledujte ho jednu alebo dve hodiny. Ak sa modrá čiara v grafe História fyzickej pamäte neustále zvyšuje bez toho, aby ste systém používali, mohlo by to byť príznakom vytečenia pamäte.
Pípanie počas POST
Vždy, keď zapnete počítač, beží to Power-on self-Test proces, ktorý odhalí akékoľvek okamžité problémy s hardvérom systému. Proces POST môže po zistení nefunkčného nastavenia doručiť chybové kódy ako postupnosť zábleskov alebo v mnohých prípadoch sekvenciu pípnutí. Tri krátke pípnutia zvyčajne označujú problém s RAM, hoci niektorí výrobcovia základných dosiek používajú svoje vlastné pípania, takže by to malo stáť za to kontrolujem ich skôr, ako sa vyskytne problém, alebo sa najmenej oboznámite s modelom vášho systému.
Ak k tomu dôjde a váš systém sa nepodarí zaviesť, mohlo by to byť niečo relatívne jednoduché, napríklad potreba znovu umiestniť RAM v príslušných slotoch. Môže to však tiež naznačovať niečo vážnejšie, napríklad chybné sloty DIMM (bity) kam ide RAM!), čo znamená, že budete potrebovať nejaké testovanie (pozri nižšie) alebo prípadne nové motherboard.
Počítač nerozpoznal moju RAM?
Nainštalovali ste nový operačný systém, ale nezaregistruje sa vaša 16 GB RAM, namiesto toho sa zobrazí 3,75 GB dostupného na použitie. Mohlo by to byť len to, že ste nainštalovali 32-bitovú verziu svojho operačného systému, namiesto požadovanej 64-bitovej verzie pre systémy využívajúce viac ako 4 GB.
Otvor Ponuka Štart, hľadať systém, a vyhľadajte položku pod položkou Ovládací panel. Táto obrazovka zobrazuje informácie o vašom systéme. Skontrolujte, ktorú verziu operačného systému ste nainštalovali. Ak je 32-bitová, budete ju musieť znova nainštalovať.

však, všetko sa nestratí pre tých, ktorí majú 32-bitové systémy, bez prístupu alebo licencie pre 64-bitovú verziu, ktorí chcú nainštalovať viac pamäte RAM. Windows PAE Patch umožňuje 32-bitovým systémom podporovať až 64 GB RAM. Táto technika zvyšuje množstvo fyzickej adresy, ktorú má systém k dispozícii, z 32 na 36, ale zachováva rovnakú virtuálnu adresu systému, čím zabezpečuje, že všetko funguje.
Podrobné pokyny o tom, ako to urobiť, nájdete v našom Výukový program PAE Patch.
Problémy s Windows 10 RAM
Windows 10 má stále problémy s využívaním RAM. Bez ohľadu na zariadenie alebo verziu systému Windows 10 sa vyskytli početné správy o operačnom systéme, ktorý zdecimoval pamäť systému s náročnými procesmi. Windows 10 sme dostali svoju vlastnú malú časť, ktorá vám pomôže nájsť tento problém!
Ťažké procesy v systéme
V predchádzajúcej časti, Môj systém je pomalý, ale mám veľa pamäte RAM, pozerali sme na úniky pamäte. Spolu s identifikovaný potenciálne nebezpečný proces systému 10 krokov, ktoré musíte podniknúť, keď zistíte, že v počítači nájdete malvérRadi by sme si mysleli, že internet je bezpečné miesto na trávenie nášho času (kašeľ), ale všetci vieme, že v každom rohu sú riziká. E-mail, sociálne médiá, škodlivé webové stránky, ktoré fungovali ... Čítaj viac tam veľa používateľov oznámilo ďalší proces využívajúci obzvlášť veľké množstvo systémovej pamäte: Runtime Broker. Runtime Broker je súčasť zabezpečenia Universal Apps Metro / moderné aplikácie nestabilné? Vyskúšajte tieto trikyPočas posledných niekoľkých mesiacov som sa začal zaoberať systémom Windows 8 v jeho najideálnejšom formáte na zariadení s dotykovou obrazovkou. Skúsenosti boli veľmi priaznivé, aj keď pokiaľ ide o nové metro / moderné ... Čítaj viac a v podstate všetok prístup k súborom a ďalšie zdroje prechádzajú cez modul Runtime Broker.
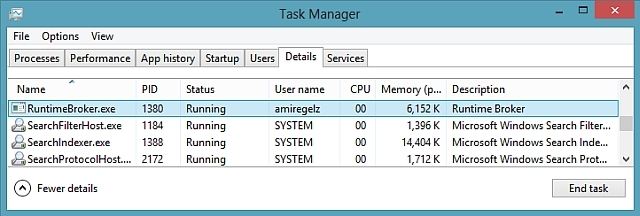
To znamená, že všetky vaše univerzálne aplikácie z obchodu Windows Store používajú túto službu na komunikáciu so systémom a inými univerzálnymi aplikáciami. Ak prevádzkujete veľké množstvo univerzálnych aplikácií, v tejto službe sa zistí vyššie využitie pamäte, ako sa očakávalo. Našťastie spoločnosť Microsoft vedela o tomto probléme a aktualizáciách KB3081444 a KB3081441 boli opravené mnohé problémy systémovej pamäte a procesora spojené s týmto procesom.
Přednačtení
Jednoducho povedané, služba Superfetch umožňuje systému Windows efektívnejšie spravovať množstvo pamäte RAM v počítači, na ktorom beží. Má bola bežná služba od systému Windows Vista a má dva ciele: skrátiť čas potrebný na spustenie a zefektívniť načítavanie aplikácií. Je to všetko veľmi dobre a dobré, ale má to pozoruhodné vedľajšie účinky na herné procesy. Podnikové aplikácie ako Excel alebo Power BI však môžu vidieť zlepšenie výkonu.
Môžeš vypnite službu Superfetch 100% využitie disku v systéme Windows 10 so 14 trikmiMáte 100% využitie disku v systéme Windows 10? Máme 14 rôznych opráv. Jeden je povinný vám pomôcť. Čítaj viac ak si to želáte, neodporúčam vám to, pokiaľ si nie ste istí, čo robíte.
zakázať: lis Win + R otvoriť dialógové okno Spustiť. typ msc a stlačte vstúpiť. V okne Služby vyhľadajte Přednačtení. Kliknite pravým tlačidlom myši a vyberte možnosť vlastnosti. vybrať Stop ak si prajete zastaviť službu. z Typ spustenia rozbaľovacia ponuka vyberte invalidný zastaviť obnovenie služby pri štarte.
na znovu aktivovať, postupujte podľa pokynov vyššie a vyberte umožniť v poslednom kroku.
Balónová stránka
Ďalším častým javom je neustále sa rozširujúce využívanie systémových prostriedkov, dobre samotným systémom. Balónovací efekt nie je hlavnou chybou systému Windows 10; je súčasťou samotnej Matice. Pred operačným systémom Windows 10 ste mali v pamäti RAM len toľko miesta na ukladanie údajov. Ak ste vyplnili svoju RAM, Windows by presunúť najmenej použité údaje do súboru stránky Je vaša virtuálna pamäť príliš nízka? Tu je návod, ako to vyriešiť!Problémy s pamäťou počítača môžu časom spomaliť váš počítač. Tu je vysvetlené, ako nastaviť veľkosť virtuálnej pamäte a zvýšiť výkon. Čítaj viac . V praxi je to skvelé, ale prístup k uloženému súboru na pevnom disku je oveľa pomalší proces ako ultrarýchla RAM.
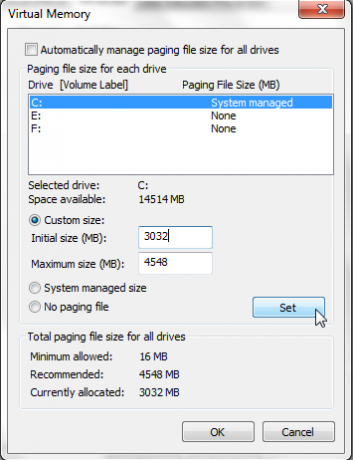
Windows 10 funguje trochu inak. Stále používa stránkovací súbor, ale teraz, keď sa RAM zaplní, môže komprimovať staré stránky pamäte, aby uvoľnil miesto. Znamená to, že keď necháte aplikáciu bežať, ale nepoužívate, systém Windows 10 spôsobí, že sa jej potlačenie pamäte zníži, a nie kopírovanie na pevný disk. Vyhrať?
Nie tak celkom. Dekomprimácia pamäte zaberie viac hodín procesora CPU, čím sa trochu viac zaťaží výkon, hoci náklady na výkon sa zvyčajne výrazne znižujú v porovnaní s pripomenutím údajov špecifických pre aplikáciu z internetu pevný disk. Zakaždým, keď systém Windows 10 komprimuje stránku s pamäťou, proces systému sa trochu rozšíri.
S týmto vedomím, pokiaľ to skutočne nespôsobuje hlavné problémy systému, môže byť najlepšie nechať ho na pokoji. Nevyužitá RAM je zbytočnou RAM a skutočne jedinými hlavnými opravami tohto konkrétneho problému je pridať viac RAM do systému alebo spravovať otvorené aplikácie a karty prehliadača.
Diagnostické nástroje pamäte
Môžete si vybrať z množstva diagnostických nástrojov vyhradených pre pamäť a niektoré sú zabudované priamo do systému Windows Ako otestovať počítač z hľadiska zlyhania hardvéru: Tipy a nástroje, ktoré by ste mali vedieťUkážeme vám diagnostické testy počítačového hardvéru a počítača, ktoré vám pomôžu prehľadať váš systém a lokalizovať zlyhávajúci hardvér skôr, ako bude príliš neskoro. Čítaj viac . Nie všetky nástroje zachytávajú všetky potenciálne chyby, preto by bolo dobré vyskúšať pár, aby ste sa uistili, že máte podozrivý problém správne identifikovaný.
Diagnostický nástroj pamäte
Funkcie systému Windows vstavaný diagnostický nástroj pamäte 5 vitálnych systémových nástrojov, o ktorých by mal každý užívateľ Windows vedieťNie ste si istí, prečo váš počítač stále padá? Ak ste sa báli strčiť okolo systému a zistiť, ako ho udržiavať, nebojte sa: je to jednoduchšie, ako si myslíte. Existuje veľa článkov ... Čítaj viac . Toto sa spustí automaticky, ak systém Windows zistí problém s pamäťou, ale môžete ho spustiť aj nezávisle, ak máte podozrenie, že sa vyskytol problém.
Otvor Ponuka Štart a typ Pamäť, potom vyberte ikonu Diagnostika pamäte systému Windows. Môžete si zvoliť okamžité reštartovanie systému a diagnostiku alebo spustenie diagnostiky po nasledujúcom reštarte. Pred výberom okamžitého reštartu nezabudnite svoju prácu uložiť!
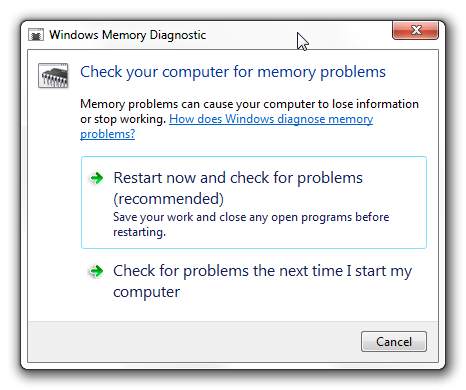
Po spustení diagnostického nástroja získate prístup k pokročilým nástrojom. Spoločnosť Microsoft odporúča, aby tieto nástroje používali iba pokročilí používatelia, a základné skenovanie by malo stačiť pre väčšinu ľudí. Pre prístup k pokročilým nástrojom stlačte F1 pri spustení diagnostického nástroja. Môžete upraviť nasledujúce nastavenia:
- Testovacia zmes: Vyberte, aký typ testu chcete vykonať: Základné, štandardnéalebo predĺžený. Možnosti sú popísané v nástroji.
- cache: Vyberte požadované nastavenie vyrovnávacej pamäte pre každý test: Predvolené, Zapnutéalebo preč.
- Počet priechodov: Zadajte počet opakovaní testu.
Keď ste pripravení, stlačte F10 na spustenie testu.
Memtest86 + je otvorený zdroj nástroj na detekciu zlyhania pamäte Otestujte pamäť počítača, či neobsahuje chyby Čítaj viac . Spustí sa zo zavádzacieho média, aby sa izolovala pamäť RAM od vášho systému, pričom sa uistí, že do testu nezasahujú žiadne ďalšie komponenty alebo služby.
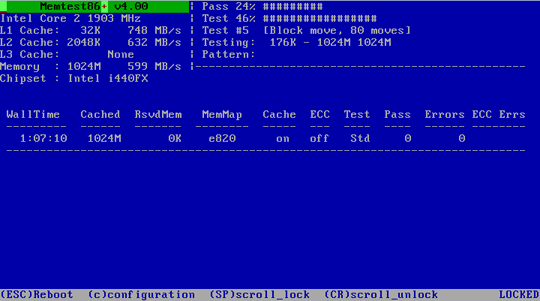
Stiahnuť ▼ Memtest86 +tu. Potom budete musieť vytvoriť bootovacie USB. Ak na to potrebujete nástroj, stiahnite si jednu z tejto stránky Vytvorte bootovacie USB z ISO pomocou týchto 10 nástrojovChcete vytvoriť zavádzaciu jednotku USB zo súboru ISO? Máme tu desať najlepších zavádzacích tvorcov USB pendrive okolo. Čítaj viac . Všetky bootovacie nástroje USB, ktoré sú súčasťou tohto článku, sa veľmi ľahko používajú. Vývojári Memtest86 + majú k dispozícii automatickú inštaláciu USB kľúča, alebo si môžete stiahnuť predkompilovanú bootovaciu ISO, čo urobím.
Po stiahnutí ISO a nejakého bootovacieho USB softvéru môžeme pokračovať. Otvorte vybraný bootovací softvér USB a vytvorte bootovaciu jednotku pomocou Memtest86 + ISO. V závislosti od softvéru, ktorý si vyberiete, budete možno musieť rozbaliť / rozbaliť Memtest86 + ISO a počas nastavovania nezabudnite nastaviť USB ako bootovacie!
Teraz budete musieť spustite systém BIOS Ako vstúpiť do systému BIOS v systéme Windows 10 (a staršie verzie)Ak sa chcete dostať do systému BIOS, zvyčajne stlačte konkrétny kláves v pravý čas. Tu je postup, ako vstúpiť do systému BIOS v systéme Windows 10. Čítaj viac . Ak si nie ste úplne istí, čo sa tu deje, odporúčam vám vyhľadať ďalšiu radu alebo postupovať opatrne. Prístup k systému BIOS získate vo veľmi raných fázach spúšťacieho postupu. Možnosti zvyčajne na okamih blikajú a ponúkajú vám na výber Zadajte Bios, Bezpečnostný móda ďalšie špecifické možnosti týkajúce sa základnej dosky. Stále si nie ste istí, ktoré tlačidlo stlačiť? Tu je celkom komplexný zoznam klávesových skratiek BIOS Entry. Očividne som ich všetky neskúšal, ale som si istý, že sú do značnej miery presné.
Uistite sa, že vaše poradie zavádzania je nastavené na USB, Uložiť a Východ, potom reštartujte systém. Teraz by malo spustiť Memtest86 +. Všeobecne sa odporúča spustiť Memtest86 + na osem hodín a mali by ste skutočne testovať naraz iba jednu palicu pamäte RAM (ak máte násobky), aby sa test udržal izolovaný. Memtest86 + bude ďalej bežať, kým sa ručne nezastaví, takže môžete odísť alebo ho nechať cez noc. Zobrazí hlavné chyby v hlavnom dialógovom okne a dá vám typ chyby spolu s chybovými kódmi a sektorom, v ktorom sa chyba vyskytla. Ak Memtest86 + beží na osem prechodov bez toho, aby vyhodil chybu, existuje veľmi vysoká pravdepodobnosť, že vaša RAM je čistá.
Ak ešte neviete, čo tu robíte, dajte tieto informácie pred vami odborníkovi alebo vykonajte nejakú opatrnú prehliadačku Google-fu, aby ste našli potenciálnu odpoveď.
Riešenie problémov je dokončené
Zaoberali sme sa niekoľkými problémami, niektorými problémami so systémom Windows 10, správcom úloh, monitorom zdrojov a alternatívou s otvoreným zdrojom. Dúfajme, že ste identifikovali svoj problém s RAM alebo aspoň lepšie porozumeli tomu, čomu by ste mohli čeliť. V opačnom prípade pred panikaním o systéme na fritz, spustite diagnostický nástroj pamäte pre kontrolu chýb, alebo sledovať systémové prostriedky, aby zistili, kde táto RAM zmizne.
Pomohli sme? Alebo pretrvávajú vaše problémy s Windows RAM? Dajte nám vedieť nižšie uvedené skúsenosti s operačným systémom Windows 10 RAM!
Gavin je senior spisovateľom pre MUO. Je tiež editorom a správcom SEO pre sesterské stránky spoločnosti MakeUseOf zamerané na kryptografiu Blocks Decoded. Má BA (Hons) súčasné písanie s praxou digitálneho umenia drancované z kopcov Devonu, ako aj viac ako desaťročie profesionálneho písania. Má rád veľké množstvo čaju.


