Reklama
Šifrovanie pevného disku je jedným z najjednoduchších a najrýchlejších spôsobov zvýšenia bezpečnosti. V systéme Windows 10 je zabudovaný program na šifrovanie jednotiek. BitLocker je nástroj na šifrovanie plných jednotiek, ktorý je k dispozícii používateľom systému Windows 10 Pro, Enterprise a Education.
Zvuky šifrovania jednotiek zastrašujú. Ak stratíte heslo, vaša jednotka zostáva navždy zamknutá. Avšak bezpečnosť, ktorú vám poskytuje, je takmer bezkonkurenčná.
Takto môžete šifrovať pevný disk pomocou nástroja BitLocker v systéme Windows 10.
Čo je to BitLocker?
BitLocker je nástroj na šifrovanie v celom objeme, ktorý je súčasťou systémov Windows 10 Pro, Enterprise a Education. Nástroj BitLocker môžete použiť na šifrovanie zväzku jednotky. (Objem jednotky môže znamenať skôr časť jednotky ako celú jednotku.)
BitLocker ponúka silné šifrovanie bežným používateľom systému Windows 10. Predvolene, BitLocker používa 128-bitové šifrovanie AES 5 Bežné typy šifrovania a prečo by ste si nemali vytvoriť svoj vlastný Je to dobrý nápad hodiť svoj vlastný šifrovací algoritmus? Zaujíma vás niekedy, aké typy šifrovania sú najbežnejšie? Poďme zistiť. Čítaj viac (tiež napísané ako AES-128). Pokiaľ ide o šifrovanie, je to silné. V súčasnosti nie je známa žiadna metóda hrubého nútenia šifrovacieho kľúča AES s 128 bitmi. Výskumný tím prišiel s jedným potenciálnym útokom na šifrovací algoritmus AES, ale trvalo by to milióny rokov, než by sa rozbil kľúč. Preto ľudia hovoria o AES ako o „šifrovaní vojenskej triedy“.
BitLocker používajúci AES-128 je teda bezpečný. Stále však môžete používať nástroj BitLocker s väčším 256-bitovým kľúčom, čím je možné odomknúť kľúč jednotky. Ukážem vám, ako za chvíľu prepnúť BitLocker na AES-256.
BitLocker má tri rôzne spôsoby šifrovania:
- Režim overenia používateľa. „Štandardný“ režim overenia používateľa šifruje vašu jednotku a pred odomknutím vyžaduje overenie totožnosti. Autentifikácia má podobu PIN alebo hesla.
- Transparentný prevádzkový režim. Toto je o niečo pokročilejší režim, ktorý používa čip Trusted Platform Module (TPM). Čip TPM skontroluje, či sa vaše systémové súbory nezmenili od šifrovania jednotky pomocou nástroja BitLocker. Ak sa s vašimi systémovými súbormi manipulovalo, čip TPM neuvoľní kľúč. Na druhej strane nebudete môcť zadať heslo na dešifrovanie jednotky. Transparentný prevádzkový režim vytvára sekundárnu bezpečnostnú vrstvu cez šifrovanie vašej jednotky.
- Režim USB kľúča. Režim USB kľúč používa fyzické zariadenie USB, ktoré sa zavádza do šifrovanej jednotky.
Ako skontrolovať, či má váš systém modul TPM
Nie ste si istí, či váš systém obsahuje modul TPM? lis Kláves Windows + R, potom zadajte tpm.msc. Ak vidíte informácie o TPM vo vašom systéme, máte nainštalovaný modul TPM. Ak dostanete správu „Kompatibilný modul TPM sa nedá nájsť“ (ako ja!), Váš systém nemá modul TPM.
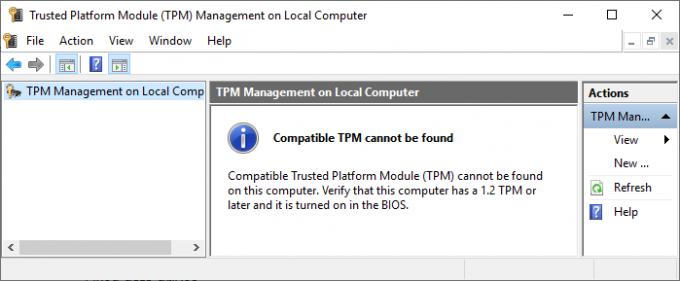
Nie je to problém, ak ho nemáte. BitLocker môžete stále používať bez modulu TPM. V nasledujúcej časti sa dozviete, ako na to.
Ako skontrolovať, či je povolený nástroj BitLocker
Pred prechodom na výuku šifrovania jednotiek BitLocker skontrolujte, či je vo vašom systéme povolená funkcia BitLocker.
typ gpedit na vyhľadávacom paneli ponuky Štart a vyberte možnosť Najlepšia zhoda. Otvorí sa Editor politiky skupiny. (Čo je skupinová politika a ako ju používate Skupinová politika systému Windows: Čo to je a ako sa používaZaujíma vás, čo je to skupinová politika alebo ako získať prístup k Editoru skupinovej politiky? Tu je prehľad tejto dôležitej funkcie systému Windows. Čítaj viac ?)
Choďte na Konfigurácia počítača> Šablóny pre správu> Súčasti systému Windows> Šifrovanie jednotiek BitLocker> Jednotky operačného systému.
vybrať Vyžadovať ďalšie overenie pri spustení, nasledovaný povolené.
Ak váš systém nemá kompatibilný modul TPM, začiarknite políčko Povoliť nástroj BitLocker bez kompatibilného modulu TPM.

Ako používať šifrovanie jednotiek BitLocker v systéme Windows 10
Najprv napíšte BitLocker na vyhľadávacom paneli ponuky Štart a potom vyberte možnosť Najlepšia zhoda.
Vyberte jednotku, ktorú chcete šifrovať pomocou nástroja BitLocker, a potom vyberte položku Zapnite nástroj BitLocker.
Teraz musíte Vyberte, ako chcete odomknúť túto jednotku. Tu máte dve možnosti.
- Použite heslo.
- Použite inteligentnú kartu.
Vyberte prvú možnosť Odomknite disk pomocou hesla.
Vyberte heslo BitLocker
Tu je zábavná časť: výber vhodne silného hesla, na ktoré si tiež pamätáte. Ako sprievodca BitLocker užitočne navrhuje, vaše heslo by malo obsahovať veľké a malé písmená, čísla, medzery a symboly. Potrebujete pomoc? Presne sa pozrite ako môžete urobiť silné heslo, na ktoré nikdy nezabudnete.
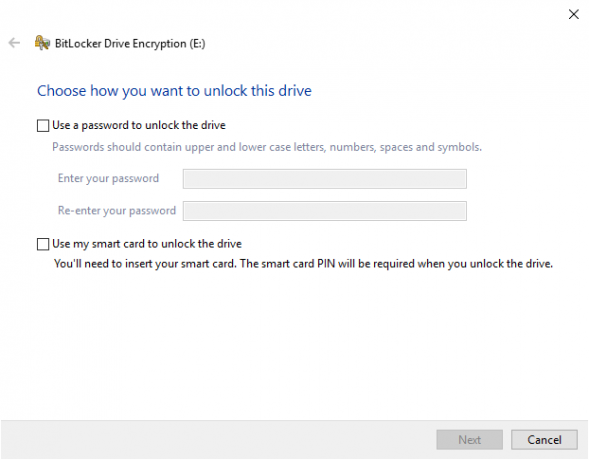
Po vytvorení vhodného hesla ho zadajte a znova ho potvrďte.
Ďalšia stránka obsahuje možnosti na vytvorenie kľúča na obnovenie nástroja BitLocker. Kľúč na obnovenie nástroja BitLocker je jedinečný pre váš disk a je jediným spôsobom, ako môžete bezpečne a bezpečne vytvoriť zálohu rôznych druhov. Na výber sú štyri možnosti. Zatiaľ vyberte Uložiť do súboru, a potom vyberte pamätné miesto uloženia. Po uložení stlačte Ďalej.
Koľko jednotiek sa šifruje pomocou nástroja BitLocker a aký režim šifrovania sa má použiť
V tomto okamihu si môžete zvoliť, koľko z vašej jednotky sa má šifrovať.
Sprievodca nástrojom BitLocker dôrazne odporúča šifrovanie celej jednotky, ak ju už používate, aby ste sa uistili, že šifrujete všetky dostupné údaje vrátane odstránených, ale neodstránených z jednotky. Zatiaľ čo ak šifrujete novú jednotku alebo nové PC, „musíte zašifrovať iba tú časť jednotky, ktorá sa práve používa“, pretože nástroj BitLocker pri pridávaní automaticky zašifruje nové údaje.
Nakoniec vyberte režim šifrovania. Windows 10 verzia 1511 zaviedla nový režim šifrovania disku, známy ako XTS-AES. XTS-AES poskytuje dodatočnú podporu integrity. Nie je však kompatibilný so staršími verziami systému Windows. Ak jednotka, ktorú šifrujete pomocou nástroja BitLocker, zostane vo vašom systéme, môžete si bezpečne zvoliť nový režim šifrovania XTS-AES.
Ak nie (ak chcete disk pripojiť k samostatnému zariadeniu), vyberte položku Kompatibilný režim.
Zašifrujte disk pomocou nástroja BitLocker
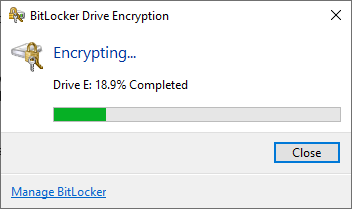
Dosiahli ste poslednú stránku: je čas zašifrovať disk pomocou nástroja BitLocker. vybrať Začať šifrovanie a počkajte, kým sa proces dokončí. Proces šifrovania môže trvať nejaký čas, v závislosti od množstva údajov.
Keď reštartujete systém alebo sa pokúsite získať prístup k šifrovanej jednotke, nástroj BitLocker vás vyzve na zadanie hesla jednotky.
Používanie AES-256 s nástrojom BitLocker
Môžete nastaviť, aby nástroj BitLocker používal oveľa silnejšie 256-bitové šifrovanie AES namiesto 128-bitového AES. Aj keď 128-bitové šifrovanie AES bude trvať večne, aby ste si vynašli čo najsilnejšiu silu, vždy ho môžete dosiahnuť navždy a deň pomocou dodatočnej sily.
Hlavným dôvodom použitia AES-256 namiesto AES-128 je ochrana proti vzostupu kvantovej výpočtovej techniky v budúcnosti. Kvantové výpočty dokážu ľahšie prelomiť naše súčasné štandardy šifrovania ako súčasný hardvér.
Otvorte Editor politiky skupiny a potom choďte na Konfigurácia počítača> Šablóny pre správu> Súčasti systému Windows> Šifrovanie jednotiek BitLocker.
vybrať Vyberte spôsob šifrovania jednotky a silu šifry. vybrať povolené, potom pomocou rozbaľovacích polí vyberte 256-bitový XTS-AES. hit použiť a je dobré ísť.

Zálohujte si heslo Windows BitLocker
Teraz viete, ako šifrovať jednotku Windows 10 pomocou nástroja BitLocker. BitLocker je fantastický šifrovací nástroj integrovaný do systému Windows 10. S šifrovacím nástrojom tretej strany sa nemusíte obťažovať.
To však nie je dobré pre domácich používateľov systému Windows 10. Vyskúšajte tieto alternatívy šifrovania disku pre domácich používateľov systému Windows 10 4 Alternatívy šifrovania Syskey pre Windows 10Šifrovací nástroj Windows Syskey zmizne s pripravovanou aktualizáciou Windows 10. Tu sú štyri alternatívne nástroje na zabezpečenie vašich údajov. Čítaj viac .
Gavin je senior spisovateľom pre MUO. Je tiež editorom a správcom SEO pre sesterské stránky spoločnosti MakeUseOf zamerané na kryptografiu Blocks Decoded. Má BA (Hons) súčasné písanie s praxou digitálneho umenia drancované z kopcov Devonu, ako aj viac ako desaťročie profesionálneho písania. Má rád veľké množstvo čaju.


