Reklama
Na konferencii Apple Worldwide Developers Conference (WWDC) v roku 2019 spoločnosť oznámila úplne nový spôsob, ako si užiť iPad s iPadOSom. Vylepšený iPadOS je teraz jeho vlastnou entitou pre tablety spoločnosti Apple a poskytuje rovnaké funkcie ako iOS 13 pre iPhone plus niekoľko úžasných doplnkov.
Či už ste v iPade úplne nový, alebo ste dlhoročný užívateľ iPadu, ktorý sa na iPadOS pozerá prvýkrát, tu je úvod k základom toho, čo iPadOS môže ponúknuť.
Nová úvodná obrazovka iPadu
Domovská obrazovka na iPadOS vám poskytuje prepracované možnosti rozloženia a skvelé widgety, ktoré môžete pripnúť pre ľahký prístup.
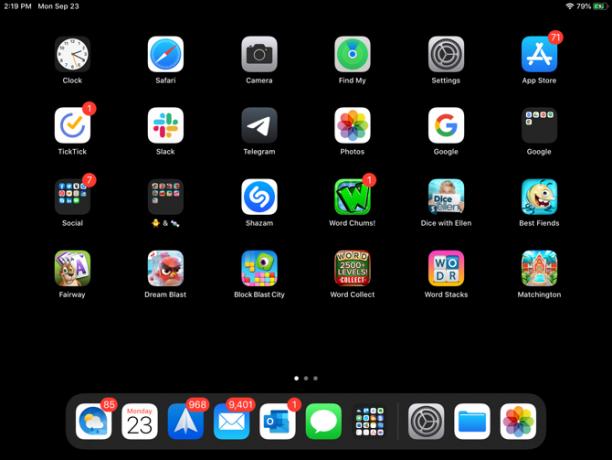
Zmena rozloženia
Keď sa pozriete na iPadOS, okamžite si všimnete, že na svoju obrazovku môžete umiestniť viac aplikácií. Mriežka pre vaše aplikácie je prísnejšia a umožňuje vám vidieť viac z nich naraz. Ak však nie ste fanúšikom tohto skomprimovaného zobrazenia, môžete ho zmeniť.
- Otvor nastavenie aplikáciu a vyberte Displej a jas.
- pod Rozloženie domovskej obrazovky, označte tlačidlo pre väčšia.
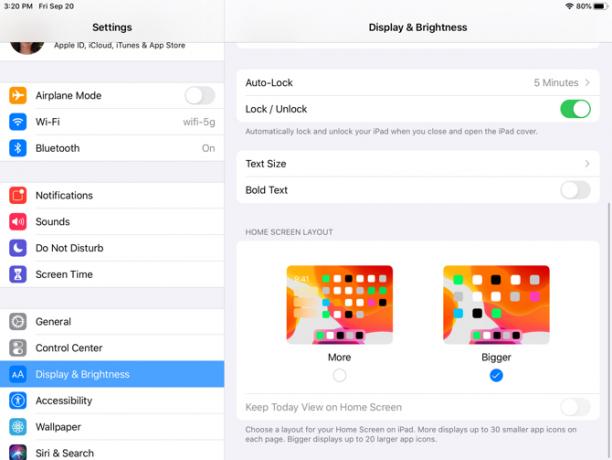
väčšia vráti mriežku 20 ikon aplikácií späť na obrazovku, zatiaľ čo v prípade viac rozloženie, dostanete 30.
Dnešné zobrazenie
Ďalším vylepšením domácej obrazovky iPadu je Today View. Prístup k tejto praktickej sekcii získate prejdením prstom zľava doprava. Potom budete mať rýchly prehľad o dátume a čase spolu s miniaplikáciami.
Môžete si zvoliť ponechať dnešné zobrazenie na ploche alebo k nemu pristupovať iba potiahnutím prstom. Ak ju chcete ponechať na ploche, postupujte takto:
- Otvor nastavenie aplikáciu a vyberte Displej a jas.
- pod Rozloženie domovskej obrazovky, zapnite prepínač pre Keep Today View na domovskej obrazovke.
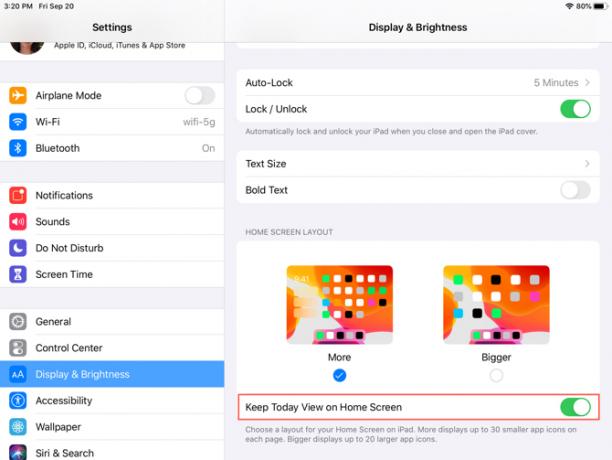
Môže sa tiež zobraziť správa v hornej časti aplikácie Today View for Pridať na domovskú obrazovku; stačí naň klepnúť a pridať. Prípadne môžete prejsť prstom po spodnú časť obrazovky Dnešné zobrazenie, klepnúť na editovaťa na ďalšej obrazovke zapnite prepínač.
Upozorňujeme, že ak sa rozhodnete zachovať aplikáciu Today View na obrazovke Domovská stránka, zostane tam iba počas zobrazenia na šírku.
Pripnuté a obľúbené miniaplikácie
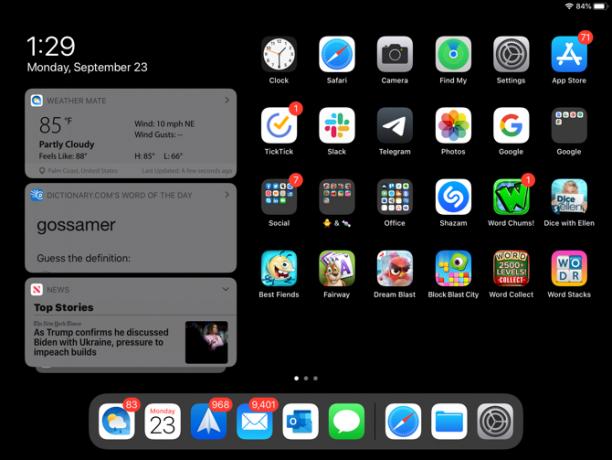
Vyššie popísané zobrazenie Dnešné zobrazenie je užitočným miestom pre miniaplikácie aplikácií, podobne ako miniaplikácie Today Screen na iPhone. Je teda ideálny pre tie aplikácie, ktoré používate denne alebo niekoľkokrát denne. Plus, najlepšie widgety vám poskytujú rýchly pohľad na informácie 10 najlepších iPhone Widgety (a ako ich správne využiť)Widgety iPhone umožňujú okamžitý prístup k informáciám o aplikáciách a môžu byť veľmi užitočné. Tu sú niektoré z najlepších widgetov pre iPhone. Čítaj viac ako sú počasie, úlohy, správy alebo iné podrobnosti týkajúce sa aplikácie.
Ak chcete pridať, odstrániť a zmeniť usporiadanie miniaplikácií, prejdite prstom po spodnú časť obrazovky Today View a klepnite na editovať. V zobrazení Today máte s miniaplikáciami dva spôsoby: Pripnuté obľúbené položky a Obľúbené.
Obľúbené sú widgety, ktoré sa zobrazia v aplikácii Today View Pripnuté obľúbené položky sú obľúbené položky, ktoré sa vždy zobrazia v dnešnom zobrazení. Ak máte aplikáciu Today View otvorenú a posúvate ju nadol, zobrazia sa iba miniaplikácie, ktoré sa vám zobrazia. Potom prejdite prstom nahor a zobrazte všetky obľúbené položky.
Keď už viete rozdiel v miniaplikáciách, môžete ich na to nastaviť editovať obrazovka. Klepnite na ikonu plus znamenia zelenou farbou pridáte miniaplikácie do obľúbených položiek. Ak chcete položku Obľúbené zmeniť na položku Pripnuté obľúbené, klepnite na ňu a presuňte ju do tej hornej časti. Ak chcete zmeniť usporiadanie miniaplikácií, jednoducho ich klepnite a presuňte tam, kam chcete. kohútik hotový keď skončíš.
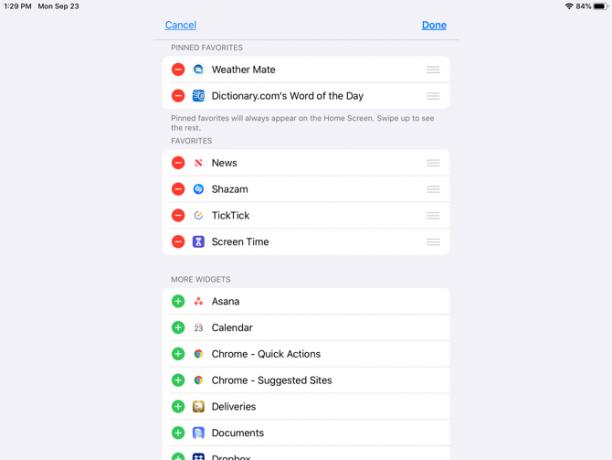
Ďalšie zmeny na domovskej obrazovke
S iPadOSom by ste si mohli všimnúť niekoľko ďalších zmien v domácnosti.
na zmeniť usporiadanie aplikácií, podržte ho, ako ste zvyknutí. Teraz sa však zobrazí rozbaľovacia ponuka s odkazmi na aplikáciu a možnosťou Usporiadanie aplikácií. Ak nevyberiete výber z kontextovej ponuky a naďalej budete držať ikonu aplikácie, všetky aplikácie sa budú krútiť rovnako ako aplikácie v systéme iOS 12 a starších verziách, takže ich môžete presunúť alebo odstrániť.
Teraz môžete pridať priečinky do doku v iPade. Podržte priečinok, vyberte Usporiadanie aplikáciía presuňte ho do doku. Prípadne podržte, kým nezmizne kontextová ponuka, priečinok sa nehýba a potom ho nepresuňte.
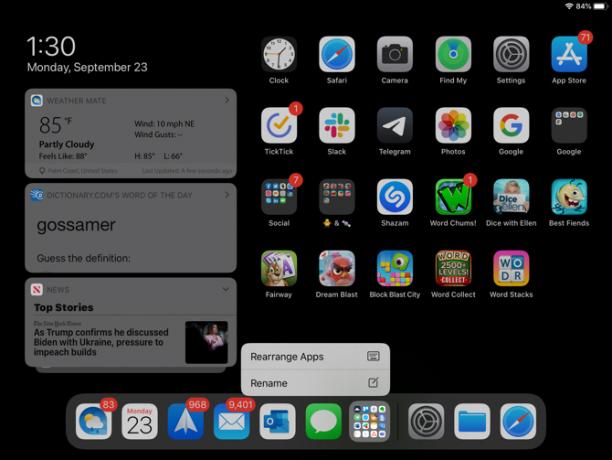
Nová klávesnica iPadu
Radi uvidíte vylepšenia klávesnice (napríklad QuickPath, ktorá vám umožňuje písať prstom) v systéme iOS 13 aj iPadOS. Okrem toho vám iPadOS poskytuje plávajúcu klávesnicu.
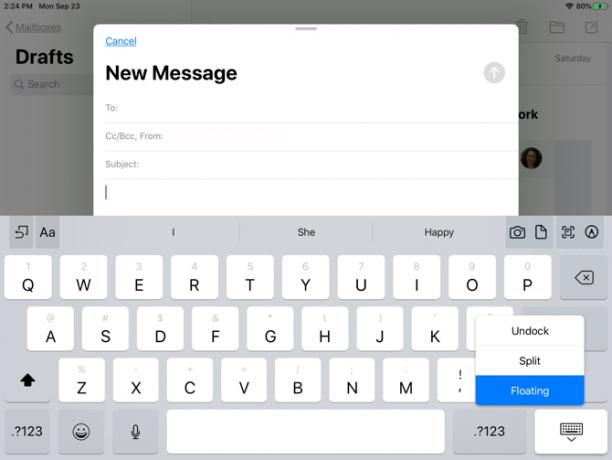
Plávajúca klávesnica
Plávajúca klávesnica je jednou z doplnkov, ktoré sú teraz k dispozícii v iPadOS. Vďaka tejto novej funkcii môžete klávesnicu zmenšiť a posúvať kdekoľvek na obrazovke. Získate tak väčší prehľad o tom, čo píšete, bez toho, aby ste ho odrezali veľkou klávesnicou.
Plávajúca klávesnica navyše používa QuickPath, takže máte dve nové funkcie v jednej s klávesnicou iPadOS.
Klávesnicu môžete vznášať pomocou jednej z dvoch vhodných metód:
- Klepnite a podržte tlačidlo klávesnice v pravom dolnom rohu a potom posuňte prst nahor plávajúce.
- Pritlačte dva prsty smerom do stredu klávesnice.
Keď uvidíte, ako sa klávesnica zmenšuje, môžete ju umiestniť kamkoľvek na obrazovku potiahnutím za riadok v dolnej časti obrazovky. Ak chcete vrátiť klávesnicu späť na jej normálnu veľkosť, potiahnite dvoma prstami smerom von zo stredu plávajúcej klávesnice.
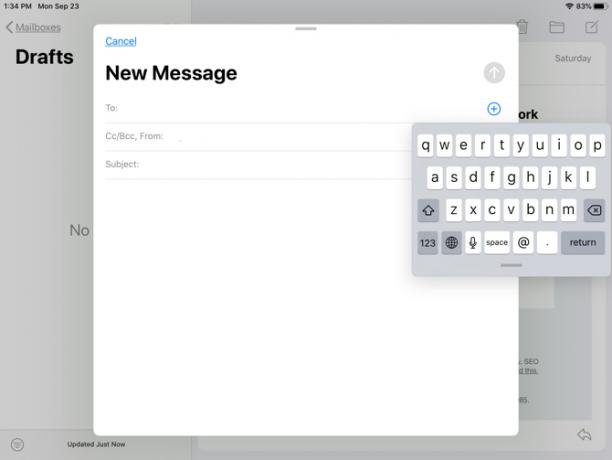
QuickPath
Ak ste fanúšik aplikácií, ako sú SwiftKey alebo Gboard, ktoré vám umožnia prejsť prstom, aby ste namiesto klepnutia na jednotlivé klávesy vytvorili slová, QuickPath je práve pre vás.
Stačí prejsť prstom cez každé písmeno slova bez toho, aby ste ho uvoľnili, kým nenastane čas na ďalšie slovo. Toto je užitočná funkcia pre tých, ktorí nikdy nezlepšili svoju ľahkosť písania palcom. Ako už bolo spomenuté, k tomuto môžete pristupovať aj na svojom iPhone so systémom iOS 13.
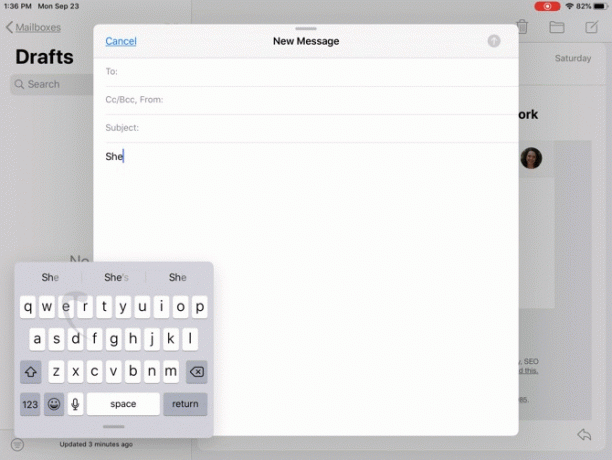
Ak nechcete používať program QuickPath, keď používate plávajúcu klávesnicu, môžete ju zakázať:
- Otvor nastavenie aplikáciu a vyberte všeobecný.
- kohútik klávesnica.
- V dolnej časti jazykovej oblasti prepnite prepínač pre Posúvaním na plávajúcej klávesnici napíšte.
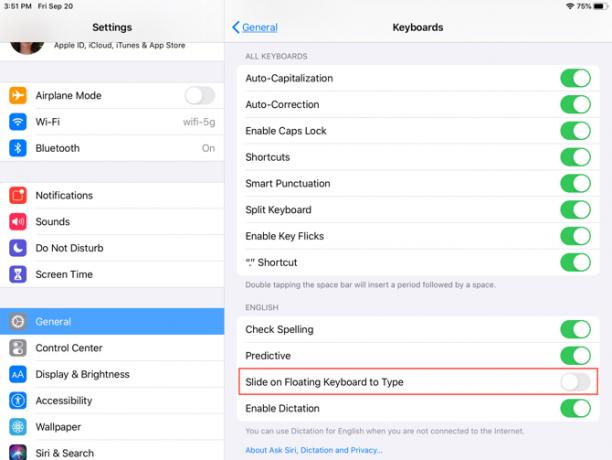
Režim Fresh Dark
Aj keď je Dark Mode funkcia dostupná pre iPadOS aj iOS 13, pre používateľov iPadu určite stojí za zmienku. Táto úhľadná téma, ktorú sme prvýkrát videli v systéme MacOS Mojave, je teraz na mobilných zariadeniach spoločnosti Apple.
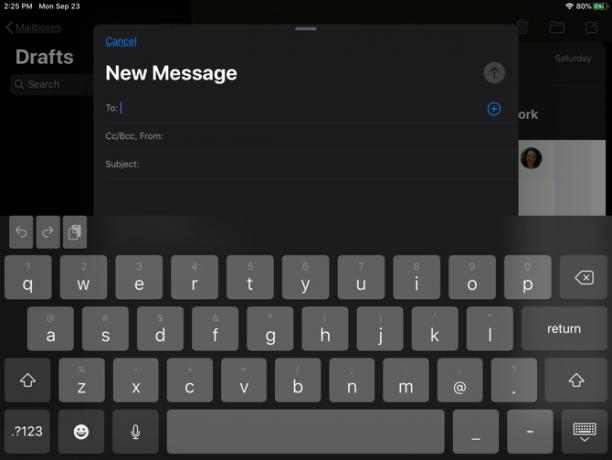
Nastavenie pomáha zmierňovať zrak a znižuje jas obrazovky pre ľudí okolo vás. V integrovaných aplikáciách, zobrazeniach systému a niektorých aplikáciách tretích strán môžete vidieť bohatosť tmavého režimu. Nájdete veľa aplikácie iOS tretích strán, ktoré podporujú tmavý režim 15 populárnych aplikácií pre iPhone, ktoré ponúkajú podporu v tmavom režimeMáte radi temný režim? Musíte vyskúšať tieto skvelé aplikácie pre iPhone a iPad, ktoré ponúkajú tmavý režim na prehliadanie v noci. Čítaj viac , tiež.
Povoliť tmavý režim
Na iPade môžete manuálne povoliť režim Dark Mode pomocou niekoľkých jednoduchých klepnutí:
- Otvor nastavenie aplikáciu a vyberte Displej a jas.
- pod vzhľad, označte tlačidlo pre tmavý.
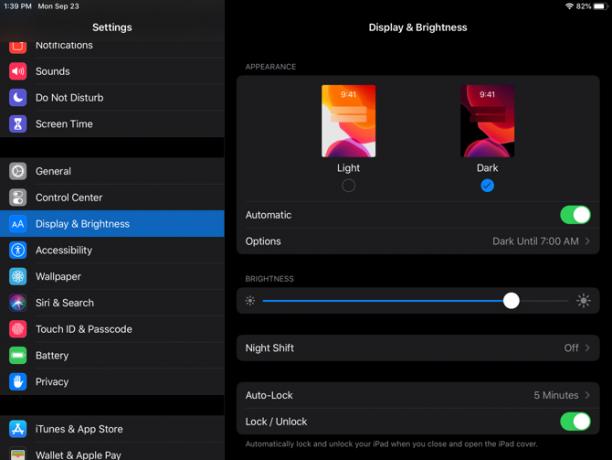
Môžete tiež nastaviť plán zapínania a vypínania tmavého režimu. Je to vynikajúci spôsob, ako povoliť funkciu bez toho, aby ste museli zakaždým otvárať Nastavenia a robiť to ručne.
- Otvor nastavenie aplikáciu a vyberte Displej a jas.
- pod vzhľad, zapnite prepínač pre automatický.
- kohútik možnosti a nechaj to ako Západ slnka do východu slnka alebo vybrať Vlastný rozvrh na nastavenie konkrétnych časov prepínania svetelného alebo tmavého režimu.
Užite si nový iPadOS
Apple urobiť iPadOS vlastným systémom pre užívateľov iPadu bolo trochu prekvapením. Ako však vidíte, ponúka ďalšie možnosti a funkcie, ktoré na svojom iPhone nemáte. Dúfajme, že to znamená, že spoločnosť Apple bude i naďalej poskytovať iPadOSu svoje jedinečné vlastnosti, vďaka ktorým bude pre používateľov tabletu ešte užitočnejšia.
Viac informácií o iPade všeobecne nájdete na stránke ako používať Apple Pencil s iPad alebo iPad Pro Ako používať Apple Pencil s iPad alebo iPad ProAko zistíte, kedy je Apple Pencil nabitý? Odpovedáme na túto otázku a viac v našom sprievodcovi o tom, ako používať Apple Pencil. Čítaj viac spolu s niektorými úžasnými aplikácie na zapisovanie poznámok pre váš iPad 7 najlepších aplikácií na vytváranie poznámok pre iPad a iPad ProAká je najlepšia aplikácia na zaznamenávanie poznámok pre iPad? Pozrime sa na veľa skvelých možností, ktoré vám umožnia ľahko robiť, triediť a zdieľať poznámky. Čítaj viac .
So svojím BS v oblasti informačných technológií Sandy pracovala mnoho rokov v IT priemysle ako projektová manažérka, riaditeľka oddelenia a vedúca PMO. Potom sa rozhodla nasledovať svoj sen a teraz píše o technológii na plný úväzok.


