Reklama
S trochou praxe to nie je príliš ťažké aby tabuľky Excel vyzerali skvele. Tlač tejto tabuľky však môže byť výzvou.
Najväčšou prekážkou, ktorá stojí v ceste dokonalej tlači, je to, že možno neviete, ako vykonať proces krok za krokom. Postupujte podľa tejto príručky a dokument budete mať v rukách okamžite.
1. Zostavte svoje údaje
Rovnako ako u väčšiny projektov v Exceli je prvým krokom príprava údajov.

Ak už máte zostavenú tabuľku, ste pripravení ísť! Ak nie, importujte svoje údaje Ako importovať údaje do tabuľky programu Excel elegantným a jednoduchým spôsobomUž ste niekedy bojovali s importom alebo exportom údajov do tabuľky? Tento tutoriál vám pomôže osvojiť si umenie pohybu údajov medzi formátmi Microsoft Excel, CSV, HTML a inými formátmi súborov. Čítaj viac do Excelu a pokračujte ďalším krokom.
2. Prevod údajov do tabuľky
Ďalej usporiadame naše údaje ako tabuľku. Tento krok môžete preskočiť, ak vaše údaje nie sú vhodné na formátovanie tabuliek, ale inak je to jednoduchý spôsob, ako zjednodušiť
tlačový proces Ako nastaviť tlačiareň v systéme Windows 10Tlačiarne majú povesť, že je ťažké ich nastaviť. V systéme Windows 10 je však v skutočnosti hračka. Ukážeme vám, ako môžete získať systém Windows 10 na detekciu a pripojenie k vašej tlačiarni. Čítaj viac .Ak chcete previesť údaje do tabuľky, presuňte výber okolo celého použiteľného obsahu a potom použite CTRL + T. Zaškrtnite Môj stôl má hlavičky v prípade potreby kliknite na OK.

Formátovanie tabuľky nám umožňuje robiť užitočné veci, ako napríklad zoradenie riadkov podľa informácií v konkrétnom stĺpci. Umožňuje nám to však zaobchádzať so všetkými týmito údajmi ako s jednou entitou, čo je veľmi užitočné, keď sa pripravujeme na tlač.
3. Nastavte oblasť tlače
Excelu povieme presne to, čo chceme vytlačiť. Použite myš na výber všetkého, čo je potrebné - ak sú vaše údaje naformátované ako tabuľka, môžete kliknúť kdekoľvek v rámci jej parametrov a použiť CTRL + SHIFT + 8.
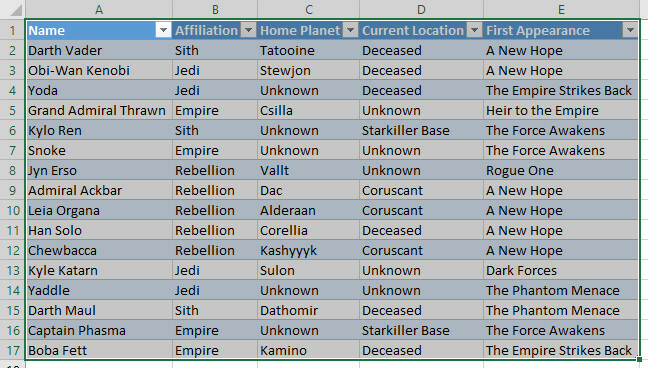
Teraz zamierte do Rozloženie stránky a kliknite na Oblasť tlače v Nastavenie stránky oddiel.
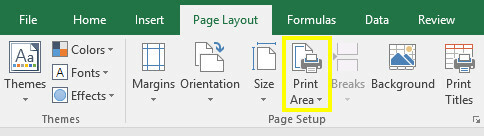
Použite rozbaľovaciu ponuku a vyberte položku Nastavte oblasť tlače.
4. Zalomte text, ak je to potrebné
Momentálne môže byť každý riadok v našej tabuľke úhľadne naformátovaný nastavením šírky každého stĺpca. To by však nebolo tak, keby sme do tabuľky pridali stĺpec úvodzoviek.

Ako vidíte, obsah nášho posledného stĺpca teraz presahuje jeho normálnu šírku. Tieto položky môžeme upraviť tak, aby vyhovovali, ale musíme ich naformátovať ako viac riadkov textu. Možno to nebude zrejme ľahké prečítať, preto text zalomíme zmierniť akékoľvek namáhanie očí 7 spôsobov, ako skrátiť čas na obrazovke a oddýchnuť si očiZdravie zahŕňa starostlivosť o oči. Zdravotné problémy súvisiace so zrakom sú skutočnou chorobou životného štýlu a naše digitálne návyky sa propagujú. Liečba spočíva v premyslenom používaní obrazovky. Čítaj viac .
Vyberte všetky údaje v tabuľke. Potom choďte na Domov kartu, nájsť zarovnanie a kliknite na Obtekanie textu.
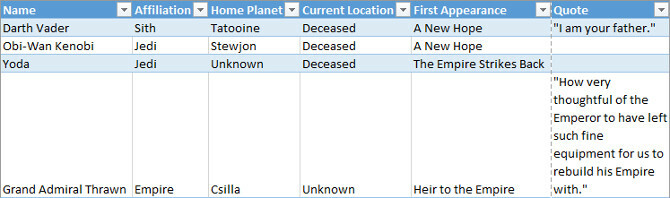
Všetky dlhšie textové prvky by teraz mali mať správne medzery medzi jednotlivými riadkami. Teraz je vhodný čas na vykonanie potrebných úprav šírky každého stĺpca a výšky každého riadku.
5. Upravte okraje
Ďalej kliknite na súbor a prejdite na vytlačiť. Tu sa zobrazí ukážka tabuľky, ktorá sa objaví na vytlačenej stránke.

Je vhodný čas rozhodnúť sa, či chcete tlačiť na šírku alebo na výšku. Vaše údaje by mali informovať o vašom rozhodnutí; ak je príliš veľa stĺpcov na to, aby boli veci čitateľné v orientácii na výšku, vyberte šírku. Na druhej strane, ak vaša tabuľka obsahuje veľa a veľa riadkov s menším počtom stĺpcov, môže byť lepšou voľbou portrét.
Po vykonaní tohto rozhodnutia použite okraje rozbaľovacia ponuka a vyberte oblasť stránky, na ktorej sa tabuľka zobrazí. Závisí to od schopností vašej tlačiarne, ale Úzke okraje prednastavenie je dobrý spôsob, ako sa dostať na stránku čo najviac, a väčšine zariadení to nespôsobí problémy.
Ak sa chcete uistiť, že tabuľka je po vytlačení čo najväčšia a čitateľná, môžeme na to použiť nástroje na úpravu mierky programu Excel. Kliknite na ikonu škálovanie rozbaľovacia ponuka a vyberte položku Možnosti vlastnej mierky.
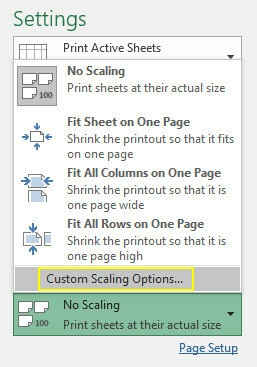
Na nasledujúcej obrazovke môžete použiť Zapadajú do možnosť zmeniť veľkosť tabuľky na šírku alebo výšku stránky

Toto môže byť užitočné, ak chcete tabuľku obmedziť jednu stránku Ako vytlačiť tabuľku Excelu na jednu jednu stránkuKrásne vypracovaná tabuľka stráca svoju príťažlivosť, keď je vytlačená na deviatich listoch papiera, pričom polovica z nich je prázdna. Ukážeme vám, ako všetko pekne získať na jednej stránke. Čítaj viac .
Prípadne môžete použiť Prispôsobiť sa možnosť škálovať obsah podľa percent, čo umožňuje užšiu úroveň kontroly.
6. Vycentrujte svoju tabuľku a pridajte hlavičku alebo pätu
Bez opustenia obrazovky tlače kliknite na ikonu okraje rozbaľovacia ponuka a vyberte položku Vlastné marže. Potom začiarknite políčka označené vodorovne a vertikálne v Centrum na stránke na vycentrovanie tabuľky.
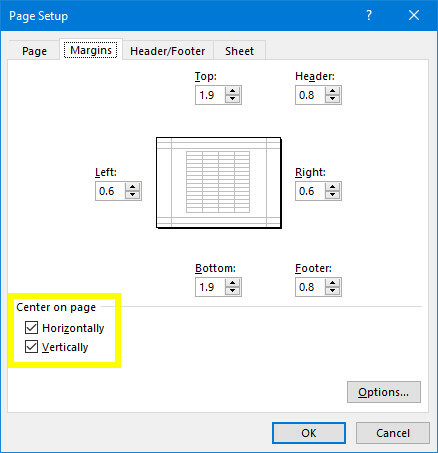
Toto je voliteľné, ale zvyčajne ide o najlepší spôsob usporiadania prázdnych okrajov, ktoré obklopujú vašu tabuľku na stránke.
Teraz je čas na pridanie hlavičky alebo päty, ak je to potrebné. Prejdite na stránku Hlavičky / päty karta karty Nastavenie stránky a vytvorte tak zložitú hlavičku alebo pätu, ako uznáte za vhodné. Tento krok môžete tiež preskočiť úplne - záleží len na vás.
7. Vykonajte konečné úpravy a vytlačte
V tejto chvíli sme už pripravení. Zamierte späť na vytlačiť na obrazovke a pozrite sa na ukážku. Ak vidíte niečo, čo nevyzerá dobre, urobte vhodné úpravy veľkosti 8 Tipy na formátovanie perfektných tabuliek v programe Microsoft WordTabuľky programu Microsoft Word sú nevyhnutné nástroje na formátovanie. Zistite, ako vytvoriť tabuľku a dokonale ju naformátovať pomocou týchto jednoduchých tipov. Čítaj viac do jednotlivých riadkov alebo stĺpcov, aby sa problém vyriešil. Akonáhle je všetko podľa vašich predstáv, môžete začať tlačiť niektoré kópie.
Pripravené pre tlač
Tlač tabuliek v Exceli môže byť neporiadok, pokiaľ si nenastavíte čas na nastavenie dokumentu. Dúfame, že vám tento sprievodca pomohol vyhnúť sa všetkým bežným nástrahám.
Snažíte sa, aby vaša tabuľka vyzerala dobre v tlači? Alebo máte tip pre ostatných používateľov, ktorých chcete zdieľať s komunitou? V oboch prípadoch je časť s komentármi miestom, kam ísť, ak sa chcete pripojiť alebo začať konverzáciu.
Pôvodne napísal Eyal Sela 7. augusta 2009.
Anglický spisovateľ, ktorý momentálne sídli v USA. Nájdite ma na Twitteri cez @radjonze.


