Reklama
Počítače sa časom spomaľujú. Starnutie hardware samozrejme hrá úlohu, ale pre väčšinu ľudí je častejšou príčinou zlá údržba operačného systému.
Ak ste niekedy urobili čistá inštalácia systému Windows, budete vedieť, o čom hovoríme. Zbavte sa všetkého nahromadeného odpadu a okamžite začnite znova zrýchľuje chod vášho stroja a plynulejšie.
Takéto drastické kroky však nemusíte robiť. Trávenie času čistením systému Windows môže priniesť takmer rovnaké výsledky. Váš päťročný prenosný počítač určite nebude schopný hrať najnovšiu hru AAA, stále však uvidíte veľké vylepšenia.
Toto je konečný kontrolný zoznam na čistenie počítača so systémom Windows.
1. Odstráňte nepoužitý softvér
Začnime zrejmým. Prvým krokom na ceste k čistému počítaču je odstránenie všetkého starého softvéru, ktorý už nepoužívate. Ak nie ste „usilovný deleter“, budete prekvapení, koľko zbytočných vecí ste do svojho počítača nainštalovali.
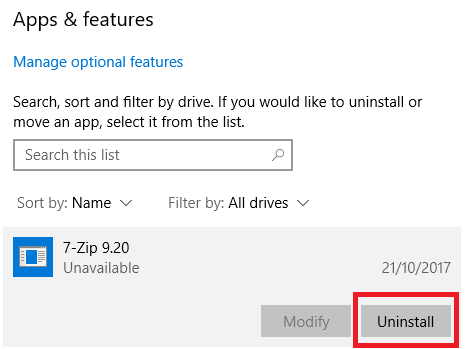
Ak chcete zobraziť všetky aplikácie v počítači, prejdite na Štart> Nastavenia> Aplikácie> Aplikácie a funkcie. Rolujte zoznamom dole a kliknite na Uninstall na všetko, čo nepotrebujete.
Je zrejmé, že musíte postupovať opatrne. Nezbavte sa vecí, ktoré nepoznáte. Najprv spustite vyhľadávanie Google, aby ste sa uistili, že je možné bezpečne odstrániť.
2. Spustite antivírusový program
Ďalej by ste mali spustiť antivirusový softvér 10 najlepších antivírusových programov zadarmoBez ohľadu na to, aký počítač používate, potrebujete antivírusovú ochranu. Tu sú najlepšie bezplatné antivírusové nástroje, ktoré môžete použiť. Čítaj viac . Jednou z najbežnejších príčin pomalých počítačov sú vírusy.
Presné pokyny na vykonávanie kontroly sa v jednotlivých aplikáciách líšia, mali by ste sa však pokúsiť nájsť tzv Úplné skenovanie, Hlboké skenovaniealebo niečo podobné. Dokončenie skenovania bude trvať omnoho dlhšie, ale môžete si byť istí, že nič neprehliadne.
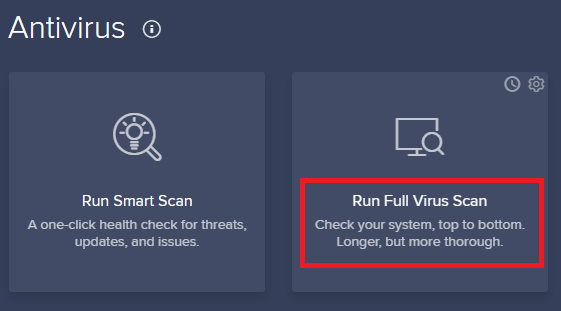
Je tiež potrebné stiahnuť bezplatnú verziu Malwarebytes. Namiesto zamerania sa na vírusy je jeho primárnym cieľom ochrana používateľov pred najnovšími trójskymi koňmi, zadnými vrátkami, adwarom a spywarom.
3. Čistenie disku
Windows 10 ponúka nástroj Čistenie disku. Je súčasťou operačného systému Windows už mnoho rokov a stále je rovnako účinný pri čistení nepotrebných súborov a zvyšovaní výkonu.
Ak chcete spustiť program Čistenie disku, v ponuke Štart zadajte názov aplikácie alebo prejdite na ikonu Ovládací panel> Nástroje na správu> Čistenie disku.

Pred spustením skenovania kliknite na Vyčistite systémové súbory. Umožňuje aplikácii spustiť dôkladnejšiu kontrolu kontrolou starých súborov Windows Update a protokolových súborov.
Vo všeobecnosti môžete odstrániť všetky súbory, ktoré kontrola nájde. Začiarknite políčko vedľa každého typu výsledku a kliknite na tlačidlo OK. Všimnite si však, že keď sa rozhodnete vyčistiť Predchádzajúce inštalácie systému Windows pomocou Vyčistite systémové súbory nebudete sa môcť vrátiť späť na stránku predchádzajúca verzia systému Windows Uvoľnite miesto na disku odstránením priečinka Windows.oldSystém Windows pripraví automatické zálohovanie pred opätovnou inštaláciou. Priečinok Windows.old obsahuje užívateľské profily a osobné súbory. Tu je postup, ako obnoviť údaje a odstrániť priečinok, aby sa uvoľnilo miesto. Čítaj viac už nie.
4. Defragmentácia pevného disku
V systéme Windows 10 operačný systém spustí defragmentáciu disku, keď zistí, že je to potrebné. Keďže však vykonávame dôkladné čistenie vášho počítača, bolo by dobré, keby ste ho nespúšťali ručne.
Nájdete Defragmentácia a optimalizácia jednotiek spustite vyhľadávanie alebo choďte na Ovládací panel> Nástroje na správu.
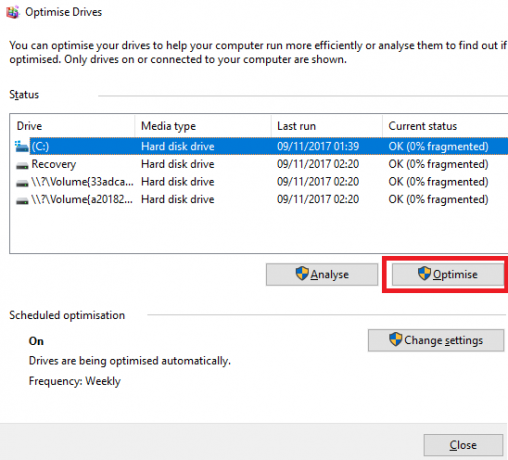
Ak chcete aplikáciu používať, zvýraznite svoj primárny pevný disk a kliknite na tlačidlo optimalizácia v pravom dolnom rohu okna.
5. Odstrániť staré ovládače
Systém Windows si zachováva staré ovládače. Logika za uchovávaním údajov je správna: nikdy nebudete uviaznutí, ak nový ovládač nebude fungovať podľa očakávania. Odchýlka je však taká, že váš počítač môže byť plný ovládačov zariadení, ktoré ste prestali používať pred rokmi.
Existujú dva jednoduché spôsoby, ako odstrániť staré ovládače z počítača: príkazový riadok alebo premenné prostredia. Ak chcete získať ďalšie informácie o podrobnostiach, pozrite si nášho podrobného sprievodcu Ako ľahko odstrániť staré ovládače z WindowsSystém Windows si nielen zachováva predchádzajúce verzie ovládačov pre súčasné zariadenia, ale tiež ukladá ovládače pre zariadenia, ktoré ste už dávno nepoužívali. Ukážeme vám, ako vyčistiť staré ovládače z vášho systému. Čítaj viac .
6. Obnovte svoj zoznam pri spustení
Každý skúsený používateľ systému Windows vie, že operačný systém zaostáva za MacOS, Chrome OS a Linuxom bootovacie časy 6 spôsobov, ako opraviť pomalé spúšťacie časy v systéme Windows 10Ak je váš spúšťací čas systému Windows 10 pomalý, nie ste sami. Zostavili sme najbežnejšie riešenia, ktoré vám pomôžu vyriešiť pomalé spustenie systému Windows 10. Čítaj viac .
Problém je zvyčajne spôsobený počtom programov, ktoré sa systém Windows pokúša spustiť pri prvom spustení. Väčšina z nich nie je potrebná.
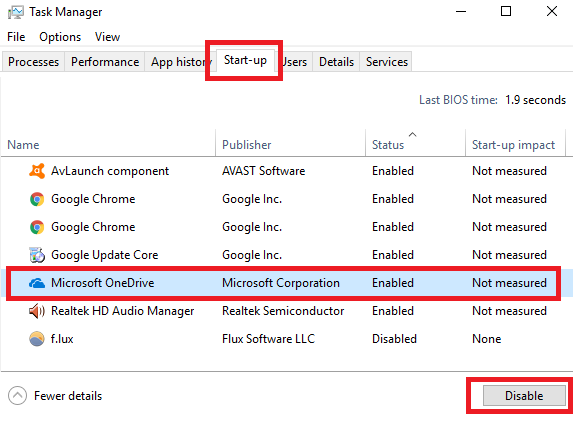
Ak chcete vyčistiť úvodný zoznam, stlačte Ctrl + Alt + Delete a vyberte Správca úloh. V novom okne kliknite na tlačidlo OK Viac informácií, potom vyberte Začiatok v hornej časti obrazovky.
Teraz by ste sa mali pozerať na všetky aplikácie, ktoré sa systém Windows pokúša spustiť pri štarte. Ak chcete aplikáciu zakázať, zvýraznite príslušný riadok a kliknite na tlačidlo zakázať.
7. Vyčistite priečinok AppData
Pri odinštalovaní aplikácie nájdete často okolo zariadenia zbytky svojej bývalej prítomnosti. Jedným z najbežnejších umiestnení je priečinok AppData.
V predvolenom nastavení je priečinok skrytý. Nájdete ho na C: \ Users \ [Meno používateľa] \ AppData alebo zadaním %Dáta aplikácie% do vyhľadávania Windows.

V hlavnom priečinku sú tri podpriečinky: miestna, LocalLowa roaming. Uistite sa, že ste prešli všetkými tromi zložkami, aby ste našli stopy starého softvéru. Opäť nič neodstraňujte, pokiaľ si nie ste istí, že je to bezpečné.
Ak chcete zabrániť tomu, aby tieto zvyšky zostali v ľubovoľných aplikáciách, ktoré v budúcnosti odstránite; môžete použiť vyhradený odinštalačný nástroj. Jeden z najlepších je Geek Uninstaller. Aplikácia je tak dobrá, je jednou z našich „Nevyhnutné“ nástroje na údržbu Top 5 bezplatných nástrojov na údržbu počítača, o ktorých by ste mali vedieťZaobchádzajte s počítačom v poriadku a zostane rýchly a bude reagovať mnoho rokov. Ale zanedbajte správnu údržbu a váš systém bude trpieť. Tak kde začnete? S piatimi aplikáciami, ktoré tu odporúčame. Čítaj viac .
8. Odstráňte staré programové súbory
Druhé miesto, kde často nájdete stopové prvky súborov starých aplikácií, je v priečinkoch Program Files.
Na väčšine počítačov existujú dva priečinky Program Files. Nájdete ich na C: \ Program Files a C: \ Program Files (x86).
Rovnako ako v priečinku AppData pracujte s obsahom každého priečinka opatrne a vymažte všetky súbory a priečinky, ktoré sa už nepoužívajú.
9. Vyčistite register
Pravdepodobne ste už počuli hororové príbehy o čističoch registrov. Aj tí najlepší vo svojej triede, CCleaner, má k tomu menej dôvtipný prístup zúčtovanie nevyžiadanej pošty Top 5 freeware Registry Cleaners, ktoré zvyšujú výkon PCČistenie registra zriedka zlepší výkon systému Windows a je riskantné. Napriek tomu veľa prisahajú čističe registrov. Ty tiež? Aspoň použite jeden z týchto nástrojov, pretože sú najbezpečnejšie, ktoré nájdete. Čítaj viac .
ale to je nevyhnutné, aby bol váš register primerane uprataný. Myslite na to ako na knižnicu: čím väčšia je knižnica, tým dlhšie trvá nájdenie toho, čo hľadáte. Podobne, čím viac nevyžiadanej pošty v registri, tým dlhšie trvá Windows, kým vyhľadá potrebné položky.
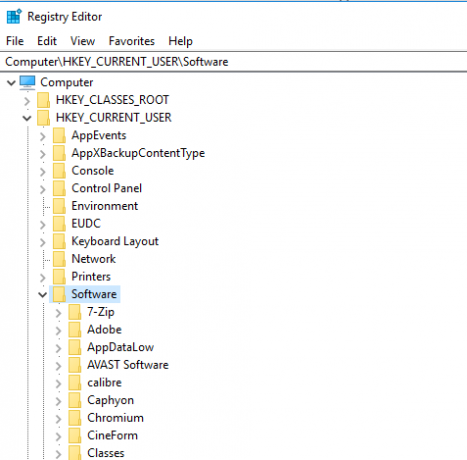
Prečo neznášať veci do vlastných rúk? Je to jednoduchšie, ako to znie. Spustite vyhľadávanie regedit a stlačte vstúpiť. Potom choďte na Computer \ HKEY_LOCAL_MACHINE \ SOFTWARE a Computer \ HKEY_CURRENT_USER \ Software. V každej zložke pomaly prechádzajte zoznamom a vymažte položky pre softvér, ktorý už nepoužívate.
Výstraha: Odstránenie nesprávnej položky v registri môže mať vážne následky pre váš systém. Uistite sa, že dokončíte zálohovanie údajov registra Ako zálohovať a obnovovať register systému WindowsÚpravou registra sa odomknú niektoré vychytávky, ale môžu byť nebezpečné. Tu je postup, ako zálohovať register pred vykonaním zmien, aby sa dalo ľahko vrátiť späť. Čítaj viac pred pokračovaním.
10. Vyčistite všetky medzipamäte
Windows 10 je plný cache. Bez prílišného zapadnutia do technického žargónu je vyrovnávacia pamäť súborom, ktorý systém Windows nemusí v budúcnosti potrebovať znova.
Ale čo keď Windows nie je Potrebujem to znova? Máte všetky tie súbory ležať okolo zaplnenie vášho pevného disku.
V článku na inom mieste webu sme vás predstavili niekoľko skrytých vyrovnávacích pamätí 7 skrytých okien systému Windows a ako ich vyčistiťSúbory vo vyrovnávacej pamäti môžu zaberať veľa bajtov. Aj keď vám vyhradené nástroje môžu pomôcť uvoľniť miesto na disku, nemusia to všetko vyčistiť. Ukážeme vám, ako manuálne uvoľniť úložný priestor. Čítaj viac a vysvetlil, ako môžete každý z nich vyčistiť samostatne. Práca cez všetkých sedem bude chvíľu trvať, ale je čas dobre strávený.
Ako čistíte počítač?
V tomto článku sme vám predstavili 10 zásadných krokov, ak chcete svojmu operačnému systému dať jarnú čistotu. Spracovaním všetkých 10 je zaručené zvýšenie výkonu.
Ako zabránite hromadeniu neporiadkov na pevnom disku? Používate nejaké jedinečné aplikácie alebo nástroje? Aké ďalšie triky by si pridal do tohto zoznamu? Zdieľajte tento článok so svojimi sledovateľmi na sociálnych sieťach.
Pri čistení vnútorných častí počítača venujte zvýšenú pozornosť aj jeho vonkajšiemu vzhľadu a dajte obrazovke počítača dôkladné a bezpečné čistenie Ako bezpečne a ľahko čistiť obrazovku počítačaZnepokojuje vás špinavá obrazovka vášho počítača alebo notebooku? Máte pocit, že je čas vyčistiť displej? Tu je postup, ako vyčistiť obrazovku počítača. Čítaj viac .
Obrázok Kredit: yoka66 /depositphotos
Dan je britský vysťahovalec žijúci v Mexiku. Je výkonným editorom pre sesterskú stránku MUO Blocks Decoded. V rôznych časoch pôsobil ako sociálny redaktor, kreatívny redaktor a finančný editor pre MUO. Nájdete ho, ako každý rok putuje po výstavnej ploche v CES v Las Vegas (PR ľudia, oslovte nás!) A robí veľa zákulisia…


