Reklama
Formátovanie jednotky USB sa nelíši formátovanie akejkoľvek inej jednotky Ako naformátovať nový interný pevný disk alebo jednotku SSDAk máte nový HDD alebo SSD, mali by ste ho naformátovať. Prostredníctvom formátovania môžete vymazať staré údaje, malware, bloatware a zmeniť systém súborov. Postupujte podľa postupu krok za krokom. Čítaj viac . Ale ako často ste skutočne naformátovali disk a zaujímalo vás niekedy, čo znamenajú rôzne možnosti?
Väčšina z nás idú s predvolenými nastaveniami bez toho, aby museli hádať svoju logiku. Optimálne nastavenie samozrejme závisí od typu hardvéru, ktorý sa má naformátovať, a od toho, čo s ním plánujete robiť.
Tento článok vám pomôže pri výbere toho najlepšieho. Vysvetľuje, čo robí každá z možností a ktorá z nich je najvhodnejšia pre vašu jazdu a očakávané použitie.
Ako naformátovať jednotku USB v systéme Windows
Či už používate systém Windows XP, Windows 7, Windows 8.1 alebo Windows 10, tieto kroky sú v podstate rovnaké. Možno budete chcieť skontrolovať
naše predstavenie Windows 10 flash disku Ako používať disk Flash v systéme Windows 10Máte novú jednotku USB Flash, ale neviete, ako ju používať? Tu je všetko, čo potrebujete vedieť o tom, ako používať disk Flash. Čítaj viac ak ste na to nový.- Pripojte jednotku USB.
- Otvorte Windows Prieskumník súborov a choď na Tento počítač (aka počítačový alebo My počítačový).
- Pravým tlačidlom myši kliknite na jednotku a vyberte položku Formát ...
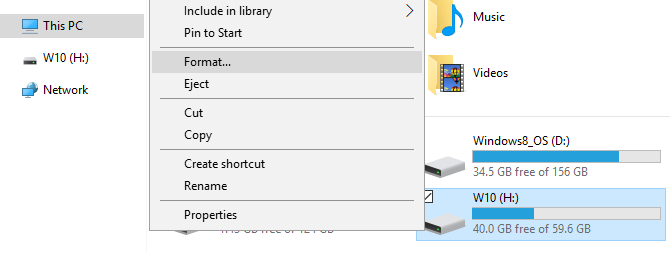
Možnosti formátovania, ktoré môžete prispôsobiť, sú Systém súborov, Veľkosť alokačnej jednotky, Menovka zväzkua Možnosti formátovania. Môžete tiež Obnovenie predvolených nastavení zariadenia v prípade, že vaše vlastné nastavenia nefungujú.
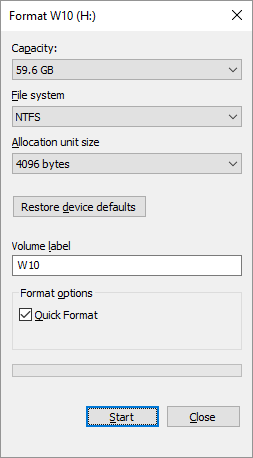
Ak chcete formátovať disk, jednoducho si vyberte, kliknite štart, nasledovaný OK aby ste potvrdili, že skutočne chcete vymazať všetky údaje a jednotka bude naformátovaná.
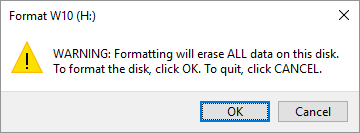
Predtým, ako budete pokračovať vo formátovaní, budete chcieť pochopiť, čo v skutočnosti každá z týchto možností znamená. Prejdime sa nimi jeden po druhom.
Ktorý súborový systém si vybrať?
V systéme Windows 10 uvidíte maximálne štyri rôzne systémy súborov: NTFS, FAT, FAT32 a exFAT FAT32 vs. exFAT: Aký je rozdiel a ktorý z nich je lepší?Systém súborov je nástroj, ktorý umožňuje operačnému systému čítať údaje na ľubovoľnom pevnom disku. Mnoho systémov používa systém FAT32, ale je to ten správny a existuje lepšia možnosť? Čítaj viac . Ak je váš disk väčší ako 32 GB, neuvidíte FAT a FAT32. Aký je teda rozdiel medzi týmito súborovými systémami a ktorý z nich by ste si mali zvoliť? Pozrime sa na výhody každého z nich.
NTFS v porovnaní s FAT a FAT32:
- čítať / zapisovať súbory väčšie ako 4 GB a až do maximálnej veľkosti oddielu
- vytvárať oddiely väčšie ako 32 GB
- skomprimovať súbory a ušetriť miesto na disku
- lepšia správa priestoru = menšia fragmentácia
- umožňuje viac klastrov na väčších jednotkách = menej plytvania priestorom
- pridať používateľské oprávnenie k jednotlivým súborom a priečinkom (Windows Professional)
- šifrovanie súborov za behu pomocou EFS (Encrypting File System; Windows Professional)
FAT a FAT32 v porovnaní s NTFS:
- kompatibilný s prakticky všetkými operačnými systémami
- zaberá menej miesta na jednotke USB
- menšie operácie zápisu na disk = rýchlejšie a menšie využitie pamäte
exFAT v porovnaní s FAT a FAT32:
- čítať / zapisovať súbory väčšie ako 4 GB
- vytvorte diskové oddiely väčšie ako 32 GB
- lepšia správa priestoru = menšia fragmentácia
Vďaka svojej povahe sú FAT alebo ešte lepšie FAT32 vhodné pre disky menšie ako 32 GB av prostredí, v ktorom nikdy nepotrebujete ukladať súbory väčšie ako 2 alebo 4 GB. Inými slovami, akýkoľvek pevný disk štandardnej veľkosti (60 GB +) by mal byť naformátovaný pomocou systému NTFS.
Z dôvodu spôsobu fungovania systému NTFS sa však neodporúča pre jednotky flash, aj keď sú väčšie ako 32 GB. Tu prichádza exFAT. Spája základné výhody systémov FAT (malé, rýchle) a NTFS (podporované veľké veľkosti súborov) takým spôsobom, ktorý je optimálny pre jednotky flash.
Nezabudnite však, že systémy FAT a FAT32 sú jediné systémy súborov, ktoré sú kompatibilné pre rôzne platformy. Systém NTFS je podporovaný systémom Linux, ale na počítači Mac vyžaduje hack alebo aplikáciu tretích strán. Na druhej strane, exFAT je podporovaný od OS X 10.6 (Snow Leopard), na jeho prečítanie v systéme Linux však potrebujete ovládače.
Ak z dôvodov kompatibility alebo rýchlosti chcete ísť so systémom FAT alebo FAT32, vždy choďte so systémom FAT32, pokiaľ nejde o zariadenie s kapacitou 2 GB alebo menšou.
Ktorá veľkosť alokačnej jednotky funguje najlepšie?
Pevné disky sú usporiadané do klastrov a veľkosť alokačnej jednotky popisuje veľkosť jedného klastra. Systém súborov zaznamenáva stav každého klastra, t. J. Voľný alebo obsadený. Akonáhle je súbor alebo jeho časť zapísaná do klastra, klaster je obsadený bez ohľadu na to, či ešte existuje priestor.
Preto väčšie zhluky môžu viesť k viacerým nevyužitý alebo nevyužitý priestor Ako obnoviť stratený priestor na USB diskuAk sa kapacita vášho disku USB niekedy zmenšuje, existuje veľmi jednoduché riešenie, ktoré môžete použiť na obnovenie všetkého strateného priestoru. Čítaj viac . Pri menších klastroch sa však disk stáva pomalším, keď sa každý súbor rozdelí na menšie kúsky a pri prístupe k súboru ich trvá oveľa dlhšie.
Optimálna veľkosť alokačnej jednotky teda závisí od toho, čo chcete robiť s jednotkou USB. Ak chcete na túto jednotku uložiť veľké súbory, veľká veľkosť klastra je lepšia, pretože jednotka bude rýchlejšia. Ak však chcete ukladať malé súbory alebo spúšťať programy z disku Flash, menšia veľkosť klastra pomôže zachovať miesto.
Pravidlo palca: veľká jednotka alebo veľké súbory = veľká veľkosť alokačnej jednotky
Pre 500 MB USB flash disk radšej zvoľte 512 bajtov (FAT32) alebo 32 kilobajtov (FAT). Na externom pevnom disku s kapacitou 1 TB vyberte 64 kilobajtov (NTFS).
Čo je označenie zväzku?
Menovka zväzku je jednoducho názov jednotky. Je voliteľný a môžete svoj disk v podstate pomenovať podľa vášho želania. V závislosti od systému súborov, s ktorým sa chystáte naformátovať, však existuje niekoľko pravidiel.
NTFS:
- maximálne 32 znakov
- žiadne karty
- sa pri zadaní zobrazí veľkými a malými písmenami
FAT:
- maximálne 11 znakov
- žiadny z nasledujúcich znakov: *?., ;: / \ | + = < > [ ]
- žiadne karty
- sa zobrazí ako veľké písmená
Môžete použiť medzery bez ohľadu na systém súborov.
Otázkou teraz je, ako naplníte čerstvo naformátovanú jednotku USB? Určite by ste mali vlastniť Sada na opravu USB! Nemáte dostatok tyčiniek na všetky tieto myšlienky? To sú najrýchlejšie USB flash disky 5 najrýchlejších a najlepších USB 3.0 flash diskovKtoré sú najrýchlejšie USB 3.0 flash disky, ktoré si môžete kúpiť? Tu je päť z najlepších, od 20 do 200 dolárov. Čítaj viac peniaze môžu kúpiť.
Aké možnosti formátovania odporúčame?
Počas normálneho formátu sa súbory odstránia z jednotky a jednotka sa naskenuje z hľadiska chybných sektorov. Počas Rýchly formát, odstránia sa iba súbory a nevykoná sa žiadna kontrola. Preto choďte na túto možnosť, ak nemáte čas a máte čo do činenia so zdravou alebo novou cestou.
Ak sa vám tento článok zdá byť užitočný, mali by ste to tiež vedieť ako opraviť chyby ochrany proti zápisu Ako opraviť disk je chránený proti zápisu USB chybaVyhodila jednotka USB chybu ochrany disku proti zápisu? V tomto článku vám vysvetlíme, čo to je a ako to môžete napraviť. Čítaj viac , ako preformátujte externý pevný disk bez straty údajovalebo ako naformátovať disk USB chránený proti zápisu Ako naformátovať USB Chránené proti zápisuPrišli ste na USB flash disk chránený proti zápisu? Tu je návod, ako formátovať pendrive chránené proti zápisu a znova ho používať. Čítaj viac .
Obrázok Kredit: nipastock cez Shutterstock.com
Tina píše o spotrebnej technológii už viac ako desať rokov. Je držiteľom doktorátu prírodných vied, diplomu z Nemecka a titulu MSc zo Švédska. Jej analytické zázemie jej pomohlo vyniknúť ako technologická novinárka v spoločnosti MakeUseOf, kde v súčasnosti riadi výskum a operácie s kľúčovými slovami.