Reklama
Adobe After Effects je jedným z popredných častí softvéru na úpravu videí. Ale skôr, ako sa môžete naučiť upravovať video ako profesionál Ako upravovať videá ako profesionál: 8 tipov, ktoré potrebujete zvládnuťAk sa práve dostávate do hry na úpravy, môžete byť zmätení, čo robiť s mnohými miliónmi klipov, ktoré máte... sme tu preto, aby sme vám pomohli. Čítaj viac , musíte sa naučiť niektoré základné zručnosti.
Jednou z týchto schopností je sledovanie pohybu. Pravdepodobne ste už videli efekty sledovania pohybu - plynulo plávajúci text, dokonale umiestnenú grafiku profesionálne videá 5 najlepších online nástrojov na vytváranie profesionálnych videíExistuje veľa webových editorov videa, bohužiaľ niektoré nie sú príliš dobré. Nerobte si starosti, tu je náš zoznam piatich najlepších. Čítaj viac . Dnes sa naučíme, ako používať After Effects (AE) na to sami.
Základy sledovania pohybu
Začnime od začiatku: čo je sledovanie pohybu? Sledovanie pohybu umožňuje pohyb textu, grafiky alebo masiek s objektom vo videu. Tu je príklad:

Tento efekt sa často používa na označenie znakov alebo na ilustráciu video titulky Ako vytvoriť a vypáliť vlastné video titulky zadarmoTu sa venujeme tomu, ako vytvoriť a synchronizovať vaše vlastné „mäkké“ titulky pre akékoľvek video a ako napáliť tieto titulky priamo do akéhokoľvek videa, aby sa vytvorili „tvrdé“ titulky. Čítaj viac . Nezamieňajte si sledovanie pohybu so sledovaním kamery. Je to podobná funkcia a umožňuje používateľom nastaviť text do krajiny sledovaním a účtovaním pohybu kamery.
Pomocou sledovania pohybu AE analyzuje pohyb farebných vzorov a prenáša tieto údaje o pohybe na iný parameter. Nezabudnite, že sledovanie pohybu objektu musí sledovať aj pohyb kamery.
V tomto návode vysvetlím, ako používať predvolenú funkciu sledovania pohybu AE na sledovanie pohybu objektu a porovnávanie tohto pohybu s textom. Proces je vo všeobecnosti rovnaký aj pre obrázky a masky na sledovanie pohybu. Vďaka tomu je skvelý nástroj, ktorý máte v knižnici AE.
Tu je klip, ktorý začneme:
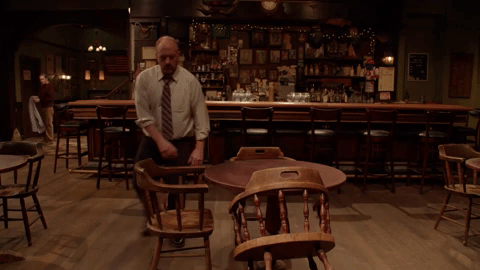
Malý rozsah pohybu cez rám, sprevádzaný výrazným farebným kontrastom, umožní optimálne sledovanie pohybu.
Krok: Povoľte Motion Tracker
Vložte svoj videoklip do After Effects od ťahaním a pádom do ľavého panela okna After Effects. Akonáhle sa vaše médium objaví v projekt panel, presuňte ho na časovú os. Vaše video sa zobrazí na strednej obrazovke.
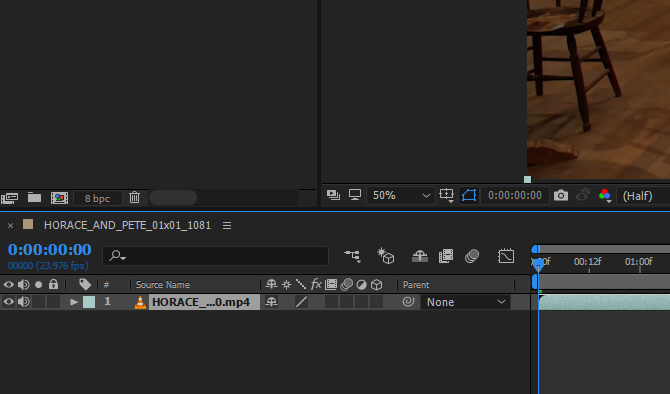
Ďalej kliknite na ikonu Tracker možnosť na pravom paneli pod Info. Uvidíte štyri možnosti: Sledovanie kamery, Sledovanie pohybu, Stabilizátor deformácie a Stabilizácia pohybu. Kliknite na Sledovanie pohybu za účelom otvorenia možností sledovača.
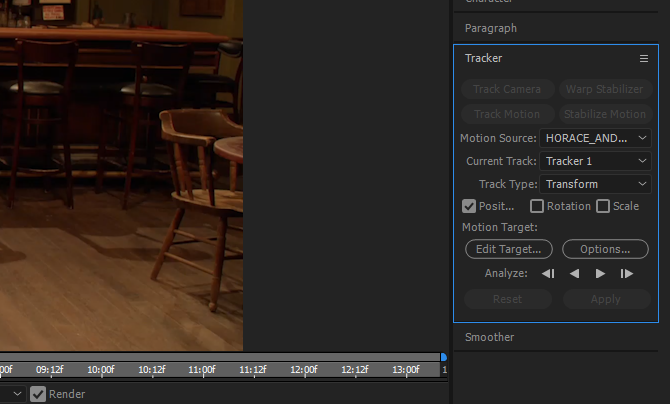
Ak chcete zobraziť svoj sledovaný bod a jeho cestu, musíte nastaviť Zdroj pohybu do vášho videoklipu a Aktuálna skladba k názvu stopy použitej na sledovanie vášho objektu.
Keď sú tieto dva parametre uvedené, budete môcť vidieť cestu svojho bodu trasy. V strede obrazovky sa objaví malá ikona Traťový bod 1. Traťový bod sa skladá z dvoch štvorcov: vnútri štvorca nájde farbu, ktorú chcete sledovať, a vonkajší štvorec obrysy skenovanej oblasti, aby sa obmedzil referenčný priestor farby.
Potiahnite bod trasy na pohybujúci sa objekt, aby bol stredový štvorec zaostrený na bod vysokého farebného kontrastu. Sledovací bod nie vedieť sleduje objekt: jednoducho sa snaží sledovať pohybujúcu sa farbu.

Ak sa váš objekt pohybuje rýchlo, rozšírte vonkajší štvorec. Tým sa spomalí načítanie sledovania pohybu, ale získate aj presnejšie výsledky.
Krok 2: Analyzujte sledovanie pohybu
Ďalej musíme analyzovať pohyb vášho objektu pomocou nástroja Track Motion. Po umiestnení bodu trasy na oblasť s vysokým kontrastom kliknite na ikonu možnosti vo vašom Tracker oddiel.
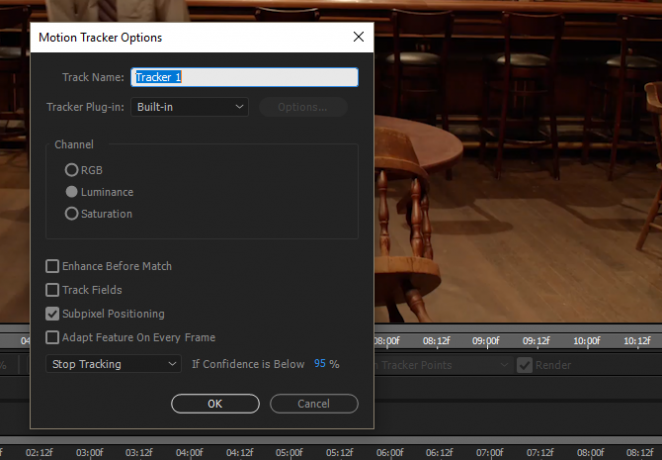
Zmeňte predvolené nastavenie Prispôsobiť funkciu na Zastaviť sledovaniea zmeňte Ak je dôvera nižšia hodnotenie na 90–95%. Keď softvér na sledovanie pohybu začne analyzovať pohyb, niekedy sa hekticky pohybuje, aby to urobil. To môže viesť k divoko sa meniacim pohybom medzi jednotlivými snímkami. Predchádzajúce možnosti pozastavia analýzu vždy, keď jej dôvera - automatizovaný pohyb objektu - klesne pod určitú mieru.
Potom kliknite na ikonu tlačidlo prehrávania vedľa analyzovať oddiel. Aplikácia Motion Tracker skontroluje pohyb objektu a zastaví sa prerušovane. Ak sa sledovač odchýli od objektu, môžete ho kedykoľvek znova pohybovať kurzorom myši.
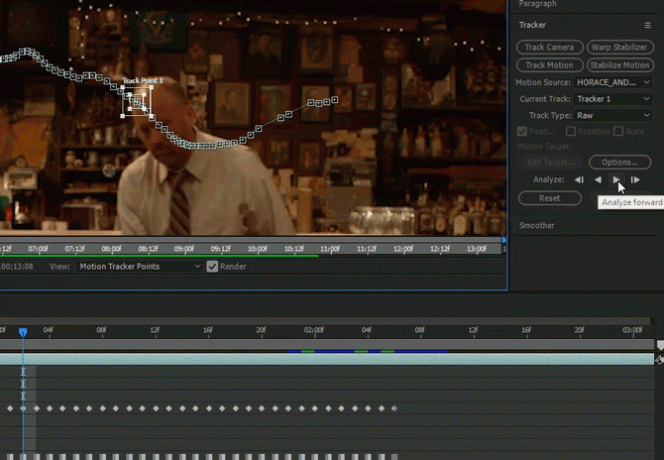
Po dokončení sledovania pohybu sledujte, či sledoval hladkú cestu. V sekcii časovej osi AE kliknite na rozbaľovaciu ikonu vedľa zdrojového videa, kým sa nezobrazia parametre stopy a kľúčové snímky.
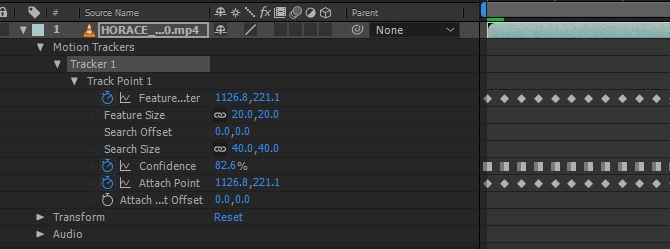
Priblížte si snímky pomocou tlačidiel Alt + Posúvajte koliesko nahor takže vidíte každý jednotlivý rám. Potom potiahnite Ukazovateľ aktuálneho času (modrou farbou) pozdĺž stopy, aby sa vylepšil sledovač pohybu. Zaistite svoje Traťový bod udržiava svoju pozíciu k objektu, aby sa zabezpečil jeho platný pohyb.
Krok 3: Vytvorte svoj nulový objekt
Nulové objekty do videa nepridávať nič: namiesto toho poskytujú prázdny objekt, ktorý môžu používatelia pozorovať a upravovať. Ak chcete vytvoriť nulový objekt, kliknite pravým tlačidlom myši prázdne miesto na časovej osi a vyberte možnosť Nový, potom Null Object.
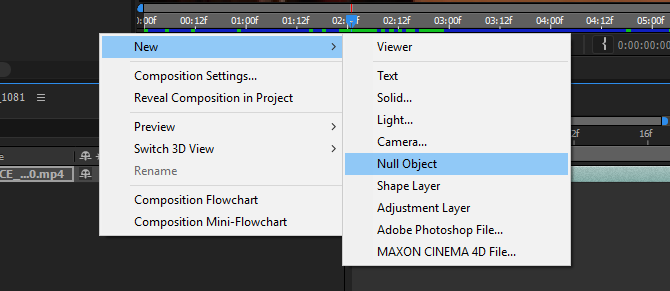
Informácie o pohybe, ktoré ste dostali s nástrojom na sledovanie pohybu, použijete do svojho nulového objektu. Umožní vám to spojiť jeden alebo niekoľko objektov s pohybom vášho nulového objektu. Po vytvorení objektu ho môžete premenovať tak, ako chcete, kliknutím pravým tlačidlom myši na objekt a výberom možnosti premenovanie.
Potom sa vráťte do kategórie Tracker. Uistite sa, že máte správne Zdroj pohybu a Aktuálna skladba výpis. Potom kliknite na ikonu Upraviť cieľ voľba.
V rozbaľovacej ponuke, ktorá nasleduje, vyberte váš nulový objekt. Nakoniec kliknite na platiť v Tracker panel. V nasledujúcom okne zadajte parameter pre Použiť dimenzie. Ak chcete sledovať pohyb úplne, vyberte položku X a Y a kliknite na tlačidlo OK OK.
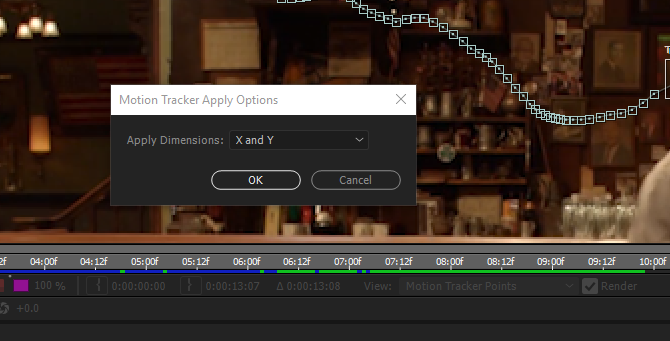
Kliknite na rozbaľovaciu ponuku pod vašim nulovým objektom, kým neuvidíte jeho jednotlivé rámy kľúčov. Mali by ste vidieť podobné kľúčové snímky ako v pôvodnom videu.
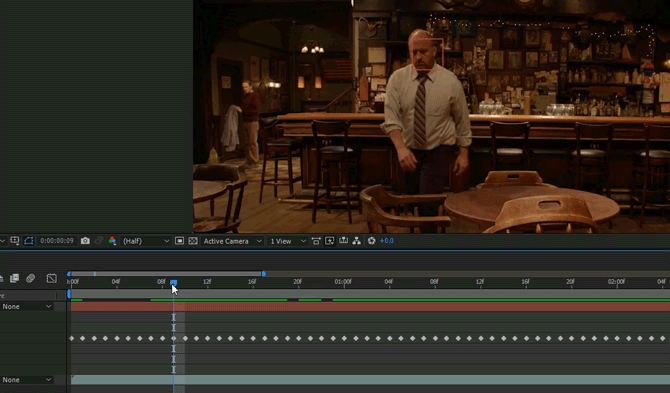
Uvidíte červený objekt pohybujúci sa so svojím bodom sledovania. Ponechajte tieto nastavenia tak, ako sú, pretože červený štvorec vášho nulového objektu neukáže jemné pohyby vašej cesty sledovania.
Krok 4: Vytvorte pohyblivý objekt
Pridajme do videa nad hlavu Louis C.K. nejaký text. Najprv vytvorte text. Text môžete vytvárať pomocou veľkého textu T v hornej časti okna. Potom text upravte pomocou znak panel na pravej strane.
Umiestnite text kamkoľvek budete chcieť, ale nezabudnite, že text sa bude pohybovať relatívne k nulovému objektu. Po vložení textu kliknite a podržte tvar špirály vedľa textu - pod ikonou rodič parameter - a presuňte ho do svojho nulového objektu.
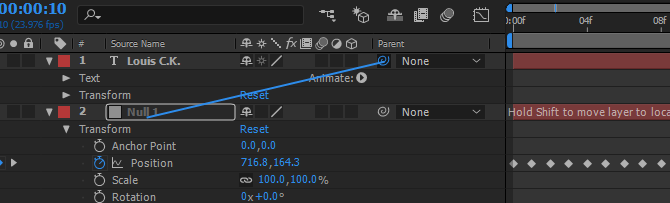
Tým sa sprostredkujú informácie o pohybe z vášho nulového objektu do textu. Po priradení textu k svojmu nulovému objektu prehrajte klip.
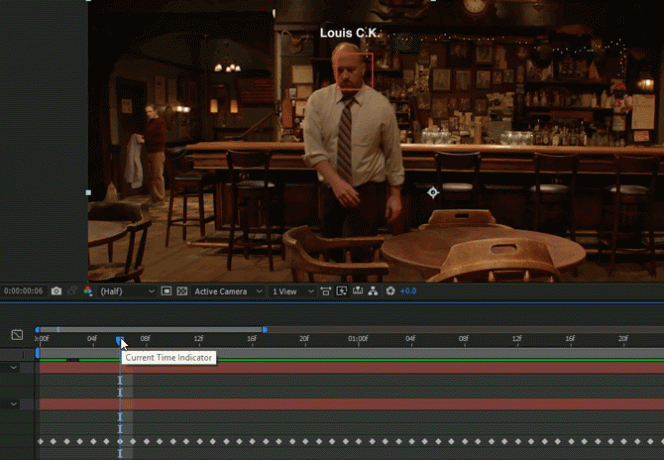
To je všetko!
Krok 5: Spresnite sledovanie pohybu
Pri použití predvolenej funkcie sledovania pohybu sa často práca dokončí, niekedy sú trhané pohyby. Jednoduchým spôsobom, ako spresniť sledovanie pohybu, je použitie hladšie nástrojom.
Pamätajte, že akékoľvek sledovanie pohybu vykonávané vaším textom alebo tvarom sa zmení prostredníctvom nulového objektu, pretože je to nulový objekt, ktorý koordinuje pohyb. Kliknite na rozbaľovaciu ikonu vedľa nulového objektu, kým neuvidíte ikonu pozície rámy na kľúče. Potom kliknite na ikonu S-krivka označená Grafický editor, umiestnená mierne nad časovou osou.
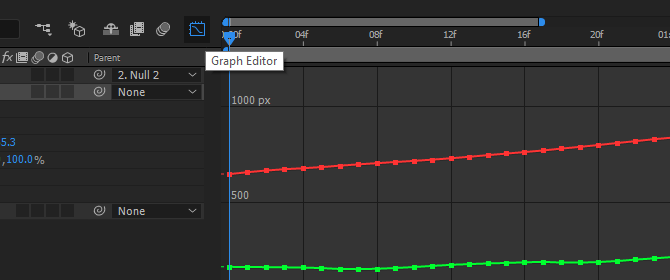
Editor grafov zobrazuje vaše kľúčové snímky ako súradnice X a Y, pri pohybe nulového objektu sa zvyšuje a znižuje. Hladší nástroj zníži množstvo jednotlivých kľúčových snímok pri súčasnom zachovaní celkového pohybu objektu. To môže vyhladiť typický nervózny pohyb predvoleného sledovača pohybu AE na veľkých častiach rámu.
Kliknite na nástroj Hladší na pravej strane okna. Uvidíte sivé parametre. Vyberte všetky kľúčové snímky kliknutím a potiahnutím myši v časovej osi. Vaše kľúčové snímky sa skonvertujú na žlté štvorce. Nakoniec vo vašom hladšie panel, zmeňte toleranciu na nízke číslo (najlepšie v prírastkoch 1) a kliknite na tlačidlo platiť.
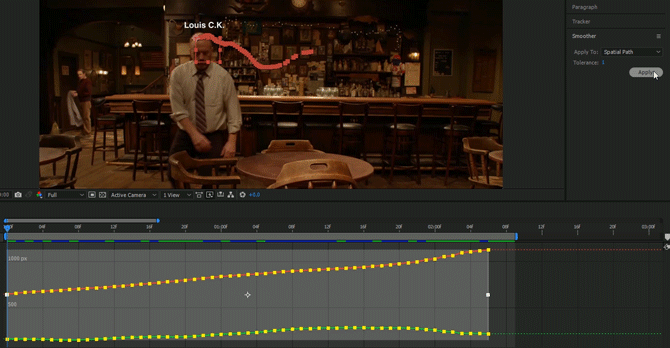
Po použití funkcie Smoother si všimnete, že je menej kľúčových snímok. Mali by ste si tiež všimnúť menej nervózny a plynulejší pohyb. Aj keď to môže trochu pomôcť, nadmerné vyhladenie vašich kľúčových snímok tiež spôsobí problémy s pohybom.
Dajte svoj text do pohybu
Toto je konečný produkt sledovania pohybu. Majte na pamäti, že väčší alebo rýchlejší pohyb bude vyžadovať ďalšie úpravy, aby sa vyhladil.

Automatizované sledovanie pohybu je síce skvelý nástroj, ale bude rovnako dobrý ako čas a úsilie, ktoré vložíte do vlastného sledovania pohybu. Dobré sledovanie pohybu môže niekedy znamenať sledovanie pohybu po jednotlivých snímkach. Bez ohľadu na to, čo sledujete, ste teraz vybavení na sledovanie pohybu pomocou jedného z nástrojov Adobe After After Effects od spoločnosti Adobe najlepšie nástroje v službe Creative Cloud Sprievodca výberom správneho produktu AdobeKeď väčšina ľudí myslí na Adobe, myslia na Photoshop alebo Acrobat Reader. Spoločnosť má však množstvo ďalších užitočných softvérových balíkov, o ktorých väčšina ľudí nevie nič. Čítaj viac .
Aké ďalšie triky After Effects by ste sa chceli naučiť? Dajte nám vedieť v komentároch nižšie!
Kredit na fotografie: Teerasak Ladnongkhun cez Shutterstock.com
Christian je nedávnym prírastkom do komunity MakeUseOf a vášnivým čitateľom všetkého, od hustej literatúry až po komiksy z Calvina a Hobbesa. Jeho vášeň pre technológiu sa zhoduje iba s jeho túžbou a ochotou pomôcť; Ak máte akékoľvek otázky týkajúce sa (väčšinou) čohokoľvek, neváhajte a pošlite e-mail!