Reklama
Dostali ste práve nový Kindle Paperwhite? Urobili ste skvelý výber - Paperwhite ponúka najlepšiu kombináciu funkcií a hodnoty za peniaze Ktoré zariadenie Kindle by ste si mali kúpiť? Sprievodca porovnanímExistujú štyri rôzne e-čítačky Kindle, ktoré je možné kúpiť pre rôzne druhy používateľov. Ale ktoré zariadenie Kindle je pre vás to pravé? Čítaj viac a ty si milovať pomocou čítačky elektronických kníh Ako zorganizovať svoje Kindle s minimálnym úsilímAk ste vášnivým čitateľom, udržiavanie vášho Kindle v organizácii sa môže rýchlo stať fuškou. V tomto článku ponúkame niekoľko spoľahlivých rád pre správu vášho Kindle. Čítaj viac . Ale ak neviete, ako začať používať vaše zariadenie, ste na správnom mieste.
Čítajte ďalej a objavte všetko, čo potrebujete vedieť o používaní vášho Kindle Paperwhite, vrátane toho, ako ho nastaviť, ako z neho získať maximum a ako vyriešiť bežné problémy.
1. Rozbalte a nastavte Kindle Paperwhite
Crack otvorí krabicu a vo vnútri nájdete iba niekoľko položiek:
- Čítačka elektronických kníh Kindle Paperwhite (ďalej len stručne Kindle alebo Paperwhite).
- Kábel microUSB 2.0 (nabíjačka na stenu nie je súčasťou dodávky).
- Stručný sprievodca nastavením, ktorý vám v podstate len povie, aby ste sa pripojili a zapli Kindle.
- Sprievodca zárukou / právnymi informáciami.

Možno si všimnete, že v balení nie je zahrnutá žiadna nástenná nabíjačka USB. Amazon predpokladá, že kupujúci majú sedieť navyše, pretože ich používa toľko telefónov, tabletov a ďalších zariadení. Ak ho nemáte, môžete kúpiť základné na Amazon alebo jednoducho nabite počítač Kindle pomocou počítača. Nabíja sa iba raz za pár týždňov, takže to nie je také, ako keby ste ho neustále pripútali k stene.
Získajte Kindle online
Pripojte zariadenie Paperwhite a nechajte batériu úplne nabiť. Keď budete pripravení, stlačte a podržte kláves Moc tlačidlo v spodnej časti a nechajte ho zapnúť. O sekundu uvidíte začiatok procesu nastavenia. Klepnite na svoj jazyk a potom dajte Kindle ďalší moment na načítanie. Ak vidíte obrazovku blikať, nebojte sa - to je normálne súčasť technológie e-Ink Čo je to E-Ink? Ako to funguje a prečo to potrebuje každý fanúšik EbookAk čítate e-knihy a ešte ste neprešli na E-Ink, potom vám naozaj chýba. Tu je všetko, čo potrebujete vedieť o tom, prečo E-Ink skaly pre milovníkov elektronických kníh. Čítaj viac osviežujúci.

Po zobrazení uvítacej správy Kindle klepnite na obrazovku. Najprv musíte zariadenie pripojiť k domácej sieti Wi-Fi. kohútik Pripojte sa k sieti Wi-Fi a vaše zariadenie Kindle by malo nájsť názov vašej miestnej siete. Ťuknite naň a potom pomocou klávesnice zadajte svoje sieťové heslo Ako nájsť a zmeniť heslo Wi-Fi v systéme Windows 10Potrebujete nájsť alebo zmeniť svoje heslo Wi-Fi? Tu je postup, ako zmeniť a nájsť heslo Wi-Fi v počítači so systémom Windows. Čítaj viac .
 Pripojte sa k Amazon a iným účtom
Pripojte sa k Amazon a iným účtom
Teraz, keď je váš Kindle online, musíte ho prepojiť s účtom Amazon. Ak máte jednu, klepnite na Použite existujúci účet Amazon. Ak tak neurobíte, stlačte Vytvorte nový účet a postupujte tam. Zadajte e-mail a heslo svojho účtu Amazon a potom klepnite na Registrovať. Tí, ktorí používať dvojfaktorové overenie Uzamknite tieto služby teraz pomocou dvojfaktorového overeniaDvojfaktorové overenie predstavuje inteligentný spôsob ochrany vašich online účtov. Pozrime sa na niekoľko služieb, ktoré môžete uzamknúť, s lepšou bezpečnosťou. Čítaj viac na ich amazonských účtoch sa po stlačení zobrazí výzva na zadanie kódu Registrovať. Ak sa zobrazí chyba, uistite sa, že ste svoj e-mail zadali správne, pretože je ľahké urobiť chybu.
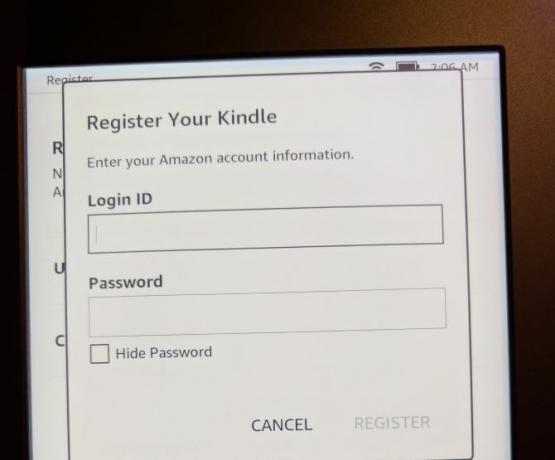
Po vyčistení účtu Amazon sa zobrazí ikona Ahoj správa s ponukou na úpravu času zariadenia. Ak ste v USA, pravdepodobne bude predvolene nastavený tichomorský čas, takže klepnite na ikonu tu a nastavte správny čas pre vašu oblasť. Potom klepnite na Pokračujte v nastavovaní.

Už ste skoro tam! Paperwhite vás ďalej požiada, aby ste prepojili svoje účty Facebook a Twitter s účtom Amazon. To vám umožní zdieľať zoznamy prianí, recenzie a ďalšie. Ak to nechcete urobiť, klepnite na Pripojiť neskôr - to sa nevyžaduje.
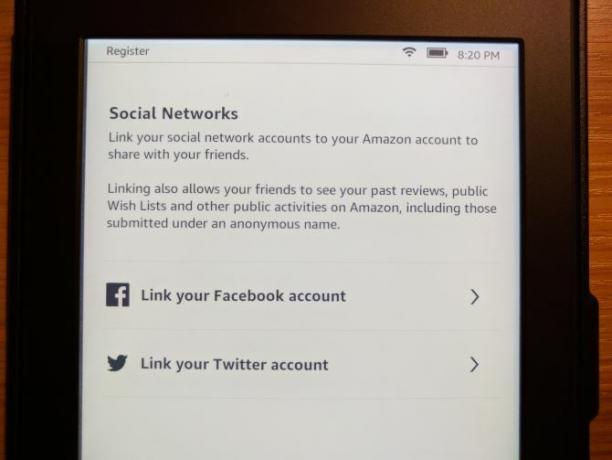
Je tu ešte jeden účet, s ktorým chce Amazon nadviazať spojenie - Goodreads. Táto bezplatná služba umožňuje sledovať knihy, ktoré práve čítate 5 pokročilých tipov pre fanúšikov dobrej povestiGoodreads je viac ako len miesto, kde nájdete nové knihy a uverejňujete recenzie. Ide o plnohodnotnú webovú stránku so sociálnymi sieťami, ktorá má niekoľko úžasných funkcií, ktoré často prehliadajú, dokonca aj bežní používatelia. Čítaj viac a chcem čítať. To vám umožní spojiť sa s priateľmi a ponúka osobné odporúčania, keď sa dozvie niečo o vašich preferenciách. kohútik Pripojte existujúci účet ak už službu využívate, Vytvoriť nový účet ak ho nemáte, alebo skip ďalej používať Goodreads.
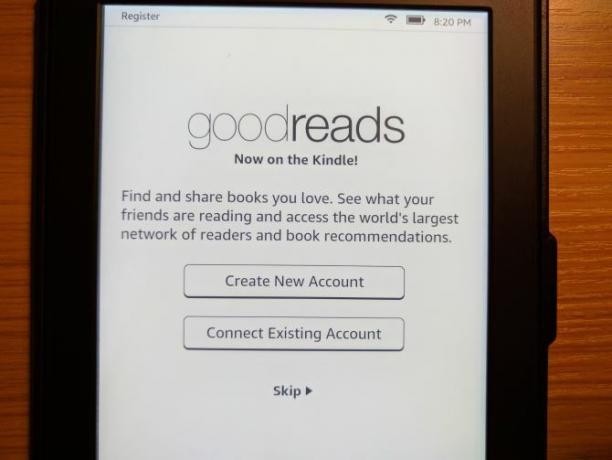
Nakoniec sa vám zobrazí ponuka na vyskúšanie služby Kindle Unlimited, služby Amazon, ktorá umožňuje čítať všetko. To stojí 10 dolárov mesačne a umožňuje vám vybrať si z viac ako milióna kníh, pokiaľ ste predplatiteľom. Môžete však začať mesačnú bezplatnú skúšobnú verziu, ale nemyslíme si, že služba skutočne stojí za to 5 dôvodov, prečo Kindle Unlimited Subscription nestojí za vaše peniazePredplatená služba pre e-knihy Kindle znie skvele, ale predplatné Amazon Kindle Unlimited za peniaze nestojí. Tu je dôvod. Čítaj viac . kohútik Nie ďakujem teraz prejsť.
Základy navigácie
OK - už žiadne prepojovacie účty! Výukový program pre Kindle sa končí stručným zhrnutím funkcií navigácie, ktoré tu zhrneme:
- Panel nástrojov v hornej časti obrazovky vám umožňuje pohybovať sa okolo vášho Kindle. Ak ho nevidíte (napríklad pri čítaní knihy), klepnutím na hornú časť obrazovky ho odkryte.
- Klepnite na ikonu Domov ikonu a prejdete späť na svoju domovskú stránku s vašimi aktuálnymi knihami a odkazmi na nové.

- použitie späť vrátiť sa o krok späť, kde ste práve boli. Napríklad, ak ste boli na Najlepší predavači stránku a ťuknite na určitú knihu späť vás vezme späť na internet Najlepší predavači str.
Klepnite na ikonu Rýchle akcie (ozubené koliesko) na rýchlu úpravu nastavení:
- Režim Lietadlo vôľa prestaňte všetku bezdrôtovú komunikáciu Všetko, čo potrebujete vedieť o režime v lietadle pre iPhone a iPadNabíja sa telefón rýchlejšie v režime V lietadle? Budú vaše budíky stále fungovať? Môžete použiť Bluetooth? Toto je potrebné vedieť. Čítaj viac takže sa vaše zariadenie nepripojí k sieti Wi-Fi. Je to užitočné pri šetrení batérie, keď viete, že vaše zariadenie nebude online.
- Sync My Kindle bude aktualizovať vaše zariadenie nákupmi z iných zariadení na vašom účte Amazon. To sa tiež stáva automaticky na pozadí.
- Použi Svetlo na nastavenie podsvietenia z hodnoty 0 (vyp.) do 24 (Max). Ak máte ťažkosti s ťuknutím na konkrétny štvorec, ťuknutím na ikonu ľavého slnka znížite jas o jeden a pravým tlačidlom ho zvýšite o jeden.
- Klepnite na ikonu Všetky nastavenia zariadenie na úplné otvorenie nastavenie menu, o ktorom budeme diskutovať neskôr.
- Ľavá strana Domov obrazovka zobrazuje vaše posledné knihy - tie, ktoré ste práve prevzali a prečítali.

- Na pravej strane Domov, nájdete knihy, ktoré sú vaším zoznamom Amazon Wish List. Vzťahuje sa aj na tých, ktorí sú uvedení v zozname Chcete čítať Goodreads, a na všetky bezplatné vzorky, ktoré ste stiahli.
- Spodná časť Domov zobrazuje odporúčania pre vás.
Potom prejdete na plochu. Teraz ste pripravení kúpiť si knihy a prečítať si ich na svojom Kindle!
2. Používanie vášho Kindle
Teraz, keď už máte všetko pripravené, pravdepodobne budete chcieť začať čítať nejaké knihy, však? Takto to robíte ...
Nákup knihy
Amazonova knižnica kníh Kindle je obrovská. Bez ohľadu na to, o aké žánre máte záujem, určite nájdete niečo, čo sa vám bude páčiť.
Klepnite na ikonu sklad v hornej časti obrazovky, aby ste si mohli prehliadať. Uvidíte odporúča tituly hore, spolu s Najlepšie predávané, Nové vydaniaa ďalšie v obchode. kohútik Prehliadať kategórie ak hľadáte konkrétny žáner. Môžete tiež klepnúť na ikonu Vyhľadávanie bar a vyhľadať knihu kedykoľvek.

Akonáhle budete našiel knihu, ktorú chcete prečítať 50 najlepších spôsobov, ako nájsť nové knihy na čítanieExistujú knihy, ktoré nechceme ukladať. Vďaka mnohým dostupným nástrojom sa vaše ďalšie dobrodružstvo v čítaní môže začať okamžite. V tejto príručke nájdete, čo by ste si mali prečítať ďalej. Čítaj viac , klepnutím na ňu zobrazíte stránku produktu. Toto vám ukáže, koľko stránok je kniha, kedy bola vydaná, a ďalšie. Posúvaním nadol zobrazíte krátky popis a recenzie, aby ste sa uistili, že ide o niečo, o čo sa zaujímate. Ak si nie ste istí, veľa kníh má Vyskúšajte ukážku, aby ste mohli začať čítať názov ešte pred nákupom. Poklepaním na toto tlačidlo a váš Kindle doručí vzorku na vašu domovskú obrazovku.
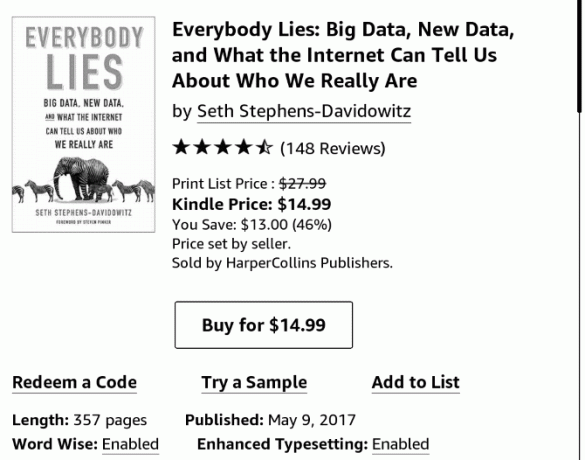
Keď ste pripravení, klepnite na Kúpiť za $ X kúpiť knihu. Je to postup jedným klepnutím, takže buďte opatrní, aby ste ho omylom nezasiahli! Keď si kúpite knihu, uvidíte Zrušiť, na ktoré môžete klepnúť, ak bol nákup náhodou. Po chvíli Kindle stiahne vašu knihu do vášho zariadenia a môžete si ju užiť.
Všetky nákupy, ktoré vykonáte, sú uložené v cloude vášho účtu Amazon. To znamená, že si ich môžete stiahnuť do aplikácií Kindle na iných zariadeniach Mali by ste si kúpiť Kindle alebo len používať bezplatnú aplikáciu?V súčasnosti je vlastníkom e-readeru takmer každý - a väčšina ľudí vlastní Kindles. Naozaj potrebujete Kindle, keď môžete používať iba aplikáciu Kindle? Poďme zistiť... Čítaj viac alebo ich v prípade potreby znova stiahnite do svojho zariadenia Kindle. Ak nemáte dosť peňazí na to, aby ste utratili za knihy Kindle, máte k dispozícii veľa voľného obsahu Ako nájsť bezplatný neobmedzený obsah pre vaše KindleHľadáte viac vecí na čítanie na svojom Kindle? Tu sú všetky webové stránky, nástroje a tipy na naplnenie vášho e-readeru kvalitným bezplatným obsahom, ktorý vám umožní čítať celé hodiny Čítaj viac tam tiež!
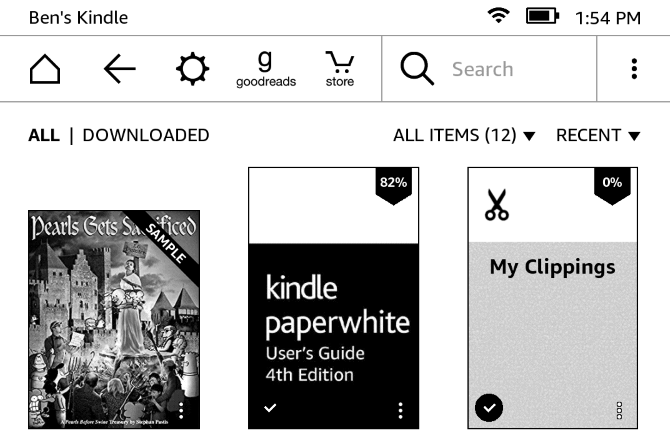
Keďže váš Kindle dokáže zobrazovať iba čiernobielo, radšej si radšej kúpite knihy umenia alebo čokoľvek s množstvom farebných obrázkov vo fyzickej podobe.
Číta knihu
Po stiahnutí knihy sa vráťte na stránku Domov a nájdete ju na ľavej strane. kohútik Moja knižnica zobraziť všetky svoje knihy, ak ich nevidíte. Klepnite na svoju knihu a spustí sa režim čítania.
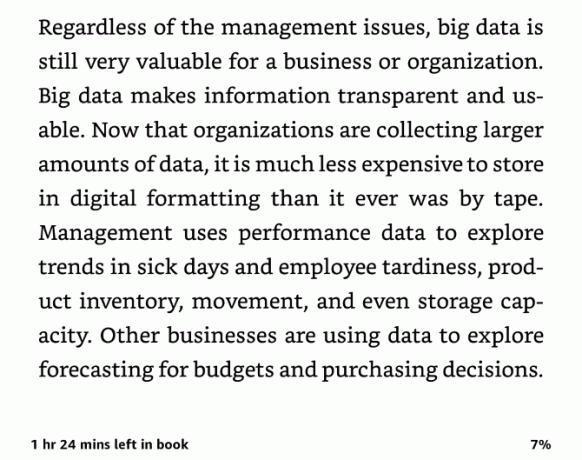
Ako ste očakávali, čítanie knihy je skutočne jednoduché. Klepnutím kamkoľvek na pravú stranu obrazovky prejdete na ďalšiu stránku. Podobne klepnutím na ľavú stranu obrazovky sa vrátite o stránku späť. Klepnutím na hornú časť obrazovky otvoríte panel nástrojov, ktorý to ponúka Domov, späťa ďalšie možnosti, o ktorých sme diskutovali predtým.
Keď je však kniha v knihe, umožňuje vám vylepšiť niekoľko možností čítania, aby bol zážitok príjemnejší. Klepnite na ikonu aa ikona pre zmenu možností písma. Môžete si vybrať z niekoľkých štýlov a veľkostí písma. Zasiahnite strana vedľa nadpisu upravte rozmiestnenie riadkov, okraje, orientáciu stránky a zarovnanie textu.
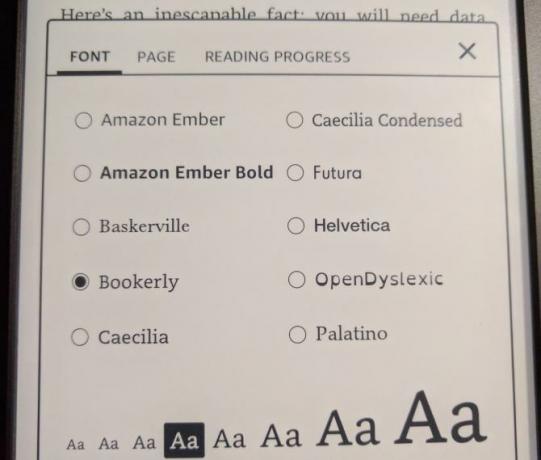
Nakoniec, Pokrok čítania hlavička umožňuje zmeniť malé ukazovatele v dolnej časti, ktoré vás informujú o tom, ako ďaleko ste v knihe. V predvolenom nastavení je nastavená na umiestnenia, ktorá sa zobrazí Lok 123 počas čítania v ľavom dolnom rohu. Čísla strán sú v prípade kníh Kindle v podstate irelevantné kvôli množstvu spôsobov, ako zmeniť to, čo sa zobrazuje na obrazovke. To znamená, umiestnenia poskytuje ďalší spôsob sledovania vášho pokroku.
Ak to nepovažujete za užitočné, môžete to zmeniť na Stránka v knihe, Zostávajúci čas v kapitolealebo Čas zostávajúci v knihe. Vpravo dole sa zobrazuje vaše percento pokroku v knihe.
3. Pokročilé nástroje
Takže teraz viete, ako získať prístup k knihám na vašom Kindle, ale existuje mnoho ďalších nástrojov a spôsobov, ako sa pohybovať nad rámec základných údajov. Pozrime sa na ne, aby ste mohli využite všetky výhody svojho Kindle 7 spôsobov, ako naplno využiť výhody vášho KindleMilióny ľudí dnes vlastnia Kindles, ale väčšina z nich tieto skvelé zariadenia nevyužíva v plnej miere. Existuje niekoľko spôsobov, ako naplno využiť výhody vášho Kindle, a tu je len sedem ... Čítaj viac .
Kindle FreeTime
Chcete, aby vaše deti čítali častejšie Čítanie online pre deti: 5 nápadov motivujúcich ťažko čitateľovAk sa dieťa snaží čítať, môže to byť stresujúce pre rodičov aj pre dieťa. Výber zdrojov a stratégií by vášmu dieťaťu mohol ušetriť roky bojov. Čítaj viac ? Nechať ich používať Kindle je skvelý spôsob, ako to urobiť. Funkcia nazývaná Kindle FreeTime vám umožňuje obmedziť prístup do obchodu a webového prehľadávača. Vaše deti môžu čítať iba knihy, ktoré ste zadali. Ak chcete začať, stlačte trojbodku Ponuka na pravej strane panela nástrojov a klepnite na Kindle FreeTime.
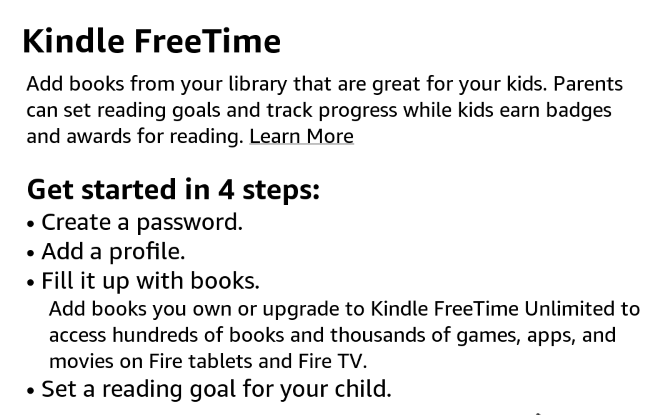
lis Začať, musíte nastaviť niekoľko parametrov. Nastavte heslo rodičovskej kontroly, ak ho ešte nemáte, a potom vytvorte jeho základné informácie o svojom dieťati. Potom si môžete vo svojej knižnici vybrať knihy, ktoré dieťaťu chcete čítať. Ak chcete, môžete upraviť ich prístup k úspechom (ktoré ich odmeňujú za čítanie) a zmeniť ich denný cieľ čítania z 30 minút.
Keď je čas, aby si ich prečítali, jednoducho choďte na Menu> Kindle FreeTime a nechajte svoje dieťa zvoliť si meno. Ak chcete ukončiť, navštívte stránku Menu> Exit Kindle FreeTime a zadajte svoje heslo. Pozrite sa na Amazonky Kindle FreeTime Unlimited plán, ak sú vaše deti vášnivými čitateľmi.
Tvorca slovnej zásoby
Choďte na Menu> Tvorca slovnej zásoby pre prístup k tomuto elegantnému nástroju. Počas čítania môžete stlačením a podržaním ľubovoľného slova vyhľadať jeho definíciu. Vždy, keď to urobíte, váš Kindle pridá slovo do tohto zoznamu pre neskoršiu kontrolu. Tu môžete klepnutím na slová skontrolovať ich definície alebo pracovať s niektorými flash kartami Zapamätajte si čokoľvek pomocou pamäte Active RecallVaša pamäť je na hovno, ale nič to nemôžete vylepšiť. Či už sa snažíte naučiť jazyk, geografiu alebo dokonca základné programovacie zručnosti, aktívne učenie spomínania vám umožní odovzdať podrobnosti do pamäte. Čítaj viac konečne ich ovládnuť.

Experimentálny prehliadač
Vedeli ste, že váš Paperwhite obsahuje základný webový prehľadávač? Nie je určený na hranie hier alebo sledovanie videí, ale bude fungovať pri náhodnom prehliadaní webu. Nie je prekvapením, že tu Flash nefunguje a všetko je čiernobiele. Napriek tomu, ak si chcete prečítať blog alebo skontrolovať správy u svojho Kindle, je to možné. A ak potrebujete niekam navštíviť, pozrite sa najdôležitejšie webové stránky pre majiteľov spoločnosti Kindle 12 stránok, o ktorých by mal vlastník Kindle skutočne vedieťKeďže sú Kindles úžasné, existuje niekoľko webových stránok, ktoré by ste mali používať, aby ste ešte viac využili svoj Kindle. Čítaj viac .

Vstavaný slovník a zvýraznenie
Počas čítania si nie ste istí, čo slovo znamená? Žiadny problém - na chvíľu naň dlho stlačte a zobrazí sa kontextové okno s jeho definíciou. Posunutím políčka nadol získate prístup k stránke Wikipedia, ktorá obsahuje slovo prekladový nástroj Zabudnite na Google Translate: 3 spôsoby, ako získať presný a rýchly prekladČi už plánujete uchádzať sa o prácu alebo byt v zahraničí, alebo hľadáte preložiť svoju webovú stránku, musíte veci správne zvládnuť aj s cudzím jazykom. Čítaj viac . Ak chcete spustiť celý slovník, klepnite na trojbodku Ponuka pod zvýrazneným slovom a klepnite na Otvorte slovník.

Ak na slovo stlačíte dlhšie, môžete tiež klepnúť na ikonu Zlatý klinec alebo Poznámka tlačidlá na označenie pasáží na neskôr. Pomocou úchytiek okolo textu vyberte presne to, čo chcete. Ak chcete zvýrazniť priamo, jednoducho potiahnite prstom cez text.
Rýchla navigácia
Klepnite na ikonu Ísť do na hornom paneli nástrojov a môžete preskočiť na rôzne miesta v knihe. Môžete sa vydať na začiatok alebo Obsahalebo zadajte konkrétne umiestnenie / číslo stránky. kohútik Poznámky aby ste si prečítali hlavné body a poznámky, ktoré ste predtým pridali.

Stránky si tiež môžete uložiť ako záložky bez toho, aby ste museli používať kúsky papiera. Klepnutím na pravý horný roh ktorejkoľvek stránky otvoríte ponuku záložiek. Zobrazí sa zoznam ďalších záložiek; klepnite na ikonu + (Plus) na pridanie záložky na vašu aktuálnu stránku. Ak klepnete na staršiu záložku, zobrazí sa ukážka tejto stránky a na ňu sa môžete vrátiť klepnutím. Vždy, keď je aktuálna stránka označená záložkou, v pravom hornom rohu sa zobrazí čierna záložka.

Ak chcete posúvať viac stránok naraz, klepnutím na hornú časť obrazovky otvorte panel s nástrojmi. V dolnej časti obrazovky sa zobrazia dve tlačidlá. Ľavá strana vám umožňuje zobraziť ukážku jednej stránky súčasne, keď pomocou posúvača prejdete na konkrétne miesto. Klepnite vpravo a zobrazí sa mriežka všetkých stránok knihy. Prejdite pomocou posúvača nižšie a klepnutím na stránku prejdite na ňu.
V oboch prípadoch klepnite na ikonu X v pravom hornom rohu na zatvorenie a návrat na pôvodnú stránku.
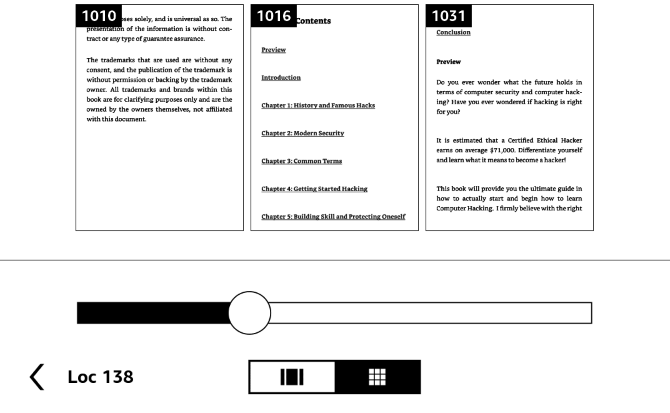
X-Ray
X-Ray je funkcia, ktorú Amazon popisuje ako „umožňujúci„ dostať sa ku kostiam knihy “. Nie je k dispozícii pre všetky tituly, ale je to stále veľká pomoc. Otvorte panel s nástrojmi a klepnite na X-Ray (vedľa Ísť do).
Táto funkcia nájde v knihe významné klipy, ako aj dôležitých ľudí, výrazy a obrázky. kohútik ľudia alebo podmienkya uvidíte, koľkokrát sú uvedené určité znaky a výrazy. Pomocou tohto postupu môžete rýchlo získať predstavu o veľkých nápadoch knihy alebo obnoviť pamäť o tom, kto je určitá postava, ak zabudnete.

Menej času na pripomenutie minulých udalostí znamená viac času na čítanie Ako používať Kindle na čítanie ďalších kníhMnohí z nás majú túžbu čítať viac kníh, ale je ťažké nájsť čas a snahu to urobiť. Váš Kindle vám môže pomôcť dosiahnuť tento cieľ. Tu je návod, ako ... Čítaj viac , čo je vždy dobré.
Goodreads
Klepnite na ikonu Goodreads na paneli nástrojov otvorte jeho rozhranie. Ak hľadáte niečo nové, môžete hodnotiť tituly, ktoré ste si prečítali, a získať nové odporúčania.
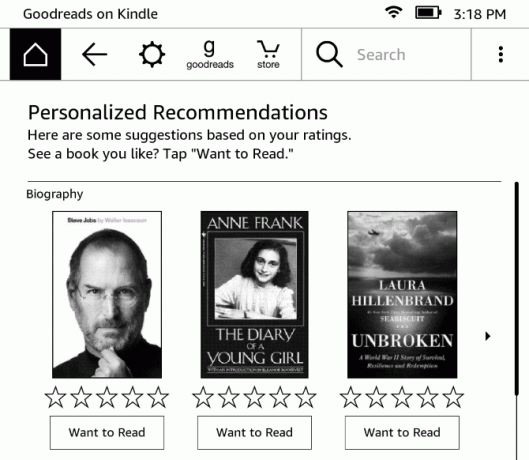
4. Nastavenia ladenia
Váš Kindle má niekoľko možností, ktoré by ste si mali prispôsobiť podľa svojich predstáv, aby ste dosiahli čo najlepšie výsledky. Pozrime sa, čo robia. Prístup k nim získate klepnutím na ikonu nastavenie v hornej časti obrazovky a vyberte Všetky nastavenia. Môžete tiež klepnúť na trojbodku Ponuka a vyberte nastavenie.
Môj účet
V Môj účet V tejto časti nájdete niekoľko možností, ktoré vám umožňujú prispôsobiť si zariadenie Kindle a pripojiť ho k rôznym sieťam:
- Názov zariadenia: Zmeňte predvolené nastavenie [Meno] Kindle na niečo iné, ak sa vám páči.
- Osobné informácie: Pridajte nejaké informácie na identifikáciu svojho zariadenia. Sem môžete pridať svoju e-mailovú adresu alebo telefónne číslo ľahšie sa vracajú, ak sú stratené Našli ste stratený alebo ukradnutý iPhone? Tu je čo robiťNašli ste stratený alebo ukradnutý iPhone? Tu je návod, ako sa môžete pokúsiť odomknúť stratený iPhone a vrátiť ho jeho oprávnenému majiteľovi. Čítaj viac .
- Sociálne siete: Ak ste sa predtým nepripojili k Facebooku, Twitteru alebo Goodreads, môžete tak urobiť tu.
- Zrušiť registráciu zariadenia: Použite toto na odpojenie vášho Kindle od vášho účtu Amazon. Je to užitočné, ak predávate alebo inovujete svoje zariadenie Kindle.
- Špeciálne ponuky: Umožňuje skryť špeciálne ponuky, ktoré môžu byť pre určité publikum nevhodné, alebo skryť prispôsobené odporúčania.
- Poslať na e-mail: Umožňuje zobraziť špeciálnu e-mailovú adresu, na ktorú môžete posielať súbory PDF a ďalšie dokumenty e-mailom. Všetko, čo táto doručená pošta dostane, sa objaví na vašom papieri.
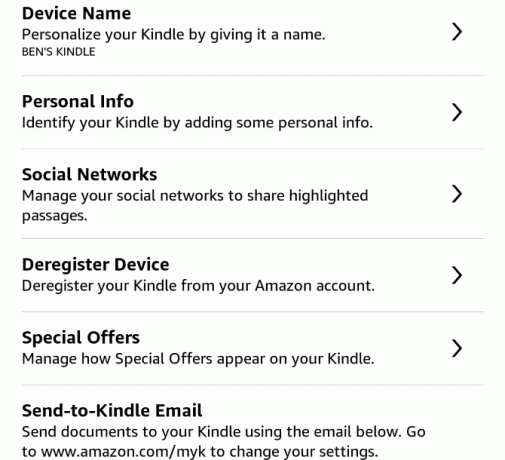
Knižnica domácnosti a rodiny
Tu môžete nastaviť domácnosť. Vďaka tomu sa môžete vy a ďalší dospelý - plus štyri deti - pripojiť k vytvoriť rodinný účet Ušetrite prémiové predplatné pomocou týchto 9 zdieľateľných účtovPrémiové predplatné služby sú skvelé, ale náklady sa rýchlo zvyšujú. Tu je 9 služieb, ktoré môžete zdieľať, aby ste čo najlepšie využili svoje peniaze. Čítaj viac . Pomocou tejto funkcie môžete zdieľať knihy vo svojich druhoch. Ak chcete používať tento účet, musíte do svojho účtu zjavne pridať iného používateľa.
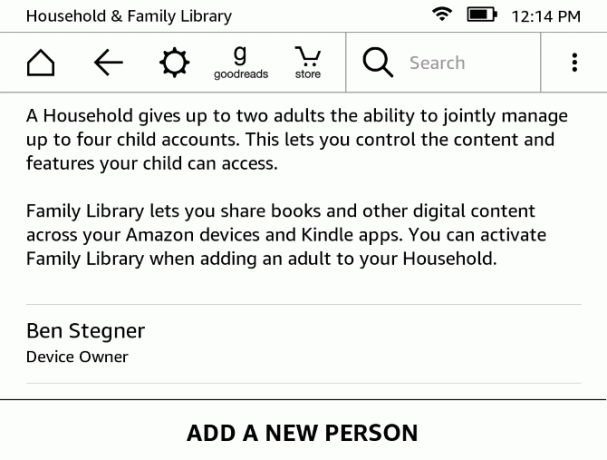
Bezdrôtový
Ak potrebujete zmeniť bezdrôtové možnosti, navštívte túto časť. Keď ho otvoríte, v okolí sa zobrazia všetky siete Wi-Fi a môžete sa k nim pripojiť rovnako ako v priebehu inštalácie.
Možnosti zariadenia
Tieto možnosti vám umožňujú nastaviť, ako funguje váš Kindle:
- Heslo zariadenia: Nastavte prístupový kód, aby ostatní používatelia nemohli vaše zariadenie Kindle používať bez povolenia.
- Čas zariadenia: Ak nie je čas vášho Paperwhite nesprávny, opravte ho tu.
- Informácie o zariadení: Zobrazte základné informácie o vašom prístroji, napríklad jeho sériové číslo, verziu firmvéru a dostupné úložné miesto.
- Aktualizujte svoje Kindle: Nainštalujte najnovšiu aktualizáciu softvéru pre svoje Kindle. Mal by to urobiť automaticky pri nabíjaní v režime spánku, môžete ho však použiť na manuálnu kontrolu. Ak je táto možnosť neaktívna, máte aktuálne informácie.
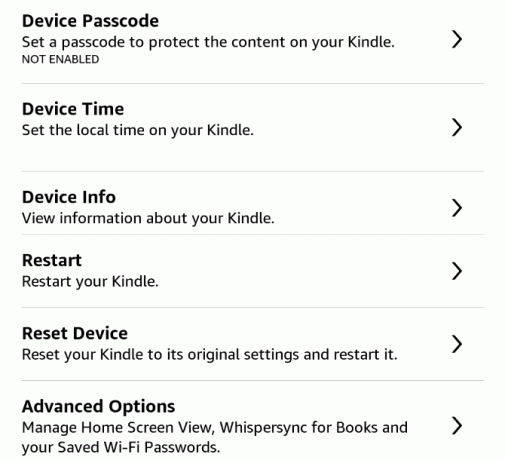
- Reštart: Napájajte svoj Kindle. Mal by si urobte to, ak sa zdá, že vaše zariadenie je pomalé Prečo reštartuje počítač toľko problémov?„Skúsili ste reštartovať počítač?“ Je to technická rada, ktorá sa vrhá veľa, ale je tu dôvod: funguje to. Nielen pre počítače, ale aj pre širokú škálu zariadení. Vysvetľujeme prečo. Čítaj viac po dlhom používaní.
- Reset zariadenia: Týmto vymažete všetok obsah z vášho Kindle a obnovíte ho na predvolené hodnoty od výroby. Nerobte to, pokiaľ svoje zariadenie nepredávate ani nevydávate!
Pokročilé nastavenia: Zmeňte niekoľko ďalších nastavení:
- Zobrazenie na domovskej obrazovke: Vypnutím tejto možnosti vypnete odporúčaný obsah na ploche.
- Whispersync pre knihy: V predvolenom nastavení je to funkcia Amazonu na synchronizáciu vášho postupu naprieč zariadeniami. To vám umožní napríklad vyzdvihnúť na zariadení Kindle miesto, kde ste prestali čítať na zariadení iPad. Ak si to ponecháte, zálohujú sa aj vaše poznámky.
- Odstránenie hesiel Wi-Fi: Ak ste do Amazonu pre pohodlie uložili akékoľvek sieťové heslo Wi-Fi, môžete ich tu odstrániť.
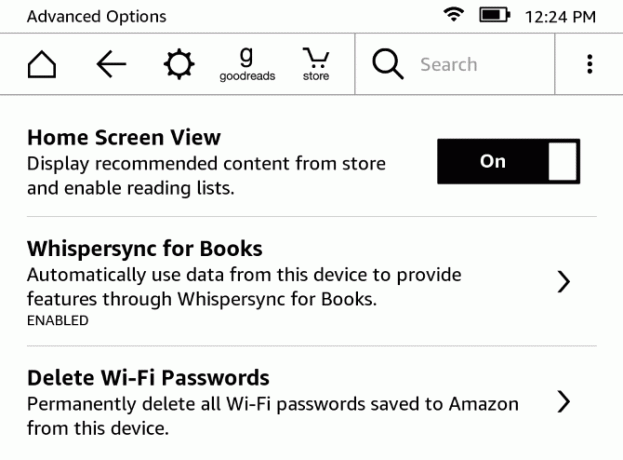
Možnosti čítania
Ak chcete zmeniť nastavenia, ktoré môžu ovplyvniť váš zážitok zo čítania, začiarknite tieto možnosti:
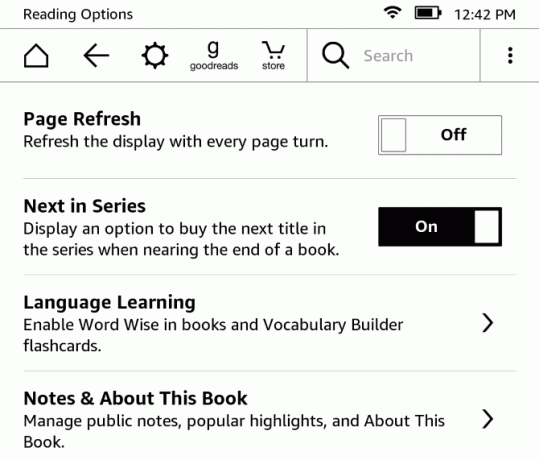
- Obnoviť stránku: V predvolenom nastavení vypnuté, zapnutím tohto nastavenia bude váš Kindle úplne obnovovať zobrazenie pri každom otočení stránky. Môže to pomôcť s obrázkami „duchov“, ale tiež negatívne ovplyvní životnosť batérie. Odporúčame vám to nechať vypnuté, pokiaľ na vaše čítanie nebudú mať vplyv obrázky duchov.
- Ďalšie v rade: Ak je táto možnosť povolená, vždy, keď už s knihou takmer skončíte, zobrazí sa výzva na kúpu ďalšej zo série.
- Učenie jazyka: To vám umožní zapnúť Word Wise funkciu pomôcť s neznámymi slovami, rovnako ako Tvorca slovnej zásoby funkcia, ktorá vám pomôže naučiť sa slová. O oboch sme diskutovali kdekoľvek v príručke.
- Poznámky a informácie o tejto knihe: toggle Najzaujímavejšie udalosti a Verejné poznámky ktoré zobrazujú obľúbené pasáže a poznámky zvýraznené ostatnými používateľmi. Môžete tiež vypnúť O tejto knihe kontextové okno, ktoré sa zobrazí pri prvom otvorení novej knihy.
Jazyk a slovníky
Ak chcete svoj počítač Kindle používať v inom jazyku, pozrite sa na tieto možnosti:
- Jazyk: Zmeňte jazyk z jazyka, ktorý ste nastavili, keď dostanete Kindle.
- klávesnica: Pridajte klávesnicu pre druhý jazyk.
- slovníky: sada predvolený slovník 13 jedinečných online slovníkov pre každú situáciuOnline slovníky sú úžasné zdroje na rýchle vyhľadávanie slov. Ale ak vás zaujíma ten, ktorý je trochu neobvyklý alebo špecifický pre konkrétnu tému, potom sa tieto alternatívne slovníky oplatí pozrieť. Čítaj viac pre každý jazyk na vašom zariadení.
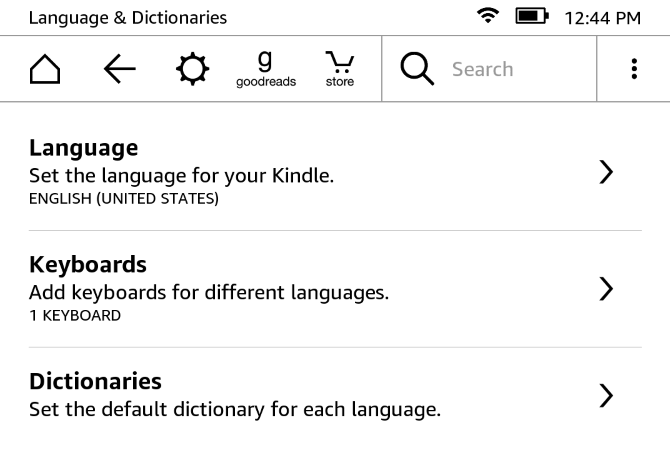
Rodičovská kontrola
Ak máte malé deti a chcete chrániť ich pred obsahom pre dospelých Čo potrebujete vedieť o rodičovských kontrolách pre počítače a tabletyVaše deti sú dosť staré, aby mohli ísť online? Nastavte aplikáciu na zabezpečenie rodiny alebo rodičovskú kontrolu, ktorá ich chráni pred temnou stránkou internetu. Ukážeme vám, čo tieto nástroje dokážu. Čítaj viac na vašom Kindle to môžete nastaviť tu:
- Kindle Freetime: Nastavte funkciu FreeTime, o ktorej sme už diskutovali.
- obmedzenia: Vypnite prístup do webového prehľadávača, Kindle Store, Cloudu a Goodreads a obmedzte tak, čo môžu vaše deti robiť. Zakázanie ktorejkoľvek z týchto položiek vyžaduje nastavenie hesla rodičovskej kontroly.
- Zmeniť heslo: Upravte heslo rodičovskej kontroly. Ak ešte nemáte nastavené heslo, zobrazí sa sivo.

Uvedomte si, že vaše dieťa môže nájsť spôsob, ako obísť rodičovskú kontrolu 7 spôsobov, ako môžu vaše deti obísť softvér na rodičovskú kontroluTo, že ste nainštalovali bezpečnostnú sieť v softvéri na rodičovskú kontrolu, neznamená, že vaše deti nenájdu spôsob, ako sa v nej pohybovať. Takto to urobia! Čítaj viac .
právnej
Ak ste naozaj, naozaj sa nudíte, môžete si prečítať 339 strán právnych zástupcov. Ale pravdepodobne by ste mali nájsť lepšiu knihu na čítanie 5 základných zoznamov „najlepších kníh“: Koľko ste už prečítali?„Čo by som mal čítať ďalej?“ je najbežnejšia otázka. A tak si vyhľadáte zoznam najlepších kníh. Nájdite správny zoznam s týmito zdrojmi. Čítaj viac miesto.

5. Zmiešaný
Pokryli sme celý proces nastavenia a takmer všetko, čo s Kindle Paperwhite môžete urobiť. Pred odchodom by ste mali vedieť len niekoľko bitov navyše.
O e-Ink
Váš Kindle má elektronickú papierovú obrazovku (Prečítajte si viac na Wikipédii). To znamená, že na rozdiel od tradičnej obrazovky tabletu alebo telefónu vyzerá ako skutočný papier. Podsvietený displej tiež znamená, že na stránke svieti svetlo, nie vaše oči. Vaše oči sú tak oveľa menej namáhané a nemusíte sa obávať modré svetlo, ktoré vás udržuje v noci Čo je filter modrého svetla a ktorá aplikácia funguje najlepšie?Tieto aplikácie filtrovania modrého svetla pre Android vám pomôžu dosiahnuť lepší nočný spánok, a to aj pri používaní zariadenia v noci. Čítaj viac .
Nemusíte sa obávať ani o elektronický atrament pálenie na obrazovku AMOLED Burn-In je možné sa vyhnúť! A je to ľahké!AMOLED výpal môže byť znížený pomocou správnych trikov. Tento článok obsahuje zoznam aplikácií a možností uloženia obrazoviek AMOLED. Čítaj viac . Keď prepnete svoj Kindle do režimu spánku, zobrazí sa šetrič obrazovky, ale obraz sa nezmení. Obrazovka s elektronickým atramentom zobrazujúca statický obrázok nespotrebúva takmer žiadnu výdrž batérie - prekreslenie stránky využíva energiu. Keď sa obrazovka obnoví, môžete si niekedy všimnúť obraz „ducha“. Je to normálne a obnovením displeja ho niekoľkokrát vymažete.
Režim spánku a vypnutie
Váš Kindle automaticky prejde do režimu spánku, ak počas niekoľkých minút nevykonáte žiadnu akciu. Keď ho už používate, mali by ste ho prepnúť ručne. Môžete to urobiť klepnutím na ikonu Moc na spodnej strane jednotky. Po jeho stlačení sa zobrazí šetrič obrazovky Špeciálna ponuka a podsvietenie sa vypne. Ak máte magnet puzdro pre vaše Paperwhite Najlepšie prípady a obaly pre Kindle, Paperwhite, Voyage a OasisAmazonova séria Kindle je najlepšia zo všetkých čítačiek elektronických kníh. Ale rovnako ako v prípade iných prístrojov nie je nezničiteľná. Položte naň obal a budete chrániť svoje Kindle - Paperwhite, Oasis a ďalšie. Čítaj viac , zatvorením krytu sa aktivuje aj režim spánku.
Presvedčená moja mama jej zapálenie je aktivované hlasom, takže všetko, čo počujem v noci, je „vypnuté“, „vypnuté“, „vypnuté“
- quavo sanatra (@Allie_gatah) 15. júna 2016
Kindle môžete úplne vypnúť stlačením a podržaním tlačidla Moc na asi päť sekúnd. Po vypnutí sa obrazovka vypne. Nemusíte to však robiť, pokiaľ nechcete svoj Kindle na dlhú dobu vypnúť. V režime spánku zariadenie využíva minimálnu batériu - podsvietenie je vypnuté a zobrazuje sa statický obrázok.
Ak váš Kindle niekedy zamrzne, stlačte a podržte tlačidlo napájania najmenej 10 sekúnd, kým sa reštartuje.
Životnosť batérie
Amazon tvrdí, že batéria Paperwhite vydrží „týždne“. Konkrétnejšie, stránka produktu uvádza:
Jednorazové nabíjanie trvá až šesť týždňov na základe pol hodiny čítania denne, keď je bezdrôtové pripojenie vypnuté a nastavenie svetla na 10. Životnosť batérie sa bude líšiť v závislosti od ľahkého a bezdrôtového používania.
Pravdepodobne nebudete preč z predajne niekoľko týždňov naraz. Ale len v prípade, že existuje niekoľko krokov na minimalizovanie spotreby batérie. Pokiaľ knihu nepreberáte alebo nepoužívate prehliadač, zapnite režim V lietadle, aby sa zariadenie Kindle neskúšalo komunikovať s internetom.
Znížte tiež jas vášho zariadenia na maximum. Za jasného svetla pravdepodobne nebudete vôbec potrebovať.
Skladový priestor
Kindle Paperwhite má interné úložisko 4 GB. Aj keď to neznie príliš veľa, užívateľ Quora spustil čísla aby ste prišli približne s tým, koľko kníh vám to umožní. Stručne povedané, zistil, že priemerná eKniha je približne 1,87 MB. Využitie približne 3 GB priestoru vášho počítača Kindle je použiteľné, to znamená, že môžete uložiť okolo 1600 kníh.
Takže sa nebojte vziať vzorky a riskovať obchody - váš Kindle ich dokáže udržať!
Wi-Fi / 3G
Pravdepodobne ste si kúpili model Kindle s prístupom iba cez Wi-Fi, pretože je lacnejší. V takom prípade môžete sťahovať iba knihy a mať prístup na web keď ste na sieti Wi-Fi Ako nájsť takmer neobmedzený prístup na internet Wi-Fi takmer kdekoľvekNie je nič lepšie, ako skóre bezplatné Wi-Fi. Tu je niekoľko spôsobov, ako nájsť bezplatné neobmedzené Wi-Fi pripojenie na internet bez ohľadu na to, kde sa práve nachádzate. Čítaj viac . Modely s prístupom 3G môžu sťahovať nové knihy, pokiaľ majú signál.
Word Wise
Word Wise je elegantná pomocná funkcia, ktorá vám pomôže s ťažkými slovami. Otvorte knihu a potom klepnutím na hornú časť obrazovky odkryte panel nástrojov. Klepnite na ikonu Ponuka a potom stlačte tlačidlo Word Wise. V predvolenom nastavení je vypnutá; zmeň horný posúvač na na aby to bolo možné.

Teraz váš Kindle ukáže synonymá pre tvrdé slová, takže nemusíte ručné vyberať ich definície. Môžete dokonca použite svoj Paperwhite na osvojenie jazyka Ako sa naučiť jazyk pomocou Kindle PaperwhiteVďaka zabudovanému slovníku a nástroju na vytváranie slovníka na vašom papieri Paperwhite je čítanie v inom jazyku rovnako pohodlné ako kedykoľvek predtým. Čítaj viac Ak chceš.
Špeciálne ponuky
Ak ste si pri kúpe zariadenia Kindle nehradili žiadne ďalšie poplatky, dostanete ako šetrič obrazovky na svojom zariadení špeciálne ponuky. Zobrazujú sa tiež v dolnej časti plochy. Upozorňujú vás na ponuky spoločnosti Kindle a ďalšie špeciálne akcie Amazonu. Môžete si užiť rozmanitosť v šetričoch obrazovky a schopnosť ľahko vidieť najnovšie ponuky, ale ak nie, môžete ich odstrániť za jednorazový poplatok 20 dolárov.
Otvor Spravujte svoj obsah a zariadenia Amazonská stránka na webe. Kliknite na ikonu Vaše zariadenia kartu a nájsť Kindle uvedené. Kliknite na tlačidlo s troma bodkami pod Akcia, potom kliknite na tlačidlo OK editovať pod Špeciálne ponuky. Zobrazí sa upozornenie na špeciálne ponuky. cvaknutie Zrušiť prihlásenie na odber naúčtovanie 20 USD za váš predvolený spôsob platby. Ak chcete špeciálne ponuky odstrániť bezplatne, niektoré z nich mali úspech jednoducho požiadajte zákaznícku podporu Amazon Najlepšie tipy pre zákaznícke služby Amazonu, vďaka ktorým ste lepším zákazníkomVšetci sme počuli hororové príbehy o zákazníckom servise, ale s týmito tipmi a trikmi Amazonu môže byť váš ďalší nákupný zážitok pozitívny! Čítaj viac odstrániť ich.

Keď ste tu, mali by ste tiež kliknúť Nastaviť ako predvolené zariadenie pre vaše Kindle. Takto automaticky získate obsah, ktorý si kúpite na webe, svojmu papieru Paperwhite.
6. Riešenie problémov s papierom Kindle Paperwhite
Počas svojho času s Paperwhite sa môžete stretnúť s niektorými problémami. Zhromaždili sme tu najbežnejšie problémy, aby ste vedeli, aké kroky podniknúť, keď sa objavia.
Strašidelné obrázky
Ako sme uviedli na inom mieste sprievodcu, obrazovka e-Ink môže niekedy zanechať slabý obraz toho, čo bolo na obrazovke predtým. Na rozdiel od vypaľovania na obrazovkách smartfónov je to dočasné a nemalo by to spôsobiť žiadne obavy.
Obnovením obrazovky sa vymaže akýkoľvek duchovný obraz. Ak to chcete urobiť kdekoľvek, klepnutím na hornú časť obrazovky otvorte panel s nástrojmi a potom klepnutím pod ním zatvorte panel s nástrojmi. Pri čítaní kniha obnoví zobrazenie aj každých pár stránok.
Nedá sa pripojiť k sieti Wi-Fi
Keď do svojho zariadenia Paperwhite pridáte sieť Wi-Fi, mala by sa automaticky pripojiť vždy, keď ste v dosahu. ale ak sa nepripojí Ako opraviť pomalé alebo nestabilné pripojenie Wi-FiJeden jednoduchý trik by mohol urýchliť vaše pripojenie Wi-Fi. Vysvetlujeme problém, ako analyzovať siete Wi-Fi vo vašom okolí a ako tieto informácie použiť na zrýchlenie vášho pripojenia Wi-Fi. Čítaj viac , možno bude potrebné pripojenie pridať ručne. Ak to chcete urobiť, otvorte panel s nástrojmi a klepnite na Všetky nastavenia. Pozrite sa pod Bezdrôtový a uistite sa, že je vaša aktuálna sieť uvedená so začiarknutím vedľa nej.
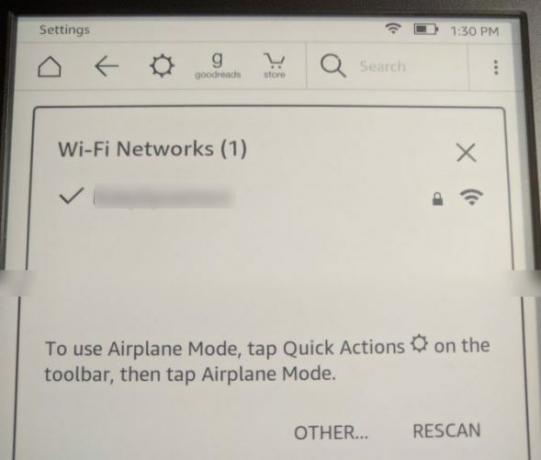
Ak vidíte začiarknutie, ale stále sa nemôžete pripojiť online, klepnite na názov siete. Váš Kindle sa potom opýta, či chcete zabudnúť túto sieť. zvoliť Áno a potom znova vytvorte pripojenie opätovným klepnutím a zadaním hesla.
Ak problémy pretrvávajú, skúste reštartovať počítač Kindle a potom domáci smerovač uistite sa, že problém nie je väčší Problémy so sieťou? 7 Diagnostické triky a jednoduché opravyPred ich vyriešením je potrebné diagnostikovať problémy so sieťou. Tento článok obsahuje sedem jednoduchých trikov na opravu vašej siete. Čítaj viac .
Synchronizácia nefunguje
Amazonova služba Whispersync vám umožňuje udržiavať synchronizáciu čítania medzi zariadeniami. Ak teda na vašom iPade prečítate niekoľko stránok knihy, Amazon synchronizuje tento postup so svojím Paperwhite, takže môžete pokračovať tam, kde ste prestali.
Ak to nefunguje správne, uistite sa, že ste online, ako sme diskutovali vyššie. Ak je zariadenie Kindle v režime v lietadle, nepripojí sa k internetu a nesynchronizuje tieto informácie.
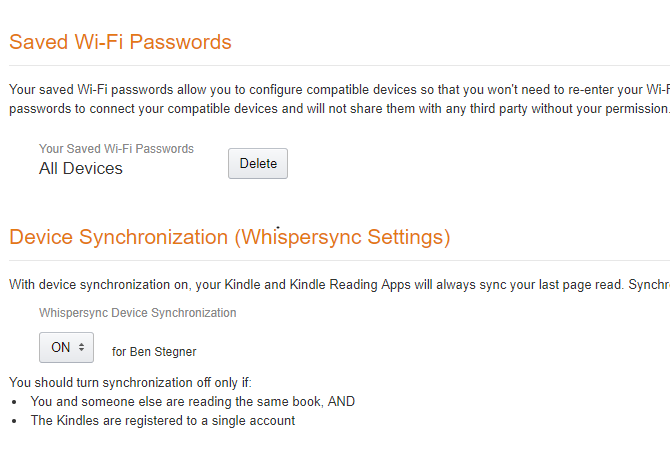
Skontrolujte tiež, či je zapnutá funkcia Whispersync. Prejdite na stránku Váš obsah a zariadenia kliknite na nastavenie tab. Prejdite nadol a uistite sa, že Synchronizácia zariadenia je na. Toto by ste nemali vypnúť, pokiaľ vy a iná osoba nečítate tú istú knihu pomocou toho istého účtu. Je to veľmi výhodné, pokiaľ nespadáte do tohto konkrétneho prípadu použitia.
Knihy mimo prevádzky
Ak by ste radšej nechali knihy vo svojej knižnici zobraziť v inom poradí, klepnite na Moja knižnica na ploche. Pravdepodobne uvidíte v pravom hornom rohu nedávny. Môžete to zmeniť na nadpis alebo autor keď upredňostňuješ. Môžete tiež klepnúť na ikonu Všetky položky hlavičku a zmeňte zobrazenie z Mriežka na Zobrazenie zoznamu.
Zabudol si heslo
Ak do svojho počítača Kindle pridáte heslo, nebudete sa môcť prihlásiť bez jeho zadania. Ak ste ho pridali a zabudli ste prístupový kód, môžete svoje zariadenie resetovať pomocou špeciálneho kódu. Upozorňujeme, že týmto odstránite všetky svoje osobné informácie a obsah zo zariadenia. Keďže je však všetko synchronizované s vaším účtom Amazon, môžete si všetky knihy stiahnuť znova.
Ak chcete zadať hlavný resetovací kód, klepnite na pole prístupového kódu a zadajte 111222777. Obnoví sa tým predvolené nastavenie od výroby. Pokyny na opätovné nastavenie nájdete na začiatku sprievodcu.
Ak chcete niekoho obťažovať pomocou Kindle Paperwhite, zadajte prístupový kód 111222777. Utrie to a obnoví predvolené továrenské nastavenia.
- Robert Talbert (@RobertTalbert) 16. júla 2013
Prevod EPUB do formátu Kindle
Kindles používajú formát MOBI, ale EPUB je na internete bezplatnejší pre elektronické knihy zadarmo. Váš Kindle nedokáže natívne prečítať formát EPUB, ale pomocou rýchlej konverzie môžete zaistiť, aby tieto knihy na vašom Kindle fungovali.
nástroj pre túto prácu Ako spravovať svoju ebook kolekciu pre Amazon Kindle sNajväčší problém s čítačkou elektronických kníh, ako je Amazon's Kindle, je v tom, že vyžaduje neprimerané úsilie pri presúvaní kníh medzi rôznymi zariadeniami. Pred Kindle som sa zamiloval do Caliber. Trochu na ťažké ... Čítaj viac je kaliber. Nainštalujte si ho do svojho počítača zadarmo, potom môžete prejsť týmto procesom a previesť knihy EPUB. cvaknutie Pridať knihy v hornej časti a vyberte knihy, ktoré chcete previesť z počítača. Potom vyberte knihu zo zoznamu a zvoľte možnosť Konvertovať knihy - uistite sa, že Výstupný formát pole v pravom hornom rohu je MOBIa kliknite na OK.
Dajte Caliber minútu a môžete Uložiť vylepšená kniha do vášho PC. Najlepší spôsob, ako pošlite ich do svojho Kindle Ako odosielať elektronické knihy, dokumenty a články do aplikácie Kindle alebo do eReaderaKindle uľahčuje nákup a čítanie elektronických kníh z Amazonu. Ale čo ak si chcete prečítať svoje vlastné elektronické knihy, dokumenty alebo články o svojom Kindle? Poskytol vám program Amazon Send-to-Kindle. Čítaj viac je prostredníctvom e-mailu. Navštíviť Spravujte svoj obsah a zariadenia a kliknite na ikonu Vaše zariadenia tab. Vyberte si Kindle a kliknite na tlačidlo nižšie Akcia vedľa toho. Zobrazí sa kontextové menu s e-mailovou adresou @ kindle.com.
V tomto dokumente sa zobrazí akýkoľvek dokument podporovaný spoločnosťou Kindle, ktorý odošlete na tento e-mail. Je to omnoho pohodlnejšie ako pripojenie USB kábla k zariadeniu a jeho manuálny prenos. Počkajte chvíľu a uvidíte, že vaše čerstvé knihy MOBI sú pripravené na čítanie na vašom Kindle.
Čo si prečítate ako prvé?
Ak ste sa dostali na túto stránku dole, mali by ste vedieť všetko, čo by ste mohli potrebovať na nastavenie a používanie Kindle Paperwhite. Poskytli sme informácie o nastavení vášho zariadenia, nákupe a čítaní kníh, používaní pokročilých funkcií, zmene nastavení a rôznych kurzov a cieľov. Ak máte otázku, na ktorú ste v tejto príručke neodpovedali, choďte na Moja knižnica na domovskej obrazovke Kindle a vyhľadajte Príručka používateľa Kindle Paperwhite. Táto vstavaná elektronická kniha obsahuje pokyny pre všetky funkcie vášho Kindle.
Akonáhle budete mať kopu kníh, pozrite sa na tieto knihy aplikácie, ktoré by mal používať Kindle Reader a tiež zistiť najlepší spôsob, ako ich všetky usporiadať Ako zorganizovať svoje Kindle s minimálnym úsilímAk ste vášnivým čitateľom, udržiavanie vášho Kindle v organizácii sa môže rýchlo stať fuškou. V tomto článku ponúkame niekoľko spoľahlivých rád pre správu vášho Kindle. Čítaj viac .
Aký aspekt Kindle Paperwhite sa vám najviac páči? Čítali ste už na svojom Kindle nejaké dobré knihy? Prosím, povedzte nám, čo si myslíte o zariadení, o tom, ako užitočné ste našli tohto sprievodcu, alebo sa opýtajte na akékoľvek ďalšie otázky, ktoré máte v komentároch nižšie!
Obrázok Kredit: A. Aleksandravicius cez Shutterstock.com
Ben je zástupcom redaktora a sponzorovaným post manažérom na MakeUseOf. Je držiteľom titulu B.S. v odbore počítačových informačných systémov z Grove City College, kde absolvoval štúdium Cum Laude as titulom Honours. Rád pomáha druhým a je vášnivým hráčom videohier ako média.