Reklama
Keď prehliadač Chrome a Firefox dokonale zaostávajú, Safari nemusí byť pri výbere primárneho prehliadača vôbec voľbou. A to je škoda, pretože je dobrý prehliadač - prehľadný, príjemný a inteligentný.
Áno, prehliadaču Safari možno chýba niekoľko nevyhnutných funkcií (povedal niekto favicon? Vaše obľúbené ikony: 14 faviconov, ktoré vynikajú z davuAkonáhle si začnete všimnúť favicon, uvedomíte si, ako sa veľmi líšia. Väčšina z nich je nudná, predvídateľná a okamžite zabudnutá. Ale niektorí sú dosť dobrí, aby vynikli z davu. Čítaj viac ), ale obsahuje niekoľko ďalších užitočných položiek, ktoré sa vám budú páčiť. Zoberme si napríklad menej známe funkcie, ktoré dnes pokrývame. Pozrime sa, ako vám uľahčia prehliadanie.
Generovanie hesiel
Zabudnite na generovanie bezpečných hesiel pre webové stránky. Delegujte túto prácu na Safari tým, že pôjdete na Safari> Predvoľby… > Heslá a začiarknite políčko vedľa položky Automatické dopĺňanie užívateľských mien a hesiel. Po tomto vyladení sa pri návšteve webových stránok, ktoré vyžadujú vytvorenie hesla, v poli hesla zobrazí malá ikona „kľúč“. Kliknite naň a vyberte
Navrhnúť nové heslo... nechať Safari prísť s heslom pre vás.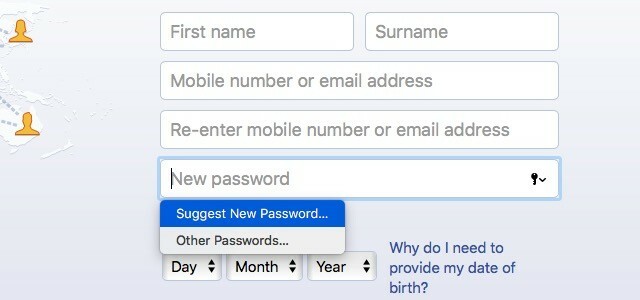
Keď je povolená funkcia Automatické dopĺňanie, užívateľské mená a heslá sa ukladajú v systéme Windows heslá časť z Predvoľby prehliadača Safari.
Vymazať históriu bez straty údajov o webových stránkach
Užitočné je premazanie histórie prehľadávača. Týmto sa zbavíte nedávnych vyhľadávaní, webových stránok, ktoré ste navštívili, zoznamu stiahnutých položiek atď., Čím získate prehliadač, ktorý je rovnako dobrý ako nový. Úlovok spočíva v tom, že v tomto procese stratíte aj údaje a preferencie špecifické pre jednotlivé stránky. To znamená, že pri najbližšej návšteve ktorejkoľvek webovej stránky sa zobrazí výzva so žiadosťou o povolenie odosielať upozornenia, sledovať vašu polohu atď. Vieme, aké nepríjemné to môže byť.
Riešenie je jednoduché, ak používate Safari.
Najprv otvorte histórie menu a podržte voľba Kľúč. Uvidíte, že je to obvyklé Vymazať históriu… Možnosť v ponuke sa zmenila na Vymazať históriu a uchovávať údaje o webových stránkach…. Kliknutím na poslednú z nich môžete vyčistiť históriu prehliadača Safari a zároveň zachovať nastavenia špecifické pre vaše stránky.
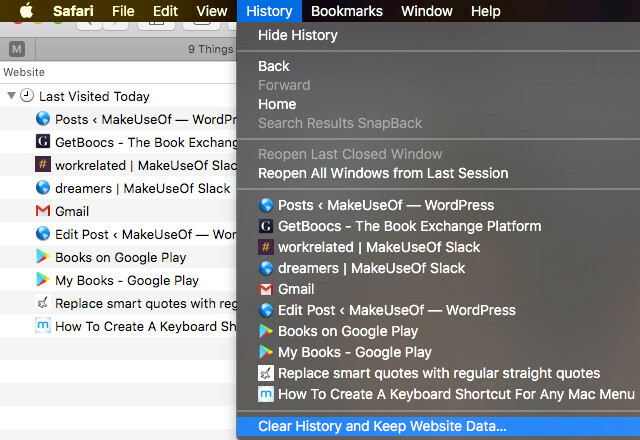
Vytvorte miniaplikáciu Dashboard
Ak používate informačný panel v systéme MacOS, možno budete chcieť vedieť o funkcii Safari, ktorá vám umožňuje premeniť akýkoľvek prvok webovej stránky na miniaplikáciu Dashboard. Ak ju chcete využiť, najskôr prejdite na webovú stránku podľa vášho výberu a kliknite na Súbor> Otvoriť na informačnom paneli. Teraz budete môcť vybrať časť stránky, ktorú chcete mať ako miniaplikáciu. Vyberte ju a stlačte pridať Tlačidlo.
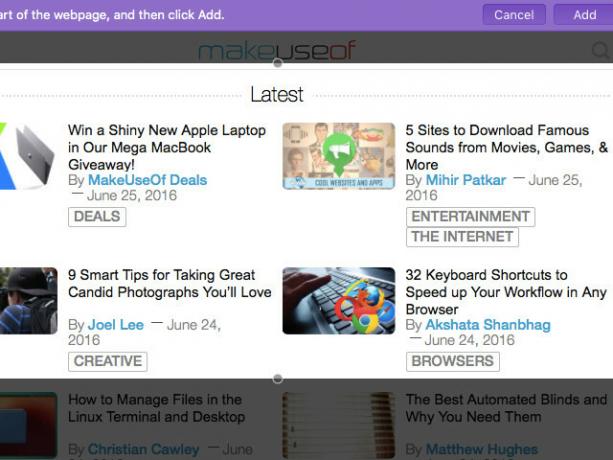
Táto funkcia Safari je vynikajúca na uchovávanie kariet s prvkami dynamických webových stránok. Napríklad sekcia Amazon Lightning Deals.
Sladký, práve som použil Safari 'Open in Dashboard` na vytvorenie @nest Miniaplikácia panela OSX pic.twitter.com/e7IZIzLyFA
- Gavin Jackson??? (@Gav_jackson) 6. mája 2014
Keď už hovoríme o Dashboard, vedeli ste, že môžete urobte z miniaplikácií Dashboard samostatné aplikácie Zmeňte ľubovoľnú miniaplikáciu Dashboard na svoju vlastnú aplikáciuPravdepodobne ste už roky nepoužívali informačný panel, existuje však jedna miniaplikácia, ktorú si želáte zmeniť na aplikáciu. Hádaj čo? Môžeš! Čítaj viac ?
Získajte Safari, aby ste si mohli prečítať nahlas
Chcete sa dostať cez svoju dennú dávku správ bez toho, aby ste si namáhali oči? Nechajte Safari čítať články nahlas. Z tohto dôvodu budete chcieť prepnúť do režimu čítačky kliknutím na ikonu Zobraziť čítačku (štyri vodorovné čiary) vľavo v paneli s adresou alebo kliknutím na ikonu Zobraziť> Zobraziť čítačku. Zabezpečí sa tak, že Safari prečíta iba primárny obsah webových stránok a vynechá irelevantné prvky, ako napríklad navigačný text.
Teraz, keď je aktívny pohľad na Reader, kliknite na Úpravy> Reč> Začať hovoriť. To je všetko. Ak chcete zvuk zastaviť, kliknite na ikonu Úpravy> Reč> Zastaviť hovorenie. Môžete si vybrať rýchlosť hovorenia a systémový hlas podľa vášho výberu Predvoľby systému> Diktát a reč> Text na reč. Tieto voľby platia samozrejme pre celý systém.
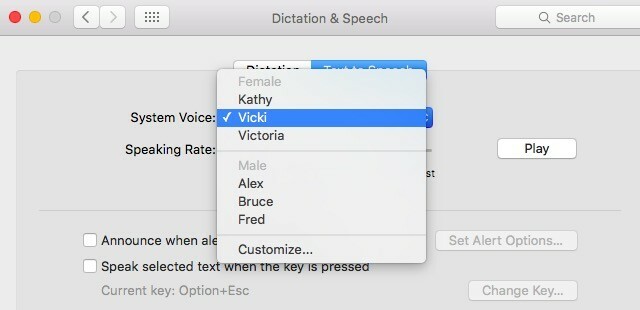
Ak budete chcieť spustiť alebo zastaviť konverziu prevodu textu na reč, musíte prejsť menu, môže to byť fuška. Obísť to tým, že vytváranie klávesových skratiek pre možnosti ponuky Ako vytvoriť klávesovú skratku pre všetky položky Mac menuNeexistuje klávesová skratka pre niečo, čo pravidelne robíte? To je nepríjemné, ale tu je dobrá správa: v počítači Mac môžete jednu jednoducho pridať bez potreby ďalšieho softvéru. Čítaj viac ktoré aktivujú a prerušia rečová funkcia Váš počítač Mac vám môže prečítať akýkoľvek textČi už chcete počuť článok, zatiaľ čo robíte niečo iné, alebo chcete, aby vám iný hlas prečítal váš text späť na účely korektúry, OS X prichádza so všetkým, čo potrebujete. Čítaj viac .
Zmena vzhľadu zobrazenia prehliadača Safari
Jednou z najlepších funkcií Safari je zobrazenie aplikácie Reader. Poskytuje verziu obsahu online bez rozptyľovania odstránením všetkého sekundárneho obsahu stránky. Vedeli ste, že si môžete prispôsobiť vzhľad tohto režimu aplikácie Reader? Môžete zmeniť typ písma, zväčšiť alebo zmenšiť a zvoliť inú farbu pozadia - nič fantastické, ale rovnako užitočné.
Ak chcete získať prístup k možnostiam prispôsobenia, keď ste v zobrazení aplikácie Reader, kliknite na ikonu Zobraziť možnosti vzhľadu aplikácie Reader ikona (dvojica písmen „A“) vpravo na paneli s adresou.
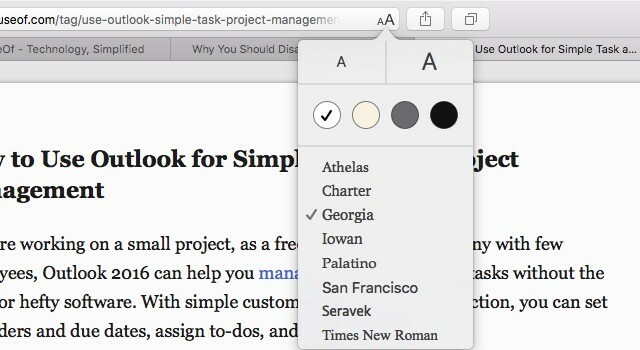
Získajte vtáčej perspektívy otvorených kariet
Preklikanie sa cez veľa kariet na nájdenie toho správneho je časovo náročné. Namiesto toho skúste tento vizuálny prístup: kliknite na ikonu Zobraziť všetky karty tlačidlo na paneli s nástrojmi, ktoré vyzerá ako dvojica prekrývajúcich sa štvorcov. Získate tak náhľady miniatúr všetkých otvorených kariet v aktuálnom okne, pričom karty z tej istej domény sú zoskupené - presne to, čo potrebujete nájsť karty rýchlejšie. Z tejto sekcie môžete prepnúť na konkrétne karty alebo ich dokonca zatvoriť.
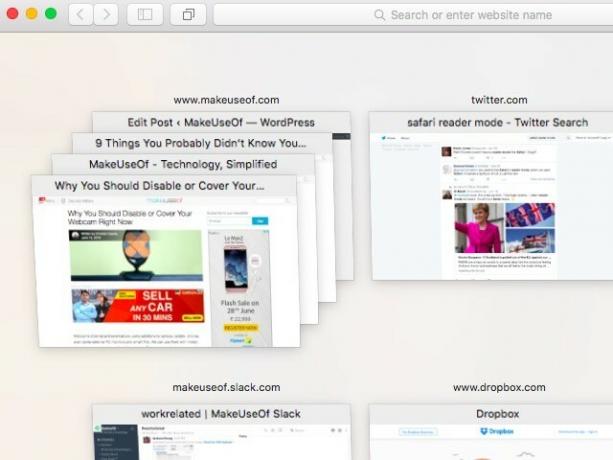
Ak ste prihlásení do rovnakého účtu iCloud na počítači Mac aj na zariadení so systémom iOS, v náhľade by ste mali vidieť aj otvorené karty Safari zo zariadenia iOS. Aby to fungovalo, musíte sa ubezpečiť, že ste povolili Safari pod Predvoľby systému> iCloud na počítači Mac a pod Nastavenia> iCloud na vašom zariadení so systémom iOS. Táto funkcia však pre mňa nefungovala tak, ako sa očakávalo. Na mojom prehrávači iPod vidím svoje karty Mac Safari, ale na mojom počítači Mac nie moje karty Safari pre iPod.
Poznámka: Otvorené karty môžete zobraziť aj z iných zariadení iOS ako zoznamy v rozbaľovacej ponuke pomocou tlačidla na paneli nástrojov iCloud.
Tip pre Safari: Karty iCloud vám umožňujú vidieť (a zatvoriť!) Karty na iných zariadeniach. Povoliť prostredníctvom: „Zobraziť? Prispôsobiť panel s nástrojmi “. pic.twitter.com/DUmTJXYrZj
- Axel Rauschmayer (@rauschma) 20. augusta 2015
Zatvorte ďalšie karty
Chcete zatvoriť všetky karty v aktuálnom okne okrem aktívneho? Nemusíte biť ďalej cmd + w alebo kliknutím na ikonu Zavrieť, kým vám dôjdu karty. Stačí zasiahnuť cmd + Možnosť + w dokončiť prácu. Zaujíma vás, prečo sa táto klávesová skratka v systéme Windows nezobrazuje súbor Ponuka. Je to ďalší z tých skratiek, ktoré sa objavia iba vtedy, keď ste vy podržte stlačené voľba kľúč s otvorenou ponukou.
Som tak šťastný, že som nedávno objavil? +? + W v prehliadači Safari: Zatvorte ďalšie karty v tomto okne klávesovou skratkou.
- Joseph Caudle (@JosephCaudle) 1. júna 2015
Tiež by ste mali mať na pamäti, že všetky svoje okná Safari môžete zlúčiť do jedného Okno> Zlúčiť všetky okná.
Nahrajte súbory bez použitia prehľadávača súborov
Stále používate prehliadač súborov na webe na nahrávanie súborov na web, napríklad na Disk Google? Vyskúšajte túto jednoduchšiu alternatívu: pomocou aplikácie Finder vyberte skupinu súborov, ktoré chcete nahrať, a presuňte ich na otvorenú kartu Disku Google. Proces nahrávania sa začne okamžite. Toto je jedna z tých tipy, ktoré môžete použiť v ľubovoľnom prehliadači 6 tipov univerzálneho prehľadávača, ktoré pravdepodobne nepoužívateBez ohľadu na to, ktorý prehľadávač nainštalujete, existuje niekoľko univerzálnych tipov a trikov, ktoré by ste mali používať. Od klávesových skratiek po ideálne nastavenie zabezpečenia, to všetko pokryjeme v tomto jednom článku. Čítaj viac a na rôznych webových stránkach.
Priblížiť textové polia a kontextové ponuky na ľubovoľnej stránke
Prvky webovej stránky môžete zvýrazniť v rýchlom slede pomocou pútko kľúč a pravdepodobne ste to už vedeli. Teraz stlačte pútkoavoľba. To zvýrazní iba textové polia a kontextové ponuky na stránke. Ľahšie vyplnenie formulára, však?
Ak tieto dva pútko nefungujú kľúčové klávesové skratky, choďte na Safari> Predvoľby… > Rozšírené a skontrolujte, či je začiarkavacie políčko vedľa položky Stlačením klávesu Tab zvýrazníte každú položku na webovej stránke sa zobrazí vybraté.
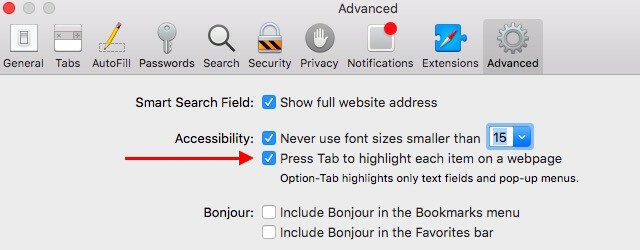
Nemôžete nájsť tlačidlo na paneli s nástrojmi, ktoré sme spomenuli v článku vo vašom prehliadači? Dôvodom môže byť to, že ste ho skryli z panela nástrojov, alebo to nie je časť predvolenej sady ikon, ktorá sa má začať. Ak chcete zobraziť túto ikonu, kliknite pravým tlačidlom myši kdekoľvek na paneli s nástrojmi a potom kliknite na ikonu Prispôsobiť panel s nástrojmi ... z kontextovej ponuky. Teraz z ikony, ktorá sa zobrazí, presuňte ikonu na panel s nástrojmi.
Na Safari
Vieme, že je vhodné držať sa niekoľkých štandardných funkcií prehľadávača, ktoré ste vždy používali, ale odporúčame, aby ste si našli čas na preskúmanie niektorých menej známych. Mohli zmeniť spôsob prehľadávania 3 Spôsoby, ako kláves Shift zmení spôsob prehľadávania webuTu sú tri skratky prehliadača založené na Shift, vďaka ktorým bude vaše surfovanie na webe oveľa pohodlnejšie. Zaručená. Čítaj viac !
Existujú nejaké funkcie prehliadača Safari, o ktorých vás prekvapí viac ľudí, ale nemali by to byť? Podeľte sa o ne v komentároch.
Akshata sa pred zameraním na technológiu a písanie školil v oblasti manuálneho testovania, animácie a dizajnu UX. To spojilo dve z jej obľúbených aktivít - zmysel pre systémy a zjednodušenie žargónu. Na MakeUseOf, Akshata píše o tom, ako čo najlepšie využiť vaše zariadenia Apple.