Reklama
Grafy a grafy sú fantastické nástroje na zobrazovanie údajov. Sú ľahko čitateľné, ľahko zrozumiteľné a poskytujú jasný vizuálny obraz informácií.
Čo je ešte lepšie ako bežné statické grafy a grafy, sú tie, s ktorými môžete interagovať. To vám umožní zobraziť vaše dáta inak a dá vám ľahšie zamerať sa na konkrétne kúsky.
Numbers for Mac ponúka funkciu na vytváranie interaktívnych grafov a grafov a tu je návod, ako ich používať.
Čo je interaktívny graf v číslach?
Stručne povedané, interaktívna tabuľka v číslach je tá, ktorá vám umožňuje zobraziť údaje postupne. Na pohyb medzi dátovými prvkami môžete použiť posúvač alebo tlačidlá. Môžete napríklad zobraziť predaje podľa produktov mesačne a pomocou posuvníka zobraziť každý mesiac.
To vám umožní prezentovať vaše údaje spôsobom, ktorý je ľahko zrozumiteľný a viac zameraný na každú fázu.
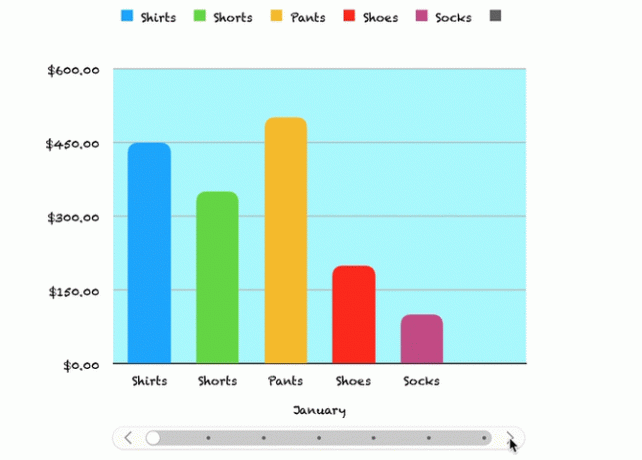
Krok 1: Vyplňte svoje údaje
Pred vytvorením interaktívnej tabuľky v číslach budete potrebovať svoje údaje. Vyplňte tabuľku a pre dosiahnutie najlepších výsledkov použite hlavičky stĺpcov a riadkov, pretože tieto pomôžu správne zobraziť vaše údaje v grafe. Po dokončení prípravy údajov je zvyšok jednoduchý.
Krok 2: Vytvorte si interaktívny graf
Vyberte svoju tabuľku údajov kliknutím na malý kruh v ľavej hornej časti listu. Potom kliknite na tlačidlo OK graf > interaktívne z panela nástrojov. Uvidíte štyri rôzne typy máp (rovnako ako v programe Microsoft Excel).
- Vertikálny stĺpcový graf: Tento typ grafu funguje dobre na porovnávanie hodnôt v jednej kategórii.
- Horizontálny stĺpcový graf: Tak ako vyššie uvedené, aj tento typ grafu funguje dobre pri porovnávaní hodnôt v jednej kategórii.
- Bodový graf: Tento typ grafu je vynikajúci na porovnávanie párov hodnôt v sérii údajov.
- Bubble chart: Tento typ grafu je vhodný na porovnanie troch bodov údajov v sérii.
Keď uvidíte tieto štyri možnosti, môžete pomocou šípok prechádzať medzi ďalšími štýlmi alebo farebnými schémami pre každú z nich. Kliknite na graf, ktorý chcete použiť, a vyplní sa do vášho listu s vašimi údajmi.
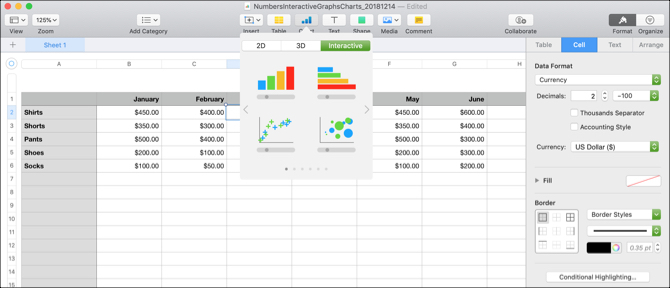
Krok 3: Prispôsobte si graf
Po vytvorení grafu máte veľa možností na jeho prispôsobenie. Najjednoduchší spôsob, ako to urobiť, je pomocou bočného panela, aby ste mohli súčasne vidieť svoje možnosti a zmeny. Ak je bočný panel zatvorený, kliknite na ikonu formát zprava hore otvorte.
Teraz vyberte graf a potom graf na bočnom paneli. Uvidíte tiež karty pre osi, série a usporiadanie, ktoré môžete použiť pre rôzne typy máp a sérií údajov. V našom príklade preskúmame kartu Graf a zvislý stĺpcový a vodorovný pruhový graf.
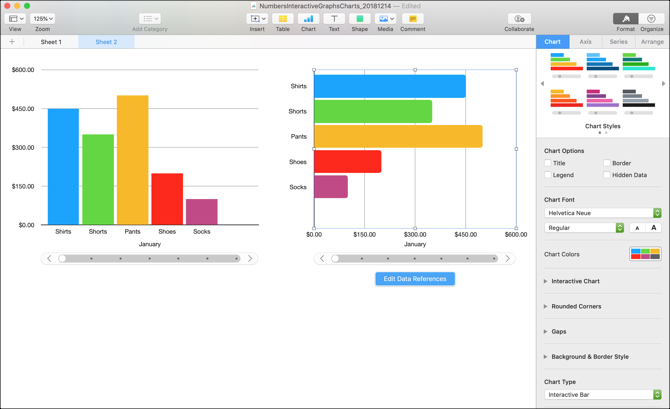
Možnosti prispôsobenia
Od hornej časti bočného panela máte tieto možnosti:
- Štýl grafu: Toto sú rovnaké možnosti farebnej schémy, aké vidíte pri prvom výbere interaktívnej schémy.
- Možnosti grafu: Zaškrtnutím políčok môžete použiť názov, legenda, orámovanie a skryté údaje.
- Písmo grafu: Môžete zmeniť štýl, formát, veľkosť a farbu písma.
- Interaktívny graf: Vyberte si medzi pohybom údajov pomocou posúvača s tlačidlami alebo iba pomocou tlačidiel. Môžete tiež vybrať umiestnenie pod položkou Názov množiny údajov pod alebo nad.
- Zaoblené rohy: Pomocou posúvača môžete upraviť zaoblenie rohov lišty.
- medzery: Upravte percentá medzier medzi pruhmi a sadami.
- Pozadie a štýl okraja: Ako pozadie môžete použiť farbu, prechod alebo obrázok.
- Typ grafu: Vyberte iný typ grafu, ktorý chcete použiť. Toto je rýchly a ľahký spôsob, ako zistiť, ako by sa vaše údaje zobrazovali pomocou iného typu grafu.
Ak používate rozptylový alebo bublinový graf, všimnete si, že niektoré z týchto možností sa zmenia. Napríklad nebudete mať funkciu Zaoblené rohy, pretože nebudete mať žiadne pruhy s rohmi.
S malými úpravami môžete zmeniť celkový vzhľad svojho grafu. Je to vynikajúci spôsob, ako porovnať údaje, ktoré prezentujete, s vašou firmou, publikom alebo priemyslom. Pozrite sa, ako môžu tieto dva grafy rovnakého typu s rovnakými údajmi vyzerať úplne inak.
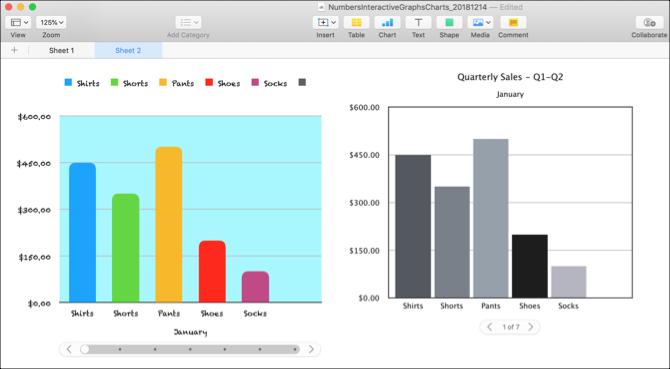
Krok 4: Upravte svoje údaje
Keď zmeníte údaje v tabuľke, graf sa automaticky aktualizuje, aby odrážal tieto zmeny. Úpravy môžete vykonať aj kliknutím na graf a potom na ikonu Upraviť odkazy na dáta tlačidlo, ktoré sa zobrazí.
Odstránenie série údajov
Jednou z výhod použitia tlačidla na úpravu údajov je, že môžete v grafe vybrať presný prvok, ktorý chcete zmeniť. Napríklad môžete chcieť z grafu odstrániť niektoré údaje, ale nie z tabuľky.
- Vyberte graf a kliknite na tlačidlo OK Upraviť odkazy na dáta.
- Prejdite na stôl a kliknite na ikonu šípka pre stĺpec chcete odstrániť.
- cvaknutie Odstrániť sériu.
Okamžite sa zobrazia údaje odstránené z grafu a tento stĺpec v tabuľke už nebude zvýraznený ako súčasť grafu. Vaše údaje však stále zostávajú v tabuľke.
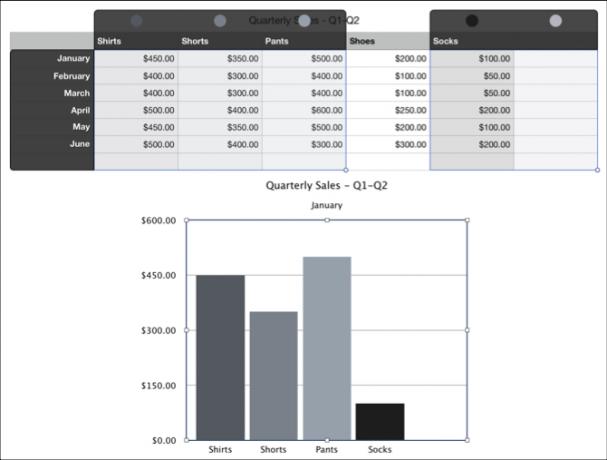
Vrátenie údajov
Ďalšou vecou, ktorú môžete urobiť, je vykreslenie riadkov ako série namiesto stĺpcov alebo naopak.
- Vyberte graf a kliknite na tlačidlo OK Upraviť odkazy na dáta.
- Prejdite na stôl a kliknite na ikonu šípka pre stĺpec.
- cvaknutie Vykreslenie riadkov ako sérií.
V našom príklade môžete vidieť, že namiesto zobrazenia každého mesiaca (pôvodne hlavičky riadkov) si teraz môžete každý produkt (pôvodne hlavičky stĺpcov) zobraziť v našom grafe. V zásade boli tieto dve série vymenené. To vám umožní prepnúť spôsob, akým chcete, aby sa vaše dáta zobrazovali veľmi rýchlo, bez problémov a bez vytvorenia úplne nového grafu.
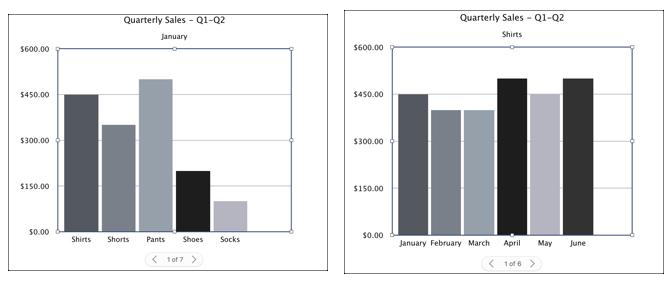
Po dokončení úprav vašich dátových odkazov kliknite na ikonu hotový v dolnej časti okna Čísla.
Získajte interaktívne informácie o počítačoch Mac
Tieto interaktívne možnosti grafu a grafu v číslach sú vynikajúcimi nástrojmi na prezentáciu vašich údajov. A ak máte záujem používať Excel pre svoje tabuľky, môžete vytvárať grafy a grafy Ako vytvoriť graf alebo graf v ExceliExcel má robustné vizualizačné funkcie, ktoré uľahčujú vytváranie výkonných grafov a grafov v Exceli. Môžete dokonca použiť Excel na vytváranie samo aktualizujúcich grafov! Čítaj viac tam rovnako ľahko ako interaktívne grafy programu Excel Ako vytvoriť interaktívne grafy programu Excel pomocou vzorca INDEXUkážeme vám, ako pomocou vzorca INDEX a základnej rozbaľovacej ponuky vytvoriť interaktívne grafy programu Excel. Tento jednoduchý proces zmení statické grafy na dynamické informačné centrá. Čítaj viac .
So svojím BS v oblasti informačných technológií Sandy pracovala mnoho rokov v IT priemysle ako projektová manažérka, riaditeľka oddelenia a vedúca PMO. Potom sa rozhodla nasledovať svoj sen a teraz píše o technológii na plný úväzok.


