Reklama
Prešiel z Windows na Mac a zvládnuť základy Stručný sprievodca na používanie systému Mac pre používateľov systému WindowsKaždý užívateľ Windows by mal poznať základy práce na počítači Mac. Tu je rýchly sprievodca, ktorý má pomôcť začiatočníkom Mac nájsť cestu okolo. Čítaj viac ? Zaujíma vás, ako nainštalovať softvér na MacBook z príkazového riadku? Máte starú aplikáciu pre systém Windows, ktorú musíte jednoducho spustiť na svojej novej Počítač Apple?
Operačný systém vášho počítača Mac funguje úplne inak ako jeho náprotivok Windows. Neexistuje žiadny centrálny register, často žiadne inštalačné súbory a odinštalovače sú na platforme oveľa menej bežné ako v systéme Windows.
Takže tu je to, čo potrebujete vedieť o pridávaní alebo odstránení softvéru v počítači Mac.
Inštalácia z Mac App Store
Vhodné pre: Bežné aplikácie, ktoré môžu na inštaláciu aktualizácií používať trh platformy, často chýbajú mnohé softvérové balíky. Mali by ste tiež vyhnúť sa nákupu hier z obchodu Mac App Store Prečo by ste sa mali vyhýbať nákupu hier v obchode App Store pre Mac Obchod Mac App Store nemá sviečku v tom istom obchode, ktorý používajú používatelia zariadení iPhone a iPad na potlačenie aplikácií, hier a nákupov v aplikácii. Čítaj viac , najmä hry pre viacerých hráčov.
Obchody s aplikáciami sú pravdepodobne najjednoduchší spôsob, ako nainštalovať softvér na akejkoľvek platforme, či už je to váš iPhone alebo Windows 10. Hlavnou nevýhodou je, že v obchode chýba veľa bežných aplikácií Prečo vývojári stále opúšťajú obchod Mac App Store?Stáva sa Mac App Store záťažou pre vývojárov Mac? Rozhodli sme sa s niekoľkými hovoriť a zistiť to. Čítaj viac a že uvedené aplikácie musia spĺňať pravidlá spoločnosti Apple pre karantény, ktoré obmedzujú možnosti vývojárov. To tiež znamená, že je to pravdepodobne najbezpečnejší zdroj softvéru tretích strán.
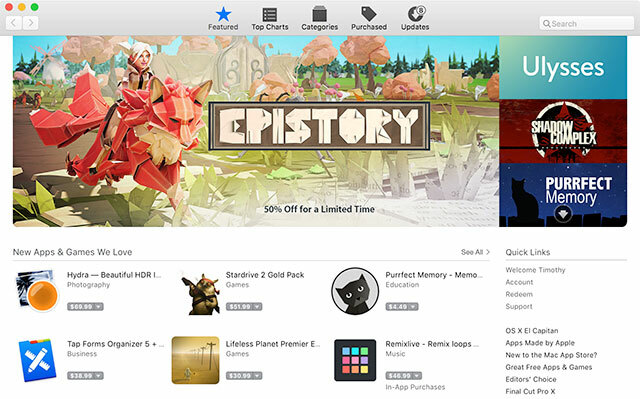
Pred použitím obchodu Mac App Store sa musíte prihlásiť, jednoducho ho spustiť a potom kliknúť sklad a Prihlásiť sa pomocou vášho Apple ID. Inštalácia aplikácií z obchodu Mac App Store:
- Spustite Mac App Store a vyhľadajte požadovanú aplikáciu prehliadaním príslušných kariet alebo ich vyhľadaním.
- Vyberte aplikáciu a kliknite na Inštalácia, potom zadajte svoje heslo Apple ID a overte svoju totožnosť.
- Počkajte, kým sa aplikácia stiahne a nainštaluje, a potom ju spustite kliknutím odpálenie, vyhľadávanie Spotlight, 7 dobrých návykov, na ktoré by si mal každý užívateľ Mac zvyknúťDnes sa chystáme zdieľať naše obľúbené dobré zvyky v oblasti Mac, zatiaľ čo sa zúfalo snažíme zabudnúť na tie zlé. Čítaj viac alebo ho nájdete vo svojom aplikácia zložky.
Ak chcete odstrániť aplikáciu, ktorú ste nainštalovali týmto spôsobom, spustite ju nálezcu a prejdite na svoje aplikácia zložky. Presuňte ikonu aplikácie na ikonu Smeti bin na jeho odstránenie. Všetky aplikácie, ktoré ste si stiahli v minulosti (zadarmo alebo platené), môžete znova stiahnuť pod zakúpené tab.
Inštalácie presúvaním myšou
Vhodné pre: Aplikácie, ktoré ste si stiahli z internetu ako súbory .DMG, .ZIP alebo .APP.
Ak sťahujete aplikáciu z iného zdroja, ako je trh spoločnosti Apple, existuje veľká šanca, že budete sťahovať súbor .DMG. Toto sú obrázky diskov, ktoré musíte pripojiť dvojitým kliknutím ako jednotka DVD alebo USB. Potom sa objavia vo vašom nálezcu bočný panel pod prístroje.
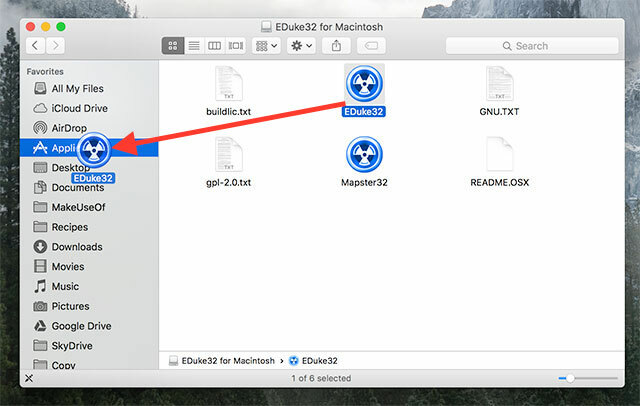
Môžete si tiež stiahnuť archívy .ZIP, ktoré musíte najprv extrahovať dvojitým kliknutím na ne. Webové stránky niekedy jednoducho stiahnu súbor .APP. Ak chcete nainštalovať tieto aplikácie:
- Najskôr pripojte .DMG a otvorte zariadenie v systéme Windows nálezcu, rozbaľte .ZIP alebo vyhľadajte svoj .APP súbor.
- Presuňte súbor .APP (ikona aplikácie) do priečinka aplikácia v aplikácii Finder.
- Možno budete musieť zadať heslo správcu pre aplikácie, ktoré vyžadujú ďalšie privilégiá.
- Spustite aplikáciu pomocou funkcie Spotlight (Príkaz + medzerník) alebo nájdením vo svojom aplikácia zložky.
Aplikáciu môžete odstrániť potiahnutím ikony aplikácie do koša.
Balené inštalátory
Vhodné pre: Inštalátory aplikácií podobné systému Windows sú dodávané ako súbory .PKG.
Niekedy budete musieť nainštalovať softvér pomocou inštalačného programu, dodávaného ako súbor .PKG. Je to ako pri inštalácii softvéru v systéme Windows, kde inštalačný technik zvyčajne poskytne niekoľko možností, z ktorých si môžete vybrať, a často vyžaduje na vykonanie zmien vo vašom systéme heslo správcu. Ak chcete nainštalovať .PKG, jednoducho naň dvakrát kliknite a postupujte podľa pokynov.
Aj keď ikonu aplikácie môžete často presunúť do koša ako ktorákoľvek iná, aplikácie nainštalované touto metódou niekedy obsahujú odinštalovače alebo aplikácie. Možno budete musieť zadať heslo správcu, aby ste mohli vykonať zmeny v určitých častiach systému.
Inštalácia z príkazového riadku
Vhodné pre: Bežné aplikácie, ktoré sú k dispozícii prostredníctvom centrálnych úložísk, používateľov, ktorí si cenia rýchle inštalácie a efektívnosť skúsenosti z príkazového riadku Mac CLI zjednodušuje váš príkazový riadok, takže môžete pracovať rýchlejšieTerminál je výkonný a rýchly spôsob práce, ale pre mnohých používateľov môže byť zastrašujúci. Mac CLI uľahčuje vyhľadávanie a používanie príkazového riadku pomocou zjednodušenej syntaxe. Čítaj viac .
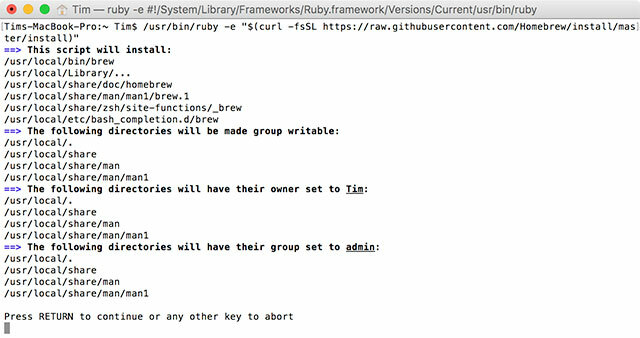
K príkazovému riadku vášho počítača Mac môžete pristúpiť pomocou dodávanej aplikácie terminálnájdené v Aplikácie> Nástroje priečinok alebo vyhľadaním svetlomet. Softvér je možné nainštalovať aj pomocou tejto metódy, ktorá je omnoho rýchlejšia ako nájdenie softvéru, jeho rozbalenie a presunutie ikon do priečinkov.
Na zjednodušenie budete potrebovať správcu balíkov s názvom Homebrew:
- Zamierte na Homebrew website a skopírovanie príkazu uvedeného pod položkou „Install Homebrew“.
- odpálenie terminál a prilepte príkaz nasledované Enter.
- Váš Mac nainštaluje homebrew a vyzve vás, aby ste nainštalovali ďalšie balíčky, ktoré budete potrebovať.
- Po inštalácii môžete použiť
variťvelenie v terminál nainštalovať softvér, napr.variť inštaláciu firefox
Po inštalácii môžete pomocou príkazového riadku nainštalovať množstvo bežných bezplatných aplikácií, ako sú Dropbox, VLC, Transmission a mnoho ďalších. Odhlásiť sa náš predchádzajúci článok o homebrejčine a o tom, čo môže robiť Ako nainštalovať Mac Apps v termináli pomocou HomebrewVedeli ste, že môžete nainštalovať softvér Mac do terminálu? Tu je návod, ako používať Homebrew na ľahkú inštaláciu aplikácií pre Mac. Čítaj viac .
Inštalácia softvéru Windows alebo DOS
Vhodné pre: Softvér Windows, s ktorým jednoducho nemôžete žiť, staré hry a akékoľvek neprirodzené aplikácie, ktoré chcete spustiť na počítači Mac.
Existujú dva spôsoby, ako spustiť softvér Windows na hardvéri Apple, kde neexistuje žiadna natívna verzia Mac. Prvý z nich je pomocou vrstvy kompatibility zvanej Víno Ako spustiť aplikácie a hry systému Windows s operačným systémom Linux WineExistuje nejaký spôsob, ako spustiť softvér Windows v systéme Linux? Jednou z odpovedí je použitie vína, ale hoci to môže byť veľmi užitočné, pravdepodobne by to mala byť iba vaša posledná možnosť. Tu je dôvod. Čítaj viac . Tento softvér vám umožňuje nainštalovať a spustiť softvér Windows v systémoch Mac a Linux, akoby ste používali systém Windows. Nanešťastie to nie je najspoľahlivejšie riešenie, ale keďže nedochádza k emulácii, jedná sa o pomerne rýchly spôsob.
Ďalším spôsobom, ako to dosiahnuť, je použitie virtualizácie, kde pomocou softvéru emulujete počítač so systémom Windows a spúšťate systém Windows nad OS X. Aj keď to zaistí najstabilnejší výkon (softvér je koniec koncov spustený v zamýšľanom OS), je to prasa zdrojov, ktorá vyžaduje veľa voľnej pamäte a výpočtový výkon. Môžete sa tiež stretnúť s problémami s ovládačmi a 3D zrýchlením.
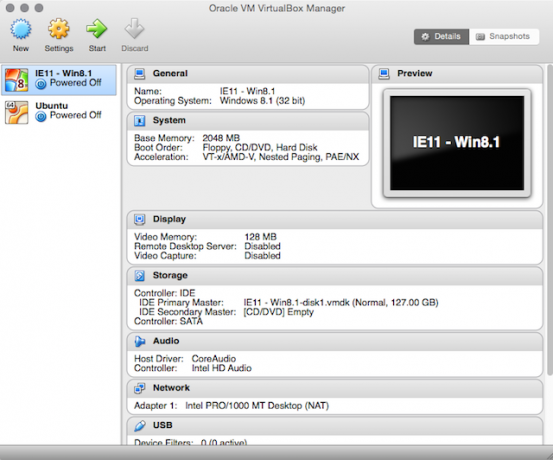
Toto sme už predtým pokryli článok o spúšťaní hier Windows a DOS na počítači Mac 5 spôsobov, ako hrať staré hry Windows a DOS na počítači MacChcete na počítači Mac hrať klasické hry Windows a DOS, ale nie ste si istí, kde začať? Dnes sa pozrieme na všetky dostupné možnosti a na výber medzi nimi. Čítaj viac , ale príručka sa vzťahuje rovnako na bežný softvér ako na Age of Empires II. Všetko, čo potrebujete, je zahrnuté v virtualizácie a víno profily.
Ak je to možné, mohlo by stáť za to nájsť si natívnu aplikáciu, ktorá bude namiesto toho vykonávať túto prácu. Zažijete rýchlejší výkon a väčšiu stabilitu.
Spustenie softvéru a GateKeeper
GateKeeper je odpoveďou spoločnosti Apple na rastúci problém malwaru Mac. Je to bezpečnostná funkcia, ktorá zabráni počítaču Mac spustiť softvér nainštalovaný jednoducho odkiaľkoľvek. V predvolenom nastavení váš počítač Mac umožňuje spúšťať iba aplikácie od dôveryhodných vývojárov a obchodu s aplikáciami Mac, ale mnoho aplikácií, ktoré nespadajú do tejto právomoci, sú legitímne a nepredstavujú pre váš počítač žiadne riziko.
Svoje nastavenia GateKeeper môžete zmeniť pod Predvoľby systému> Zabezpečenie> Všeobecné. Musíte kliknúť na ikonu ikona zámku a zadaním hesla správcu môžete vykonať zmeny, ale túto funkciu budete môcť zakázať, aby ste umožnili spustenie softvéru z ľubovoľného miesta.
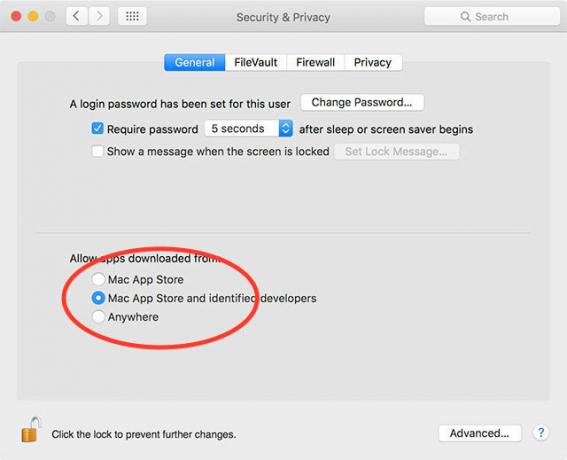
Inou možnosťou je povoliť spúšťanie aplikácií od prípadu k prípadu, čo odstraňuje potrebu úplne zakázať funkciu. Po spustení aplikácie, ktorú GateKeeper zamietol, choďte rovno Predvoľby systému> Zabezpečenie> Všeobecné kde váš počítač Mac nahlási, že zamietla spustenie aplikácie. Potom môžete kliknúť na ikonu Otvorené aj tak na vytvorenie výnimky pre konkrétnu aplikáciu, ktorá jej umožní spustenie v budúcnosti.
Odstraňovanie softvéru
Ako je uvedené vo väčšine týchto inštalačných metód, najjednoduchší spôsob odstránenia softvéru zvyčajne spočíva v nájdení aplikácie vo vašom počítači aplikácia a presunutím ikony do priečinka Smeti bin. Môžete tiež nájsť odinštalačný balík.
Dôkladnejší a pohodlnejší spôsob odinštalovania súborov je použitie bezplatnej aplikácie s názvom AppCleaner. Umožňuje hromadne odstraňovať aplikácie, čo znamená, že môžete uvoľniť veľa miesta a vyčistiť priečinok Aplikácie naraz. Bude to tiež ísť hlbšie ako jednoduchý drag-and-drop, a skúste odstrániť ďalšie súbory spojené s aplikáciami, ktoré už nechcete.
Je to tak dôkladné, že môže resetovať aj sharewarové skúšky, ale od nás ste to nepočuli. Pozrite sa na naše sprievodca odinštalovaním takmer všetkého z vášho počítača Mac Ako odinštalovať programy v systéme MacPotrebujete odinštalovať programy v počítači Mac? Máte niekoľko možností! Tu je postup, ako odstrániť programy a aplikácie z počítača Mac. Čítaj viac .
Máte nejaké otázky týkajúce sa inštalácie alebo odstránenia softvéru z počítača Mac? Spýtajte sa na nižšie uvedené komentáre a my sa budeme snažiť pomôcť.
Tim je spisovateľ na voľnej nohe, ktorý žije v austrálskom Melbourne. Môžete ho sledovať na Twitteri.

