Reklama
Sierra prináša nové spôsoby spravovať stiesnené úložisko na počítači Mac Ako uvoľniť miesto na Mac: 8 tipov a trikov, ktoré potrebujete vedieťDochádza vám v počítači Mac nedostatok úložného priestoru? Tu je niekoľko spôsobov, ako uvoľniť miesto na Mac a získať späť miesto na disku! Čítaj viac , vrátane odovzdania všetkých súborov správcom iCloud. Všetky prenosné počítače Mac teraz používajú iba menšie a rýchlejšie úložisko SSD optimalizácia dostupného priestoru Presunutím záloh, aplikácií a fotografií z vášho MacBooku vytvorte voľné miestoAk ste zúfalí a nemáte radi platenie za kurzy na aktualizáciu jednotky SSD, tu je niekoľko návrhov, ako maximalizovať dostupné úložisko na vašom MacBooku. Čítaj viac je dôležitejšie ako kedykoľvek predtým.
Automatická správa úložiska je rovnako užitočná pre stolné počítače Mac, aby ste zaistili, že nebudete zálohovať a udržiavať množstvo súborov, ktoré nepotrebujete. Či už chcete používať cloud alebo robiť veci do svojich rúk, tu je návod, ako môže MacOS Sierra
pomôže odľahčiť záťaž Ako urobiť starý Mac, MacBook alebo iMac rýchlejšieChcete, aby váš starý Mac bežal rýchlejšie? Tu je niekoľko tipov, ako zvýšiť rýchlosť vášho počítača Mac, aj keď je veľmi starý. Čítaj viac .Kliknutím sem ušetríte miesto: automatizovaná optimalizácia úložiska
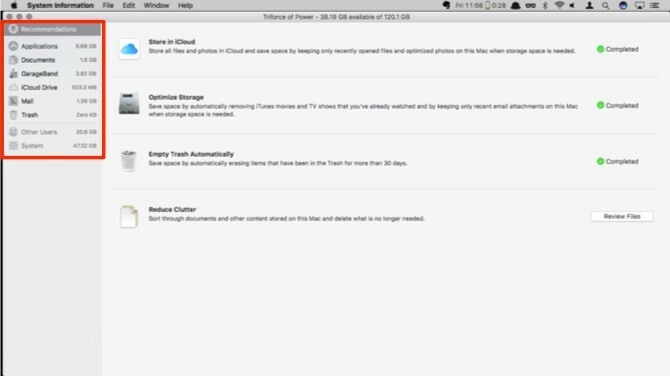
Získajte prístup k optimalizácii úložného priestoru cez O tomto počítači Mac v ponuke Apple v ľavom hornom rohu. Kliknite na skladovanie aby ste videli aktuálne využitie disku, rozdelené podľa typov súborov. V Sierre môžete kliknúť na Spravovať získať automatizované nástroje, ktoré vám môžu pomôcť ušetriť miesto.
Prvá stránka je zoznam odporúčaných krokov spoločnosti Apple, ako ušetriť miesto na počítači Mac. Túto oblasť zatiaľ preskočíme a namiesto toho sa zameriavame na každú kategóriu na ľavej strane. Všimnite si dve spodné kategórie - Ostatní používatelia a systém - sú zobrazené sivou farbou, aj keď ste prihlásení pomocou účtu správcu.

aplikácia vám poskytne zoznam všetkých nainštalovaných aplikácií v systéme. pod Milý, povie vám, či ide o aplikáciu z App Store, ako aj o staršiu verziu aplikácie alebo duplikát inštalácie.
Väčšinu aplikácií je možné odstrániť priamo z tejto ponuky, aj keď sa zdá, že hry Steam bude potrebné odstrániť pomocou aplikácie Steam. V ponuke je pekná funkcia, kde sa v ponuke zobrazí, či sa aplikácia nikdy nepoužila.

Ďalšou možnosťou je podobné menu, Dokumenty. Táto tabla má tri možnosti: Veľké súbory, K stiahnutiua Prieskumník súborov. Prvý panel vám poskytne zoznam najväčších súborov na disku. Môžete odstrániť tie, ktoré už nepotrebujete. K stiahnutiu je priečinok na stiahnutie z aplikácie Finder, ktorý sa nachádza v strede. Poslednou možnosťou je iba vyhľadávač, usporiadaný podľa veľkosti priečinkov a súborov.
Recenzia a konanie: Tipy na ukladanie a čistenie
Niekoľko nasledujúcich možností je iba na čítanie, ale môžete zistiť, koľko miesta GarageBand, iCloud Drive a Mail momentálne zaberajú váš disk. Na internete odporúčania obrazovku môžete použiť Optimalizujte ukladací priestor príkaz na odstránenie stiahnutých e-mailových príloh zo starých správ.
Ak chcete vyčistiť úložisko iCloud, musíte v aplikácii Finder prejsť do priečinka iCould Drive. Garageband je trochu ťažšie spravovať. Získate celkovú časť priestoru, ktorú vaše slučky a hodiny udržiavajú, ale nedá sa odstrániť. Ak ste už aplikáciu odstránili, budete musieť v knižnici odstrániť všetky súbory, aby ste ju mohli vykopať. Nachádza sa tu:
Macintosh HD / Knižnica / Podpora aplikácií / GarageBandMacintosh HD / Knižnica / Podpora aplikácií / LogikaMacintosh HD / Library / Audio / Apple Loops

Posledný panel je Smeti. Týmto sa zobrazia všetky súbory v priečinku Kôš. Znova skontrolujte všetko, čo tu máte, a kliknite na tlačidlo Prázdny kôš.
Dôverujte v cloud
Ak existuje a nová funkcia v Sierre 5 dôvodov, prečo nainštalovať macOS Sierra práve teraz a ako upgradovaťPo niekoľkých mesiacoch verejnej beta verzie je najnovšia verzia operačného systému Apple pre stolné počítače pripravená na hlavný čas. Čítaj viac čo má ľudia obavy, je to iCloud Storage Optimization. Spoločnosť Apple predáva túto funkciu ako funkciu, v ktorej jednoducho začiarknete políčko a iCloud magicky odovzdá vaše dokumenty, keď sa váš Mac disk blíži kapacite. Problém je v tom, že neexistuje spôsob, ako zistiť, čo spoločnosť Apple považuje za „blízku kapacitu“.
Nemôžete vylúčiť súbory, ktoré chcete vždy uchovávať lokálne, takže môže existovať šanca, že prezentácia, na ktorej pracujete pre svoju cestu, nebude k dispozícii, keď váš počítač Mac nebude mať prístup na internet. Pokiaľ viete riziká alebo nedokážete udržať toľko vecí, ktoré sú na vašom počítači Mac lokálne, choďte s aktiváciou tejto funkcie vpred.

Otvorené Predvoľby systému a kliknite na iCloud. Vedľa iCloud Drive kliknite na ikonu možnosti Tlačidlo. Prepínač zapnutia funkcie sa nachádza v dolnej časti okna. cvaknutie hotovýa ste nastavený. Všetko ostatné sa spracováva automaticky.
Momentálne mám nainštalovanú Sierru na testovacom stroji, ktorá má okolo 75 GB voľného miesta a nespustilo nič, čo by iCloud vyvolalo. Keďže však správanie nie je možné predvídať, nezabudnite skontrolovať všetky dokumenty, ktoré potrebujete na miestnej úrovni. V dôsledku toho sa zdá, že táto vlastnosť potrebuje trochu viac času na pečenie.
Nezabudnite na to Potrebujete nejaké úložisko iCloud Je konečne čas kúpiť viac úložiska iCloud?Teraz, keď náklady na ukladanie iCloudu sú podstatne nižšie, ako tomu bolo v minulosti, môže nastať čas na inováciu nad 5 GB. Čítaj viac aby ste túto funkciu mohli používať, je nepravdepodobné, že 5 GB, ktoré dostanete zadarmo, ju zníži.
Roll Your Own 1: Scripting and Automator
Implementácia iCloud je síce pekný spôsob automatizácie vyčistenia miesta na disku, ale nie každý môže alebo chce presunúť svoje dokumenty do cloudu. Či už máte doma NAS alebo sieťovú jednotku, do ktorej chcete presunúť svoje staršie súbory, môžeme to urobiť pomocou veľmi jednoduchých skriptov.
Toto je rozdelené na dve rôzne časti: prihlasovací skript na automatické pripojenie vašej sieťovej jednotky a denný skript, ktorý presunie nezmenené súbory na sieťovú jednotku po dobu 90 dní.
Prvá vec, ktorú urobíme, je vytvorenie priečinkov odkazov, tzv symlinks Čo je to symbolický odkaz (Symlink)? Ako vytvoriť jeden v LinuxeSkratky súborov sú užitočné, ale symbolické odkazy (symbolické odkazy) môžu zmeniť spôsob použitia súborov a priečinkov v systémoch Linux, MacOS a Windows. Čítaj viac , ukázal na sieťovú jednotku. V tomto prípade používame FTP server, ale vo vašej kancelárii môžete rovnako ľahko použiť lokálny NAS alebo zdieľaný disk SMB. V prípade alternatívnych metód budete musieť mierne zmeniť kód, aby sa zhodoval s použitým formátom.
Existujú rôzne príkazy pre rôzne typy jednotiek, ktoré sa pokúšate pripojiť, napríklad SMB pripojiť -t smbfs.

Otvorené Automator a vyberte prihláška. Do typu vyhľadávacieho poľa škrupina vytiahnuť Spustite skript Shell akciu presuňte do oblasti aplikácie. pod mačka, pridajte nasledujúci kód a zadajte svoje informácie pre SSID a adresár používateľa:
currentNetwork = $ (networksetup -getairportnetwork en0) ak "$ currentNetwork" == "Aktuálna sieť Wi-Fi: Your_Home_Network_SSID"; potom ak! -d mkdir / users / your_username / old_docs; potom mkdir / users / your_username / old_docs fi / sbin / mount -t ftp "ftp: // user: password @ ftpaddress / target_directory / users / your_username / old_docs. fiSpustite ho, aby ste sa uistili, že všetky vaše syntax a pripojenia sú správne. Uložte aplikáciu a pridajte ju k prihláseným položkám. Skript sa spustí pri prihlásení a skontroluje, či je počítač Mac pripojený k domácej sieti. Potom skontroluje, či old_docs priečinok existuje vo vašom používateľskom priečinku a ak ho nevytvorí, vytvorí ho. Potom pripojí adresár vášho FTP servera k old_docs adresár.
Naším ďalším krokom je vytvorenie druhého pracovného postupu Automatora, tentokrát vyberte CalendarAlarm a zvoľte Spustite skript Shell konať znova. Tentoraz vytvoríme kód, ktorý vyhľadá dokumenty staršie ako tridsať dní a presunie ich do symbolický odkaz, ktorý sme vytvorili po prihlásení, prilepte nasledujúci kód a aktualizujte ho, aby zodpovedal vášmu cieľu zložky:
pre súbor v $ (nájsť ~ / Dokumenty /*.* -atime +30); do desName = $ (basename "$ file") mv "file" "/ users / your_username / old_docs / $ desName" hotovo myFolders = $ (nájsť ~ / Dokumenty / * -typ d) pre priečinok v priečinku $ myFolders; urobiť pre súbor v $ (nájsť $ folder -atime +30); do desName = $ (basename "$ file") folderName = $ (basename "$ folder") mv "$ file" "/ users / your_username / old_docs / $ folderName / $ desName" hotovo. hotovýPredtým, ako to bude fungovať, musíte urobiť niekoľko vecí. Najprv vytvoríme zrkadlo adresárov vo vašom Dokumenty na cieľovej jednotke. Ak máte nejaké zručnosti v oblasti kódovania, môžete pridať aj šek, ktorý vytvorí adresár, ale snažil som sa ho udržať čo najľahší. Po druhé, vyčistím súbory, ktoré máte, medzery, pretože spoločnosť BASH bude mať divné informácie o medzerách v názvoch súborov.
Pozrime sa, ako to funguje. Prvý pre loop získa všetky súbory v priečinku Dokumenty, ku ktorým ste nepristúpili za 30 dní. Súbory prejdú na príkaz s názvom basename jednoducho si ponechajte názov súboru a skopírujte ho na cieľovú cestu. Potom vytvorí pole všetkých adresárov v priečinku Dokumenty. Prechádza týmto poľom a používa ho na vytvorenie ďalšieho Nájsť príkaz s rovnakou logikou basename príkaz na priečinok a názvy súborov, aby sa potom skonštruoval príkaz na presun týchto súborov.
Spustite pracovný tok a vykonajte počiatočné vyčistenie a potom pracovný tok uložte. Zobrazí sa výzva na pomenovanie alarmu. Po pomenovaní súboru sa Kalendár otvorí s úvodným alarmom. Upravte udalosť tak, aby sa nastavovala ako opakujúca sa udalosť raz mesačne. Je lepšie nastaviť ju niekedy uprostred noci.
Roll Your Own 2: Automator Solo
Ak ste alergický na rozprávanie s Bashom a nemáte obavy o zachovanie štruktúry priečinkov; môžete použiť alarm Automator na vykonanie niečoho podobného s jednou udalosťou v kalendári. Upozorňujeme, že nemôžete vykonať opätovnú kontrolu svojej domácej siete, takže tento pracovný postup potvrdí, že chcete vykonať túto zálohu.
Zistíte, že pridaním Požiadajte o potvrdenie, potom pridajte požadovaný text. Ďalej vyhľadajte Získajte určené servery a pretiahnite ho do pracovného toku. cvaknutie pridať a podľa pokynov pripojte sieťovú jednotku.
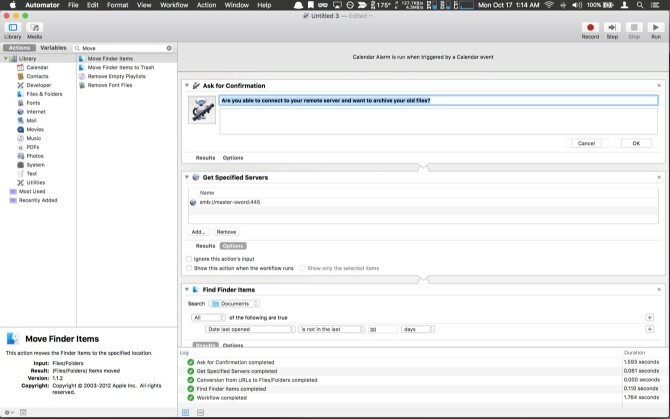
Hľadať Vyhľadajte položky vyhľadávača a pretiahnite ho do pracovného toku. V Vyhľadávanie rozbaľovacia ponuka, vyberte svoje Dokumenty zložky. Nechajte to ako Všetky nasledujúce sú pravdivé. Potom v rozbaľovacej ponuke kritérií vyberte Dátum posledného otvorenia, Nie je v poslednom, zadajte 30, a vyberte Dni. Potom vyhľadajte Presunúť položky vyhľadávačaa pretiahnite ho do pracovného toku. Nakoniec kliknite na rozbaľovaciu ponuku cieľa a vyberte položku ostatnéa v rozbaľovacej ponuke navigácie prejdite do priečinka sieťovej jednotky.
Spustite pracovný tok a vykonajte počiatočné vyčistenie. Uložte a pomenujte súbor, potom upravte udalosť kalendára a nastavte ju tak, aby ste si mohli overiť, či bude k dispozícii sieťová jednotka, a nevadí vám prípadne nahrať veľa údajov.
Iné nápady
Základy skladovania v Sierre sú celkom pekné. Riadené čistenie je niečo, čo bolo v systéme Windows už nejaký čas; a často nie sme my, používatelia počítačov Mac. Optimalizácia úložného priestoru iCloud spoločnosti Sierra môže vyžadovať trochu viac poľskej úpravy, než sa bojovníci cestnej premávky môžu spoľahnúť na to, že táto prezentácia bude k dispozícii, keď sa dostanú do lietadla, aby vyvrátili konečné detaily. Ak je váš počítač Mac vždy online, tento problém pravdepodobne nemáte.
Ak ste si užili hackovanie skriptov alebo vytváranie vlastného pracovného toku, môžete použiť podobné metódy na automatické vyčistenie vašich stiahnutí. stále venovaný Applescript Čo je AppleScript? Písanie prvého skriptu automatizácie MacAppleScript vám môže pomôcť automatizovať opakujúce sa úlohy na vašom počítači Mac. Tu je prehľad a ako napísať prvý skript AppleScript. Čítaj viac ? Potom nám v komentároch ukážte, ako vytvoriť tento pracovný postup pomocou klasického skriptovacieho jazyka Mac.
Je na počítači Mac niečo, čo by ste chceli vidieť pomocou skriptov automatu a shellu? 6 spôsobov použitia Mac automatu v prehliadačiTu je niekoľko skvelých pracovných postupov pre Mac Automator pre váš prehliadač, vrátane toho, ako používať Automator na automatické otváranie webových stránok. Čítaj viac Dajte nám vedieť v komentároch.
Michael nepoužíval Mac, keď boli odsúdení na zánik, ale môže kódovať v Applescript. Vyštudoval informatiku a angličtinu; už chvíľu píše o Mac, iOS a videohrách; a bol dennou IT opičkou už viac ako desať rokov a špecializoval sa na skriptovanie a virtualizáciu.