Reklama
 Upgradovanie notebookov nie je také ľahké ako stolové počítače. Mnoho komponentov sa jednoducho spájkuje na základnú dosku a iné, aj keď sú technicky vymeniteľné, sú obmedzené technickými zručnosťami a nákladmi.
Upgradovanie notebookov nie je také ľahké ako stolové počítače. Mnoho komponentov sa jednoducho spájkuje na základnú dosku a iné, aj keď sú technicky vymeniteľné, sú obmedzené technickými zručnosťami a nákladmi.
Existujú však dve inovácie, ktoré môžete vylepšiť a vylepšiť tak svoj laptop. Jedným z nich je posilnenie RAM, a druhý nahrádza pevný disk - pokiaľ možno s jednotka SSD Mali by ste získať disk SSD? [Názor]Ak ste držali krok s niektorými najnovšími správami o nových častiach počítača, možno ste už počuli o jednotkách SSD alebo SSD. Sú navrhnuté tak, aby nahradili váš neohrabaný, pomalý pevný disk a ... Čítaj viac . Tieto vylepšenia môžu predĺžiť životnosť vášho systému. Ešte lepšie je, že väčšina prenosných počítačov umožňuje výmenu týchto komponentov iba za skrutkovač s hlavou Phillips.
Získava sa hardvér
Budem predpokladať, že ste už vykonali výskum potrebný na zistenie toho, čo by bolo pre váš laptop správne upgrade. Toto nie je návod na nákup hardvéru. Odpovede MakeUseOf môžu byť dobrým zdrojom pomoci, ak si nie ste istí, čo kúpiť. Odporúčam tiež prečítať si najnovšie recenzie hardvéru z top lokalít, ako je PC Perspective,
Technická správa a AnandTechPríprava na prácu
Pred vykonaním akejkoľvek aktualizácie je vhodné vytvoriť zálohu. To samozrejme platí pre aktualizáciu pevného disku, pretože operačný systém znova nainštalujete. Platí to však aj pre RAM. Vždy existuje malá, malá, vždy tak malá šanca, že sa niečo pokazí. Ak sa niečo stane, nechcete prísť o svoje údaje.
Po vytvorení zálohy nájdite pekné, suché a vodorovné miesto na prácu. Kuchynský stôl funguje dobre, ak je správne zametaný bez omrvín. Stôl funguje dobre, ak je dostatočne veľký. Uistite sa, že máte svoje nástroje v blízkosti a že nad pracovným priestorom ani vedľa neho nie je nič, čo by mohlo vytekať.
Otváranie notebooku

Keď prenosný počítač prevrátite, zobrazí sa stránka podobná tej vyššie. Všimnite si, že batéria je na vrchu prenosného počítača a je zaistená západkou. V spodnej časti je panel pripevnený skrutkou. Tu sa nachádza RAM a pevný disk.
Najskôr vyberte batériu. Posuňte západku alebo západky (niektoré notebooky majú dve) do odomknutej polohy, potom batériu vysuňte a vyberte ju zo šasi. Buďte k tomu opatrní. Nemali by ste potrebovať veľa sily. Ak tak urobíte, je to pravdepodobne preto, že západky nie sú úplne otvorené.
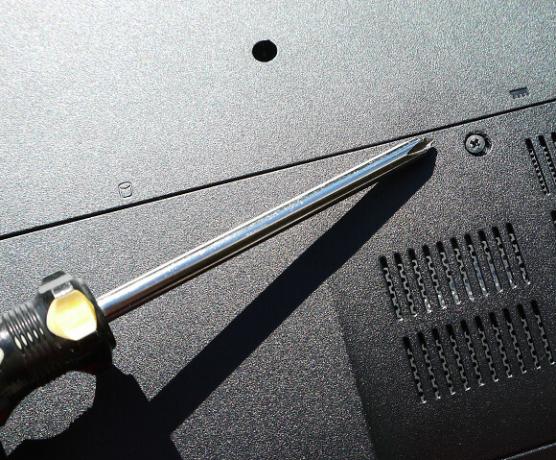
Teraz uchopte skrutkovač s hlavou Phillips a odskrutkujte panel zakrývajúci RAM a pevný disk. Prenosný počítač v tomto príklade obsahuje jeden panel pre obidva počítače, niektoré notebooky však budú mať dva samostatné panely. Zriedkavé majú málo prístupných panelov. Situácia sa budem venovať neskôr.

Po odstránení skrutky bude panel pravdepodobne stále bezpečný. Pomocou ostrého noža odklopte panel od zvyšku šasi prenosného počítača. Pevný, rovnomerný názov je názov hry.

Pohybujte sa po paneli v smere hodinových ručičiek a každý palec alebo tak zvádzajte plasty, až kým sa celý panel neuvoľní.
Výmena pamäte RAM
Teraz by ste mali vidieť RAM a / alebo pevný disk. Väčšina prenosných počítačov bude mať iba dva sloty DIMM pre pamäť RAM a budú ležať nad sebou. Ak chcete získať prístup k spodnému modulu DIMM, musíte ho odstrániť. Pamätajte, že keďže zvyčajne máte iba dva sloty a zvyčajne sú obaja obsadené, môžete aktualizovať RAM iba vo väčšine prenosných počítačov zakúpením dvoch nových RAM DIMM s väčšou kapacitou.

Vymeniteľné vyžaduje, aby ste stlačili západky na každej strane slotu RAM. Môžu sa mierne líšiť, ale vo všeobecnosti sa budú podobať bielym kartám na týchto fotografiách. Potlačte smerom von na oboch stranách súčasne a uvoľnite prvú tyčinku pamäte RAM.

Pravdepodobne sa zvýši asi do 30 stupňov. To znamená, že je zadarmo a môžete ho odstrániť.

Rovnaké kroky vykonajte s druhým modulom DIMM. Inštalácia novej pamäte RAM je jednoduchá. Stačí ich vložiť do otvoru a potom zatlačiť nadol, až kým nezaskočia do konzol a nezostanú rovné.

Opäť nie je potrebná žiadna sila. Ak RAM nechce zostať, je to pravdepodobne preto, že sa snažíte nainštalovať RAM na nesprávnej pozícii. Zárez na module DIMM musí byť zarovnaný so zárezom na zásuvke.
Spätná inštalácia pevného disku

Presná metóda použitá na zabezpečenie pevného disku sa medzi jednotlivými notebookmi trochu líši, ale najviac sa používajú medzi dvoma a štyrmi skrutkami. Budú zrejmé, ako sú na obrázku vyššie, a pravdepodobne Phillipsova hlava. Len ich odskrutkujte.

Teraz zdvihnite jazýček pripevnený k pevnému disku, ako je to znázornené vyššie. Najprv musíte disk vysunúť o pol palca, aby sa odpojil od zásuvky SATA, potom ho môžete zdvihnúť. Jednotka bude stále sedieť v klietke pevného disku, preto ju pred úplným vybratím musíte vyskrutkovať.

Inštalácia novej jednotky si vyžaduje iba obrátenie týchto krokov. Vložte jednotku do klietky pevného disku a zaistite ju skrutkami. Potom zasuňte rám jednotky späť do prenosného počítača a zaskrutkujte tieto skrutky. Skontrolujte, či sú všetky otvory na skrutky správne zarovnané. Ak to tak nie je, je to pravdepodobne preto, že ste jednotku úplne nezasunuli do jej pripojenia SATA alebo ste ju pravdepodobne nainštalovali dozadu do jednotky.
Napájanie
Keď vymeníte požadovaný komponent, znova nainštalujte plastový prístupový panel, znova pripevnite všetky skrutky a vložte batériu. Teraz ste pripravení na zapnutie.
RAM je v podstate riešením typu plug-and-play. Nie je potrebné inštalovať žiadne ovládače. Mal by sa len zistiť a použiť automaticky. Ak sa váš počítač nezapne, znova skontrolujte, či je pamäť RAM správne usadená a uistite sa, že ste si zakúpili správnu pamäť RAM pre svoj laptop.
Pevný disk si samozrejme vyžaduje nainštalovanie operačného systému, ale inak to tiež nebude vyžadovať žiadne špeciálne ovládače. Výnimkou môžu byť disky SSD - niektoré sa dodávajú s užitočným vlastným softvérom vrátane podpory TRIM. Uistite sa, že ste nainštalovali ovládače, ak sú k dispozícii.
Celý proces odstránenia a výmeny týchto komponentov je možné vykonať za päť alebo menej minút. Nie je to ťažké - ak pochopíte, čo musíte urobiť.
Matthew Smith je spisovateľ na voľnej nohe žijúci v Portlande v Oregone. Píše a edituje aj digitálne trendy.


