Reklama
Program Microsoft Word môže byť najpoužívanejším textovým procesorom, ale služba Google Docs si tiež získava veľkú popularitu. Dokumenty Google umožňujú viacerým používateľom upravovať ten istý dokument. Je to tiež bezpečnejšia možnosť na vytvorenie a uloženie dokumentu online pomocou služby Dokumenty Google než uloženie kópie do počítača.
Dokumenty Google spolu so svojimi bežnými funkciami podporujú aj množstvo doplnkov, ktoré vám pomôžu správne formátovať dokument. Tieto doplnky sa nachádzajú pod možnosťou ponuky Doplnky.
Tu je niekoľko užitočných doplnkov služby Dokumenty Google, pomocou ktorých môžete vytvárať profesionálne dokumenty.
1. Doc Builder

Táto funkcia sa používa na vytváranie úryvkov a ukladanie vlastných štýlov. To znamená, že ho môžete použiť na vkladanie úryvkov textu, ktorý pravidelne používate. Veci, ako je štruktúra, ktorú používate na písanie konkrétneho typu dokumentu alebo obnoviť šablónu podľa vášho výberu 6 obnoví šablóny služby Dokumenty Google pre všetky štýly a predvoľby Začatie životopisu pomocou šablóny vám môže pomôcť správne sa napraviť. Zostavili sme najlepšie šablóny obnovenia služby Dokumenty Google. Sú zadarmo a ľahko nastaviteľné. Čítaj viac .
Ako použiť:
- Otvorte bočný panel v novom dokumente.
- Vyberte požadovaný súbor.
- V ponuke doplnkov vyberte položku Doc Builder.
- Vyberte si akýkoľvek text, obrázok, formátovanie atď. zo starších dokumentov a vložte ich priamo do nového.
Stiahnuť ▼:Doc Builder (Zadarmo)
2. Nástroj na rozloženie stránky

Tento doplnok slúži na nastavenie vlastných veľkostí stránok. Môžete tiež použiť na nastavenie vlastných okrajov pre svoju stránku. Dokumenty Google zabezpečia, aby sa pri exportovaní dokumentu vo formáte PDF zachovala veľkosť stránky.
Ako použiť:
- Prejdite do ponuky doplnkov
- Vyberte nástroj na rozloženie stránky a zadajte veľkosť stránky a potrebné okraje.
Stiahnuť ▼:Rozloženie stránky (Zadarmo)
3. Čistič textu

Tento nástroj sa používa na odstránenie nepotrebného formátovania a vyčistenie textu. Ak vyberiete Vymazať formátovanie v službe Dokumenty Google spôsobí odstránenie všetkých formátovaní. Na druhej strane vám program Text Cleaner umožňuje odstrániť formátovanie iba z vybranej oblasti. Odstránia sa aj zlomy a medzery.
Ako použiť:
- Vyberte časť textu, ktorú chcete vyčistiť.
- V ponuke doplnkov vyberte položku Čistič textu.
- Prejdite na možnosť konfigurácie.
- Vyberte formátovanie, ktoré chcete zachovať alebo odstrániť a stlačiť save.
Stiahnuť ▼:Čistič textu (Zadarmo)
4. Bloky kódu

To sa dá použiť na pridanie formátovaných kódov do dokumentu. Táto funkcia je obzvlášť užitočná, keď píšete dokumentáciu o kóde a chcete, aby ostatní kódovači komentovali vašu prácu.
Ako použiť:
- Vyberte kód v dokumente.
- Otvorte bočný panel Bloky kódov.
- Nastavte jazyk a tému.
- Môžeš použiť Náhľad aby ste videli, ako bude formátovaný kód vyzerať v texte.
- Odstráňte pozadie textu alebo ho používajte podľa svojich potrieb.
Stiahnuť ▼:Bloky kódu (Zadarmo)
5. Formátovač tabuľky

Tento doplnok obsahuje viac ako 60 vstavaných návrhov a súborov nástrojov na vytváranie prispôsobiteľných tabuliek.
Ako použiť:
- Vyberte časť tabuľky a prejdite na Formátovač tabuľky.
- Môžeš použiť Použiť pre všetky tabuľky nastaviť všetky tabuľky v rovnakom štýle.
- Ísť do Vlastná šablóna a nastavte svoje špecifikácie pre tabuľku s vlastnými návrhmi okrajov a riadkov.
- Pomocou tabuľky môžete tabuľku rozdeliť veľmi rýchlo Rozdelenie a zlúčenie tabuliek add-on.
Stiahnuť ▼:Formátovač tabuľky (Zadarmo)
6. preložiť
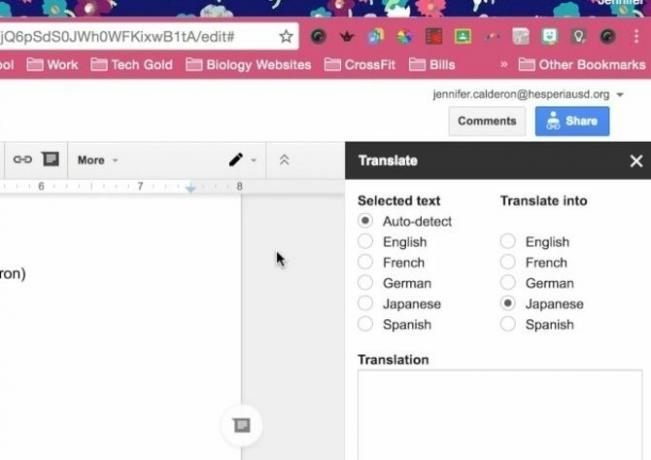
Ako už názov napovedá, tento doplnok môžete použiť na preklad textov v dokumentoch Google. Doplnok Preložiť v súčasnosti podporuje angličtinu, španielčinu, francúzštinu, nemčinu a japončinu a očakáva sa, že sa čoskoro pridá ďalšie jazyky.
Ako použiť:
- Vyberte blok textu, ktorý chcete preložiť.
- V ponuke doplnkov prejdite na možnosť Preložiť a vyberte jazyk, do ktorého chcete preložiť text.
- Preložiť + môžete použiť na preklad ďalších jazykových možností.
Stiahnuť ▼:preložiť (Zadarmo)
Poznámka: Aplikáciu je možné použiť iba v prehliadačoch Chrome a Safari. Môžete tiež pridať tezaurus Ako konečne pridať tezaurus do služby Dokumenty GoogleAk zistíte, že sa pri písaní niečoho v službe Dokumenty Google snažia nájsť to perfektné slovo, nový doplnok by sa vám mohol hodiť. Čítaj viac do služby Dokumenty Google, kde nájdete ešte viac možností jazyka.
7. Výber odkazu

Ak potrebujete rýchlu navigáciu k súborom na Disku Google, môžete použiť nástroj na výber odkazov. Táto aplikácia umožňuje rýchly prístup k iným súborom, keď pracujete na dokumente, ako sú príručky štýlov alebo referenčné poznámky.
Ako použiť:
- Spustite doplnok a vyberte súbor alebo priečinok, ktorý je potrebné vložiť do dokumentu.
- O niekoľko sekúnd neskôr sa zobrazí pôvodný súbor, ktorý je prepojený s názvom dokumentu.
- Kliknite na odkaz vždy, keď potrebujete ísť späť do prepojeného súboru pre referenciu.
Stiahnuť ▼:Výber odkazu (Zadarmo)
8. DocSecrets

Bezpečnostná aplikácia, ktorá vám umožňuje použiť ochranu heslom v dokumente. Po použití aplikácie DocSecrets budete mať prístup iba k vám a ľuďom, s ktorými zdieľate heslo, k určitým častiam dokumentu a robiť v ňom vydania.
Ako použiť:
- Zadajte heslo na bočnom paneli Secrets Doc.
- Zadajte ľubovoľný tajný text, ktorý chcete vložka lúka.
- Ak chcete skryť existujúci text, vyberte ho a kliknite na Text cenzúry skryť to.
- Zdieľajte svoje heslo s ľuďmi podľa vášho výberu a po nainštalovaní Secrets Doc na svojej stránke Dokumentov Google uvidia text.
Stiahnuť ▼:DocSecrets (Zadarmo)
Poznámka: Tento doplnok by sa nemal používať pre citlivé údaje, napríklad finančné informácie, pretože nemôže zaručiť úplnú bezpečnosť.
9. Speakd
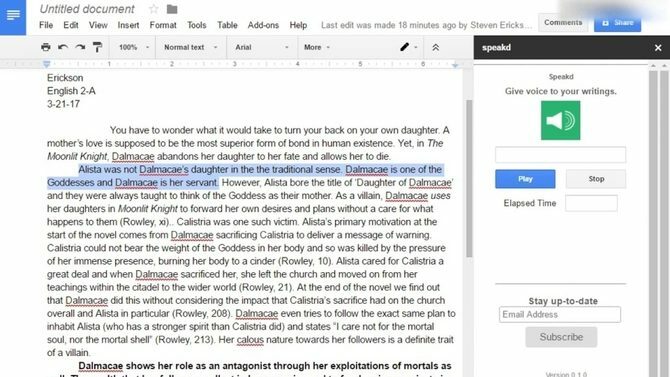
Ide v podstate o aplikáciu na prevod textu na reč, ktorú môžete použiť vo svojich dokumentoch Google. Zatiaľ môžete pomocou programu Speakd nechať text nahlas prečítať program. Aj keď je tento doplnok pre používateľov so zrakovým postihnutím prirodzene veľmi užitočný, môžu ho tiež používať bežní používatelia na prestávku v hľadaní na obrazovke počítača.
Ako použiť:
- Vyberte časť textu, ktorú chcete prečítať nahlas.
- V ponuke doplnkov prejdite na možnosť Hovoriť a stlačte tlačidlo Prehrať. Hlas robota vám prečíta text.
Stiahnuť ▼:Speakd (Zadarmo)
Poznámka: Hovoriť sa nesmie zamieňať s možnosťou hlasového písania, ktorú ponúkajú Dokumenty Google, čo vám umožňuje ústne diktovať váš obsah Hlasové písanie Google Doc: Tajná zbraň pre produktivituNaučte sa všetko, čo potrebujete vedieť o diktáte hlasom a ovládaní hlasom v Dokumentoch Google, vrátane toho, ako začať, a niekoľko základných tipov pre produktivitu. Čítaj viac a nechať program to napísať.
10. Lucidchartove diagramy
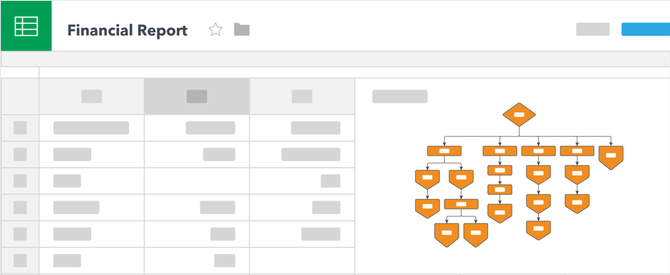
Na pridanie všetkých druhov grafiky do dokumentu použite program Lucidchart. Tento doplnok môže byť na prvý pohľad trochu ťažký. Aj keď to uľahčuje proces vytvárania grafov, na dokončenie grafu budete musieť ísť mimo Dokumentov Google.
Ako použiť:
- Umiestnite kurzor na miesto, kam chcete vložiť diagram.
- Prejdite na aplikáciu Lucidchart a zostavte diagram podrobne.
- Po dokončení môžete vložiť obrázok z bočného panela Lucidchart.
Stiahnuť ▼:Lucidchartove diagramy (Zadarmo)
Vytváranie lepších dokumentov online
Pomocou týchto doplnkov sa už nebudete musieť vrátiť do programu Microsoft Word a vytvoriť si svoj a potom ho nahrajte online, aby vaši kolegovia videli svoju prácu a pridali ich input. Dokumenty Google sa teraz dajú použiť na vytvorenie prakticky akéhokoľvek dokumentu, ktorý môžete vytvoriť pomocou MS Word. A môžete ich tiež použiť Tipy služby Dokumenty Google, ako ušetriť drahocenný čas.
K tomu pridajte ďalšie výhody, ktoré ponúka vytváranie dokumentov online, a stupnice sa začínajú zvyšovať v prospech služby Dokumenty Google. Najmä preto, že ste tiež schopní používať Dokumenty Google na svojom mobilnom zariadení Ako začať používať službu Dokumenty Google na mobilných zariadeniachDokumenty Google sú nevyhnutným nástrojom na cestách. Toto je základná ukážka na používanie služby Dokumenty Google na mobilných zariadeniach. Čítaj viac alebo synchronizácia so službou Google Keep Využite silu služby Google Keep na Dokumenty Google jediným kliknutímVďaka tejto najnovšej funkcii v službe Dokumenty Google môžete teraz poznámky Google Keep začleniť do svojich dokumentov jediným kliknutím. Čítaj viac , ktorá umožňuje zapisovanie poznámok, vyhľadávanie a označovanie.
Neeraj je spisovateľom na voľnej nohe so silným záujmom o globálne technologické trendy a trendy v popkultúre.


