Reklama
Zo všetkých programov, ktoré sú súčasťou balíka Microsoft Office, je Excel asi najviac zastrašujúci. Je tu obrovský rozsah čo môžete so softvérom dosiahnuťa to môže byť ohromujúce. Dokonca aj nájdenie požadovanej funkcie na zabalenom paneli s nástrojmi môže byť výzvou - ak nie poznať správne klávesové skratky.
Môže byť nemožné priradiť všetky kombinácie v tejto príručke k pamäti, ale aj jeden alebo dva základné skratky môžu mať obrovský vplyv, ak pravidelne používate Excel.
Používa sa v spojení s štandardná sada skratiek Klávesové skratky systému Windows 101: Ultimate GuideKlávesové skratky vám môžu ušetriť hodiny času. Osvojte si univerzálne klávesové skratky systému Windows, klávesové triky pre konkrétne programy a niekoľko ďalších tipov na urýchlenie práce. Čítaj viac ktoré sa týkajú systému Windows vo väčšej miere, jedná sa o výkonné šetriče času, o ktorých by ste si želali, aby ste o nich vedeli skôr.
Skratky na pomoc s nastavením tabuľky
Keď práve začínate s novou tabuľkou, existuje veľa úloh, ktoré je možné urýchliť správnymi skratkami. Bez ohľadu na to, čo robíte, niektoré z nich by mali pomôcť namazať kolesá.
Použitím CTRL + T - čo zodpovedá ^ + T v systémoch Mac - prevádza výber buniek do tabuľky s hlavičkami záplat, ktoré je možné ľubovoľne upravovať. CTRL + A alebo PRÍKAZ + A zvyčajne vyberie celú tabuľku, ale vyberie iba bunky v tabuľke, ak ste na ňu klikli pred použitím skratky.

Ak chcete vytvoriť základný stĺpcový graf 8 typov grafov a grafov programu Excel a kedy ich používaťGrafika je ľahšie pochopiteľná ako text a čísla. Grafy sú skvelý spôsob, ako vizualizovať čísla. Ukážeme vám, ako vytvoriť grafy v programe Microsoft Excel a kedy čo najlepšie využiť aký druh. Čítaj viac na základe množiny údajov zvýraznite všetko, čo chcete zahrnúť a použiť ALT + F1 na Windows alebo FN + ? + F1 na počítači Mac. Použitím F11 alebo FN + F11 vytvorí tento graf vo svojom samostatnom hárku.
Používanie filtrov môže byť dar z nebies, keď pracujete s veľkými tabuľkami, najmä ak sa ocitnete v ťažkostiach nájsť kľúčové údaje 4 Funkcie vyhľadávania v Exceli na efektívne vyhľadávanie v tabuľkáchVyhľadávanie veľkej tabuľky Excel nie je vždy ľahké. Použite vyhľadávacie vzorce, aby ste ušetrili čas a prehľadávali tabuľky efektívne. Čítaj viac . CTRL + SHIFT + L (COMMAND + SHIFT + F v systéme OS X) zapne a vypne funkciu automatického filtrovania, čo vám umožní okamžite zoradiť a filtrovať obsah.
A nakoniec, pri práci so vzorcami stojí za pár skratiek. Vzorce môžete zapínať a vypínať pomocou CTRL + `alebo prostredníctvom ^ + ` v systémoch Mac. F9 — FN + F9 pre používateľov Apple - vypočíta vaše pracovné hárky alebo vypočíta aktuálny pracovný hárok, ak sa skombinuje s a SHIFT modifikátor. Môžete tiež použiť F9 kontextovo vyhodnotiť časť vzorca.
Tu je jedna kombinácia, ktorú určite využijete vždy, keď do tabuľky pridáte riadok súčtov. použitie ALT + = automaticky vyberiete bunky, ktoré ste vybrali - používatelia počítačov Mac môžu vykonávať rovnakú funkciu ako stlačenie PRÍKAZ + SHIFT + T.
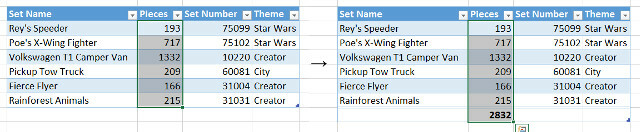
Navigačné skratky
Keď pracujete s veľkým dokumentom programu Excel, niekedy môže byť prešikovným a časovo náročným procesom iba prechod na potrebné údaje. Naučte sa tieto skratky podľa srdca a budete míňať okolo tabuľky asi míľu za minútu. Ak zistíte, že strácate aktívnu bunku, nebojte sa - môžete k nej okamžite prejsť stlačením CTRL + BACKSPACE na PC alebo PRÍKAZ + DEL na počítači Mac.
Na prázdny dokument stlačte CTRL + kláves so šípkou vás jednoducho dovedie k svojim vonkajším limitom, ale v obyčajnej tabuľke je to oveľa užitočnejšie. Namiesto toho sa dostanete na okraj vašich údajov v určenom smere, čo z neho robí praktický spôsob, ako nájsť posledný riadok alebo stĺpec v konkrétnej tabuľke. V prípade počítačov Mac je to príkaz ^ + kláves so šípkou.
Keď nájdete bunku, na ktorej chcete pracovať, môžete samozrejme urobiť dvojité kliknutie a začať s úpravami. K dispozícii je však aj klávesová skratka; jednoducho stlačte F2 s požadovanou bunkou vybranou na okamžité začatie úprav - v počítačoch Mac musíte zasiahnuť ^ + U. Shift + F2 (alebo FN + Shift + F2 v počítačoch Mac) pridá alebo upraví komentár pripojený k vášmu výberu.
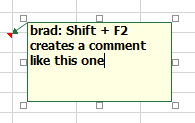
Bolo navrhnutých niekoľko kombinácií na pomoc pri vyjednávaní dokumentu, ktorý pokrýva viac ako jeden hárok. CTRL + HOME pošle vás späť do bunky A1 aktuálneho hárku CTRL + PGUP a CTRL + PGDN prepínať medzi pracovnými listami. Shift + F11 pridá úplne nový pracovný hárok.
V prípade počítačov Mac sú vyššie uvedené príkazy trochu iné; FN + ^ + ? vás vezme späť do bunky A1, FN + ^ +? /? - prepínať medzi pracovnými listami a FN + Shift + F11 vytvorí nový pracovný hárok.
Ak ste niekedy v pozícii, kde si myslíte o niečom lepšom, čo ste práve vstúpili do bunky, rýchla klepnutie ESC je všetko, čo musíte odstrániť.
Klávesové skratky týkajúce sa vstupu
Či už vstupujete hlboko do zadávania údajov, alebo jednoducho nastavenie tabuľky prvýkrát 8 tipov, ako sa rýchlo naučiť ExcelNie je vám to také pohodlné ako Excel? Začnite jednoduchými tipmi na pridávanie vzorcov a správu údajov. Postupujte podľa tohto sprievodcu a budete v maximálnom čase. Čítaj viac , použitie týchto skratiek značne urýchli váš vstup. Pre začiatok stlačte CTRL +; s bunkou vybranou na naplnenie dnešným dátumom - to je ^ + ; na počítači Mac. Použitím CTRL + SHIFT +: (alebo ^ + SHIFT +:) namiesto toho vytlačí aktuálny čas.
CTRL + D alebo ^ + D v OS X naplní aktuálne vybranú bunku tým, čo je v bunke priamo nad ňou, a použije ju CTRL + R/^ + R použije všetko, čo je v bunke, vľavo. V niektorých prípadoch môže byť užitočné skombinovať tieto skratky CTRL + MEDZERNÍK (^ + MEDZERNÍK pre používateľov počítačov Mac) alebo SHIFT + MEDZERNÍK, ktoré vyberú celý stĺpec a riadok.
Ak niekedy potrebujete spôsob, ako vyplniť ľubovoľný výber buniek jedným vstupom, existuje veľmi jednoduchý spôsob, ako to urobiť. Vykonajte výber a do aktívnej bunky zadajte, čo je potrebné, a potom stlačte CTRL + ENTER (^ + NÁVRAT (v počítačoch Mac), aby ste vyplnili celú vec.
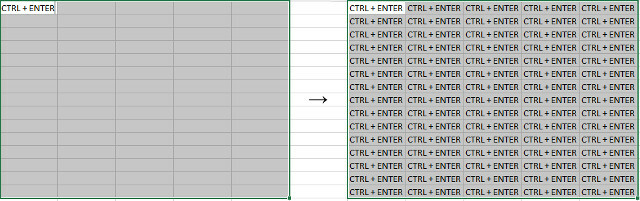
Všetci to vieme CTRL + V je skratkou pre vloženie, ale v Exceli môžu byť veci trochu komplikovanejšie ako normálne. CTRL + ALT + V (alebo ^ + PRÍKAZ + V (v počítačoch Mac) otvorí špeciálne dialógové okno prilepenia, ktoré môže byť veľmi užitočné, ak importujete niečo z inej aplikácie a chcete zabezpečiť, aby sa tento proces nezmenil.
Skratky formátovania
Skratka pre prechod na formátovanie by mala byť CTRL + 1 (PRÍKAZ + 1 v systémoch Mac). Bez ohľadu na to, čo ste vybrali, malo by sa tým otvoriť dialógové okno základného formátovania pre tento obsah.
V Exceli je často užitočné formátovať konkrétne bunky na určitý typ čísla a existuje veľa rôznych skratiek, ktoré túto úlohu okamžite vykonajú. Každé použitie CTRL + SHIFT + ďalší kľúčalebo ^ + SHIFT + ďalší kľúč v OS X.
CTRL + SHIFT + ~ použije všeobecný formát CTRL + SHIFT + $ vhodne umiestni čísla vo formáte meny. CTRL + SHIFT +% prekvapivo zmení vaše čísla na percentá a CTRL + SHIFT + ^ predstaví ju vo vedeckom formáte. CTRL + SHIFT + # vedie k dátumu, CTRL + SHIFT + @ výsledky za čas a CTRL + SHIFT +! použije štandardné formátovanie čísel.
Samozrejme, formátovanie v Exceli presahuje samotné čísla Ako si predstaviť analýzu údajov pomocou Power Tools ExceluExcel ho zabíja pomocou pokročilých funkcií správy údajov. Po použití jedného z nových nástrojov budete chcieť všetky. Staňte sa majstrom analýzy údajov pomocou elektrického náradia! Čítaj viac - tieto kombinácie vám umožnia prístup k húfom hraníc, aby ste mohli efektívne prezentovať svoju prácu. použitie CTRL + SHIFT + & (alebo PRÍKAZ + ? + 0 (v počítačoch Mac), ak chcete okolo svojho výberu pridať obrys ohraničenia.

Odtiaľto môžete svoje hranice doladiť pomocou ALT + R, ALT + L, ALT + T a ALT + B pre okraje vpravo, vľavo, hore a dole. Zodpovedajúce kombinácie pre používateľov počítačov Mac sú PRÍKAZ + ? + tlačidlá so šípkami. Použitím skratiek raz rámček pridáte, opätovným vložením ho odstránite. CTRL + SHIFT + _ (alebo PRÍKAZ +? + _) odstránia všetky hranice v rámci aktuálneho výberu.
Máte obzvlášť užitočnú skratku pre zdieľanie v Exceli? Alebo ste hľadajú skratku na spoločnú úlohu Ako nájsť každú klávesovú skratku balíka Microsoft Office, ktorú ste kedy potrebovaliNájsť úplný zoznam klávesových skratiek môže byť fuškou. Nechajte program Word automaticky generovať zoznam všetkých jeho klávesových skratiek! Klávesové skratky nájdete aj pre iné aplikácie balíka Office. Čítaj viac na čo sa tento článok nevzťahuje? Prečo neposkytnúť pomoc alebo požiadať o pomoc v časti s komentármi nižšie?
Anglický spisovateľ, ktorý momentálne sídli v USA. Nájdite ma na Twitteri cez @radjonze.
