Reklama
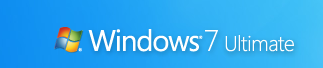 Inovovali ste na Windows 7, páči sa mi nový panel úloh Najlepšia funkcia systému Windows 7: Panel úloh Čítaj viac , a vychutnajte si využitie skvelej funkcie Knižnice.
Inovovali ste na Windows 7, páči sa mi nový panel úloh Najlepšia funkcia systému Windows 7: Panel úloh Čítaj viac , a vychutnajte si využitie skvelej funkcie Knižnice.
Ale teraz chcete viac. Chcete skvelé tipy a triky, vďaka ktorým bude systém Windows 7 zábavný!
Takže tu sú tie najlepšie, ktoré vám pomôžu čo najlepšie využiť váš nový operačný systém. V tomto článku sa zameriame na Windows 7 rozhranie, aby ste mohli začať na ceste k tomu, aby ste sa stali Power User Windows 7. V časti 2 sa pozrieme na pokročilé tipy týkajúce sa použiteľnosti, výkonu a zabezpečenia.
1. Použite klávesové skratky
Pomocou myši môžete Ťahaj & "~ n-dock okien na jednu alebo druhú stranu obrazovky, alebo ich potiahnutím smerom nahor maximalizujte. Tieto klávesové skratky sú ešte rýchlejšie:
- Výhra + šípka doľava a Výhra + šípka doprava zakotvte okno na ľavej a pravej strane obrazovky
- Win + šípka hore a Výhra + šípka nadol maximalizovať a obnoviť / minimalizovať
- Win + M minimalizuje všetko
- Alt + Up, Alt + šípka doľava, Alt + šípka doprava prejdite do nadradeného priečinka alebo v priečinku Prieskumník prehľadajte priečinok Naspäť a Vpred
- Win + Home minimalizuje / obnoví všetky otvorené okná okrem aktívneho okna
- alt+Vyhrať+# pristupuje na zoznam odkazov číslo programu „#“ na paneli úloh
2.Opravte ikony systémovej lišty
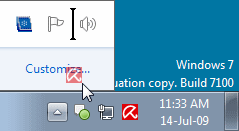
Ikony na paneli úloh môžete podľa potreby usporiadať a začať nové (alebo prepínať na spustenie) inštancie prvých desiatich programov na paneli úloh pomocou Win + 1, Win + 2, a tak ďalej. Super je, že môžete tiež usporiadať ikony na paneli úloh. Usporiadajte ich na zásobníku alebo ich presuňte von alebo späť v zásobníku. Prevezmite kontrolu nad tým, čo chcete vždy sledovať, a od ktorých aplikácií budete potrebovať upozornenia.
3. Prístup k zoznamom odkazov pomocou ľavého tlačidla myši
Zoznamy odkazov sa zvyčajne zobrazia po kliknutí pravým tlačidlom myši na ikonu panela úloh. Prístup k nim však získate aj podržaním ľavého tlačidla myši a potiahnutím nahor. Ak používate dotykovú plochu notebooku alebo dotykovú obrazovku, je to výhodné, pretože nemusíte kliknúť na žiadne tlačidlo, aby ste sa dostali do kontextovej ponuky.
4. Pridať ľubovoľný priečinok medzi obľúbené
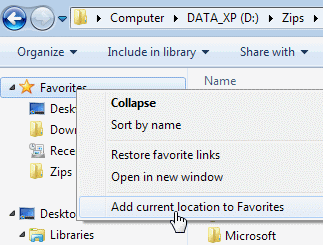
Do časti Obľúbené v Prieskumníkovi systému Windows môžete pridať ľubovoľnú knižnicu alebo priečinok. Ak chcete pridať priečinok, prejdite do priečinka v Prieskumníkovi a kliknite pravým tlačidlom myši Obľúbené na ľavom navigačnom paneli a vyberte položku Pridať aktuálnu polohu medzi obľúbené. Teraz získate rýchly prístup k svojim obľúbeným zložkám vo všetkých Súbor-> Uložiť ako dialógy!
5. Pripnúť často používané priečinky na panel úloh
Pravým tlačidlom myši kliknite, pretiahnite a pripnite svoje obľúbené priečinky do Prieskumníka Windows na paneli úloh. Teraz sa objavia v Zoznam odkazov Keď kliknete pravým tlačidlom myši na Prieskumník, získate rýchly prístup k obľúbeným zložkám.
6. Pripnite ovládací panel na panel úloh
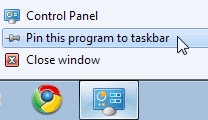
Pomocou ovládacieho panela nemôžete pripnúť ovládací panel na panel úloh Ponuka Štart alebo pretiahnutím. Otvorte ovládací panel a kliknite pravým tlačidlom myši na jeho ikonu na paneli úloh, aby ste ju pripojili na panel úloh. Výhodou je, že zoznam odkazov ovládacieho panela umožňuje rýchly prístup k nedávno používaným funkciám.
7. Vytvorte klávesové skratky pre programy
Môžete vytvoriť klávesové skratky pre ľubovoľný program v systéme Windows 7. Pravým tlačidlom myši kliknite na ikonu programu a vyberte položku vlastnosti. Vyberte ikonu skratka kliknite na Klávesová skratka, nastaviť klávesovú skratku pre tento program.
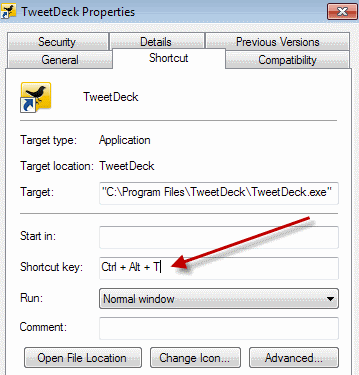
8. Otvorte príkazový riadok v ľubovoľnej zložke
Rovnako ako príkazový riadok? Slečna „˜Tu otvorte okno príkazov Hračka pre systém Windows XP? Stlačte „˜Shift ' kliknutím pravým tlačidlom myši na priečinok zobrazíte túto možnosť v kontextovej ponuke. Funguje to aj na pracovnej ploche. Nevyžaduje sa žiadna elektrická hračka!
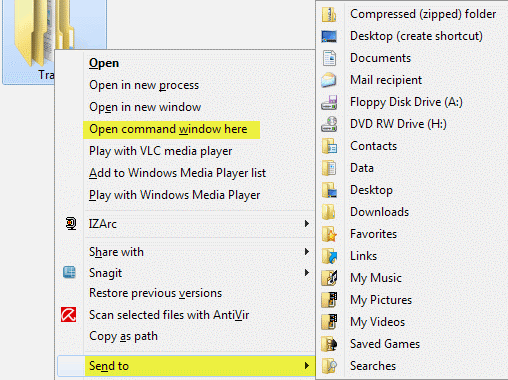
9. Zobraziť rozbalené menu „Odoslať do“
lis smena po kliknutí pravým tlačidlom myši na priečinok sa rozbalí Poslať Ponuka.
10. Upravte text obrazovky pomocou typu Clear
použitie Vymazať typ tunera pre najlepší vzhľad na monitore LCD alebo obrazovke notebooku. Spustiť „˜cttune.exe‘Z Ponuka Štart alebo prejdite do apletu Zobrazenie ovládacieho panela a vyberte položku Upravte text ClearType zľava.
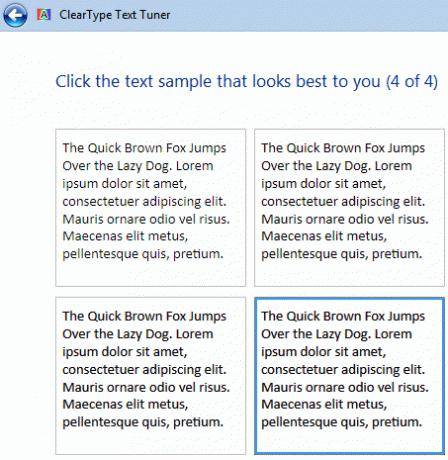
11. Získajte presné farby na obrazovke
Ak ste umelec alebo pracujete s farbami, použite Kalibrujte farbu vo aplete Ovládací panel Zobraziť alebo spustiť dccw.exe z Ponuka Štart vyhľadávacie pole. Môžete upraviť gama, jas, kontrast a vyváženie farieb a zabezpečiť, aby sa farby na obrazovke zobrazovali správne.
12. Prispôsobte tlačidlo napájania
Ak reštartujete počítač častejšie, ako ho vypnete, zmeňte predvolené nastavenie Vypnúť vypínač na Reštart. Kliknite pravým tlačidlom myši štart, vyberte vlastnostia vyberte Akcia tlačidla napájania ktoré používate najviac.
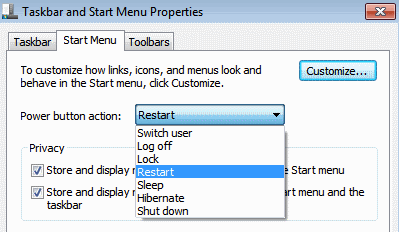
13. Prispôsobte počet položiek v zoznamoch odkazov a ponuke Štart
Kliknite pravým tlačidlom myši štart, vyberte vlastnosti, kliknite na upraviť a vyberte počet posledných programov, ktoré sa majú zobraziť v Ponuka Štart a počet položiek zobrazených v Zoznamy odkazov z časti Veľkosť ponuky Štart nižšie.
14. Vyhľadajte internet z ponuky Štart
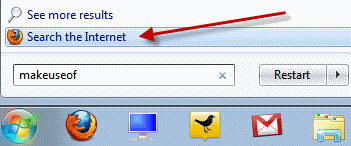
Povoľte vyhľadávanie na internete z ponuky Štart pomocou predvoleného prehliadača. beh gpedit.msc z Ponuka Štart vyhľadávacie pole pre spustenie Editor politiky skupiny. Na ľavej table prejdite na položku Konfigurácia používateľa-> Šablóny pre správu-> Ponuka Štart a Panel úloh. Na pravej table kliknite pravým tlačidlom myši na položku Upraviť a povoliť Pridajte odkaz na vyhľadávanie na internet do ponuky Štart.
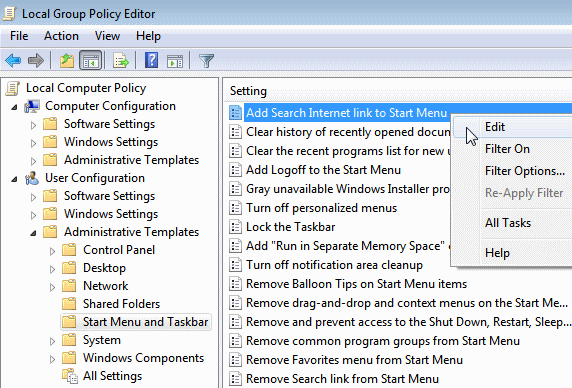
15. Pridajte videá do ponuky Štart
Systém Windows 7 v predvolenom nastavení neuvádza odkaz na vaše videá v ponuke Štart. Ak chcete pridať odkaz na svoje videá v ponuke Štart, kliknite pravým tlačidlom myši štart, vyberte vlastnosti, kliknite na upraviť. V videá v dolnej časti zvoľte Zobraziť ako odkaz.
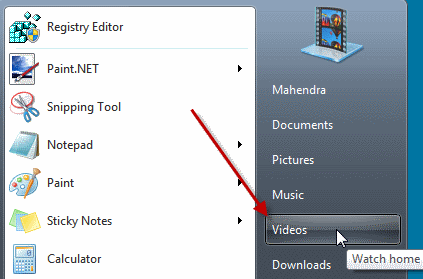
Páčili sa vám tieto tipy? Povedzte nám alebo sa s nami podeľte o svoje triky v komentároch! Nezabudnite dávať pozor na časť 2!
V IT (softvér) pracujem viac ako 17 rokov, v outsourcingovom priemysle, výrobkových spoločnostiach a webových startupoch. Som čoskoro osvojiteľ, tech trendspotter a otec. Trávim čas písaním pre MakeUseOf, ako editor na polovičný úväzok v Techmeme, a blogovaním v Skeptic Geek.
