Reklama
Dokumenty Google sa stali bežným nástrojom pre každého, kto potrebuje vytvoriť dokument. Mnohí z vás už poznajú verziu pre počítače a už to môže byť nevyhnutný nástroj.
Ak nie, pri cestovaní sa môže stať centrom vašich dokumentov.
Predstavte si, že na cestách nemáte prístup k svojmu notebooku a je potrebné skontrolovať dokument. Táto situácia je prispôsobená mobilnej verzii služby Dokumenty Google.
Takto to funguje.
Krok 1: Nastavte si v telefóne aplikáciu Dokumenty Google
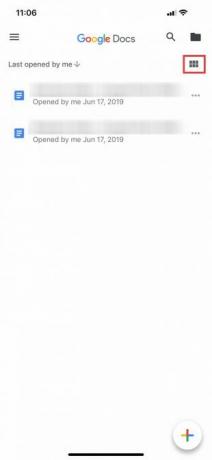
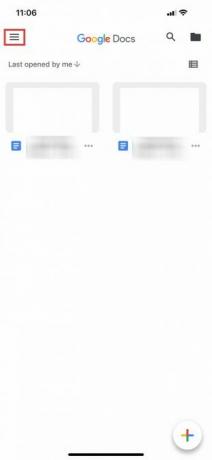
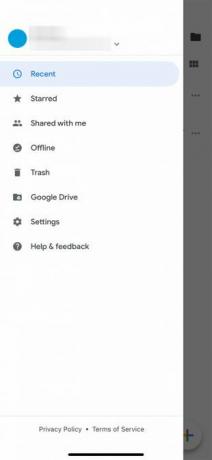
Ak ste službu Dokumenty Google ešte nikdy nepoužívali, dôrazne vám odporúčame pozrieť si náš článok o čo sú Dokumenty Google a ako ich používať Čo sú to Dokumenty Google a ako ich používaťDokumenty Google dokážu urobiť viac, ako by ste si mohli uvedomiť. Ukážeme vám, ako funguje Dokumenty Google. Čítaj viac . Čítajte to a potom sa sem vráťte.
Ak ste oboznámení s dokumentmi Google, ďalšou vecou, ktorú musíte urobiť, je uistiť sa, že máte v telefóne nainštalovanú aplikáciu. Po nainštalovaní aplikácie ju otvorte a prihláste sa do svojho účtu Google.
Poznámka: Pre tento tutoriál používam systém iOS. Ak však používate systém Android, môžu sa vyskytnúť mierne rozdiely v umiestnení tlačidiel. Spoločnosť Google skvele zefektívňuje svoje aplikácie, takže akékoľvek zmeny by mali byť minimálne.
Po prihlásení sa dostanete na stránku, ktorá vyzerá podobne ako ľavá snímka obrazovky. Ak kliknete na šesť štvorcov v pravom hornom rohu obrazovky, Dokumenty Google prepnú vaše dokumenty Mriežka.
Keď ste v Mriežka, zobrazí sa ukážka každého dokumentu, ktorý ste nedávno otvorili. Príkladom toho je stredná snímka obrazovky, ktorá sa nachádza vyššie.
Hlavné ovládacie prvky služby Dokumenty Google
Ak kliknete na tri vodorovné čiary v ľavom hornom rohu obrazovky, aplikácia Dokumenty Google rozšíri hlavné ovládacie prvky aplikácie. Tu nájdete:
- Posledné dokumenty.
- Dokumenty označené hviezdičkou.
- Dokumenty, ktoré sú zdieľané so mnou.
- Váš Kôš.
- Odkaz na váš Disk Google.
- Vaše nastavenia.
Podrobnosti o vašom účte Google
V hornej časti tejto ponuky - kde vidíte modrý kruh na našej tretej snímke obrazovky - nájdete sekciu, ktorá obsahuje váš avatar, vaše používateľské meno a e-mail. Uvidíte tiež malú šedú šípku smerujúcu nadol.
Táto šípka umožňuje prístup k rozbaľovacej ponuke, ktorá riadi váš účet. Keď naň kliknete, budete mať tri možnosti:
- Spravujte svoj účet Google.
- Pridajte ďalší účet.
- Spravujte účty na tomto zariadení.
Teraz stlačte túto rozbaľovaciu šípku.
Krok 2: Upravte nastavenia svojho účtu Google

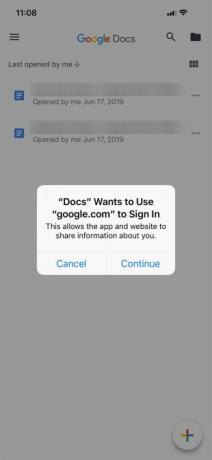

na Spravujte svoj účet Google, stlačte príslušné tlačidlo, ktoré hovorí to isté. Na novej obrazovke môžete ovládať:
- Osobné informácie.
- Dáta a personalizácia.
- Bezpečnosť.
- Ľudia a zdieľanie.
na Pridajte ďalší účet- medzi rôznymi dokumentmi uloženými v rôznych účtoch Disku Google na tom istom zariadení môžete prepínať - stlačte príslušné tlačidlo umiestnené v tej istej rozbaľovacej ponuke. Spoločnosť Google vás môže vyzvať s upozornením push, aby vás informovala, že „Dokumenty“ sa chcú prihlásiť pomocou google.com.
Ak dostanete toto upozornenie, stlačte ďalej. Keď tak urobíte, dostanete sa na oficiálnu prihlasovaciu stránku.
Poznámka: Ak máte aktivovanú verifikáciu v dvoch krokoch, budete musieť tieto informácie zadať aj na mobile.
Odstráňte účet Google
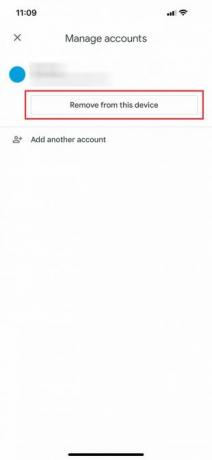
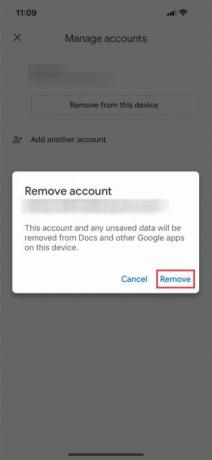
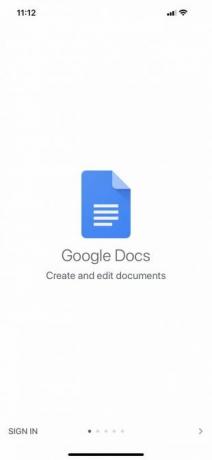
Povedzme, že chcete prepínať účty namiesto toho, aby ste na jednom zariadení spustili viac účtov. Ak to chcete urobiť, vyberte Spravujte účty na tomto zariadení z rozbaľovacej ponuky.
Potom stlačte Odstráňte z tohto zariadenia prihlásiť sa.
Poznámka: Ak svoj účet odstránite z aplikácie Dokumenty, spoločnosť Google odstráni prístup z vášho účtu zo všetkých aplikácií Google, ktoré sú aktívne v telefóne. To sa týka aj Gmailu, ak ho používate.
Keď stlačíte Odstráňte z tohto zariadenia, bude vám zaslané posledné upozornenie, aby ste sa uistili, že ste v poriadku s touto akciou. Ak ste, kliknite na tlačidlo OK Remove.
Potom vás Google Docs odhlási. Môžete sa prihlásiť späť pomocou nového účtu.
Krok 3: Vytvorenie nového dokumentu
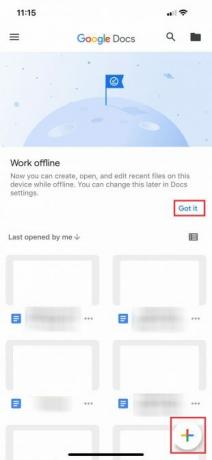
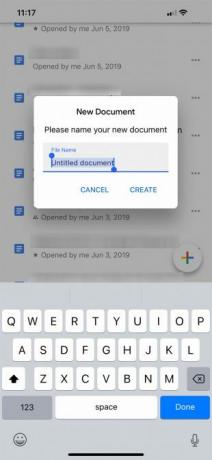
Po opätovnom prihlásení sa Dokumenty Google vrátia na hlavnú stránku aplikácie. Ak ste aplikáciu nikdy nepoužili v tomto druhom účte, zobrazí sa trochu iná prihlasovacia obrazovka, ktorá vám poskytne základný prehľad o aplikácii a o tom, čo sa s ňou zmenilo.
V tomto prípade je jednou z týchto zmien schopnosť pracovať offline. cvaknutie Mám to túto sekciu zavrieť a potom prejsť na viacfarebnú farbu + v pravom dolnom rohu. Kliknutím naň vytvoríte nový dokument.
Dokumenty Google sivú farbu obrazovky a vyzvú vás na vytvorenie dokumentu z dvoch rôznych možností:
- Vyberte šablónu.
- Nový dokument.
Vybral som si Nový dokument, pretože sa mi páči vytváranie dokumentov od nuly.
Keď vyberiete možnosť, ktorá je pre vás najvhodnejšia, služba Dokumenty Google vás požiada, aby ste ju pomenovali. Po pomenovaní dokumentu stlačte vytvoriť.
Krok 4: Naučte sa pracovný priestor Dokumentov Google
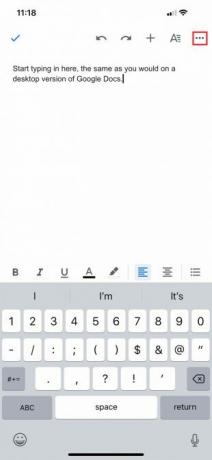
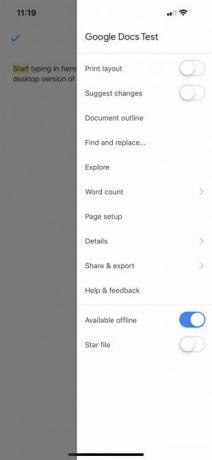
Po vytvorení dokumentu sa dostanete na rozčlenenú verziu pracovného priestoru Dokumentov Google, kde môžete začať písať. Ak chcete zadať text, stlačte modrú ikonu pera v pravom dolnom rohu obrazovky.
Pod pracovným priestorom (a nad klávesnicou) sa zobrazia možnosti formátovania textu. V hornej časti pracovného priestoru je modrá značka začiarknutia. Toto začiarknutie umožňuje ukončiť pracovný priestor dokumentu po dokončení písania.
Vedľa tohto modrého začiarknutia sa zobrazí ikona Vrátenie späť a redo Tlačidlá. Uvidíte tiež + znamenie pre insert menu a symbol pre rozšírené možnosti formátovania.
Na samom konci tohto panela s nástrojmi sú tri bodky, ktoré predstavujú ďalšiu skladaciu ponuku - tú, ktorá riadi celkové podrobnosti dokumentu. Kliknite na tieto bodky.
Po rozbalení ponuky sa vám zobrazia možnosti:
- Rozloženie tlače.
- Navrhnite zmeny.
- Nájsť a nahradiť.
- Nastavenie stránky.
- Detaily.
Uvidíte tiež prepínač, ktorý vám umožní zobraziť dokument offline, ak sa tak rozhodnete. Každú z týchto možností môžete preskúmať samostatne.
Ak ste s aktuálnymi nastaveniami spokojní, ukončite ju stlačením šedej oblasti vedľa ponuky. Dokumenty Google vás zavedú späť do pracovného priestoru.
Pridávanie komentárov
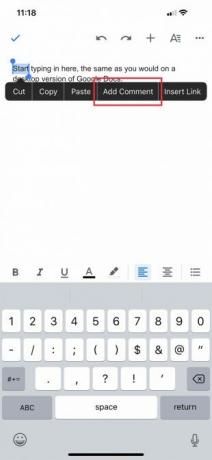

Spätná väzba na ďalšie dokumenty je jednou z najobľúbenejších (a najznámejších) funkcií dokumentov Google. Môžete to urobiť aj v mobilnej aplikácii.
Komentár môžete pridať niekoľkými rôznymi spôsobmi. Najjednoduchšou metódou je zvýraznenie slova alebo frázy. Akonáhle tak urobíte, vyberte možnosť Pridať komentár keď sa zobrazí formátovacie pole. Potom sa dostanete do samostatného okna, kde môžete začať viazať.
Po dokončení písania vykonajte zmeny kliknutím na modrú šípku. Dokumenty Google vás prenesú späť na hlavnú obrazovku a váš komentár zostane nedotknutý.
Krok 5: Ponuka Vložiť
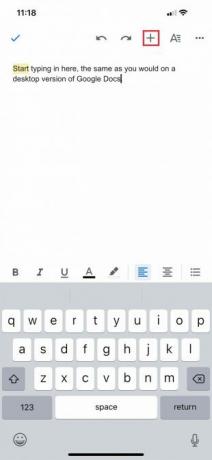
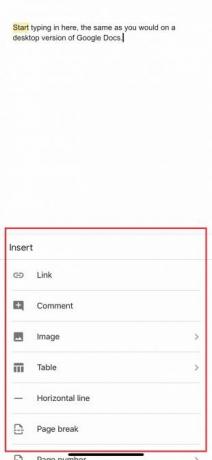
Keď pracujete na mobile, môžete do dokumentu niečo vložiť, či už ide o odkaz, obrázok alebo tabuľku.
Ak to chcete urobiť, prejdite na stránku + podpísať v hornej časti pracovného priestoru. Tým sa rozšíri insert menu, kde máte viac možností zahrnúť rôzne typy obsahu.
Krok 6: Váš aktualizovaný zoznam dokumentov

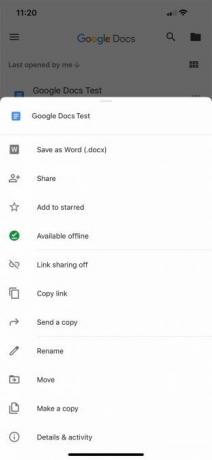
Dnes existuje veľa nástrojov, ktoré preskočíme, jednoducho preto, že medzi mobilnou a počítačovou verziou je malý rozdiel. Povedzme však, že ste pripravení ukončiť dokument a vrátiť sa na hlavnú obrazovku.
Ak chcete dokument ukončiť, stlačte kláves modrá značka začiarknutia v ľavom hornom rohu.
Ak používate systém iOS, táto modrá značka sa zmení na sivú šípku naboku. Stlačením tejto šedej šípky sa dostanete do hlavnej ponuky.
Odtiaľ by ste mali vidieť aktualizovaný zoznam dokumentov. Dokument, na ktorom ste práve pracovali, je na vrchu.
Klikni na tri bodky vedľa tohto dokumentu. Dostanete sa k tretej ponuke, kde uvidíte akcie najvyššej úrovne týkajúce sa tohto súboru a kde sa nachádza na vašom disku.
Táto ponuka sa líši od hlavnej ponuky, ktorá riadi aplikáciu. Líši sa tiež od ponuky, ktorú ste videli vo svojom pracovnom priestore, kde môžete nastaviť konkrétne dimenzie projektu.
Namiesto toho vám toto menu umožňuje zdieľam dokument, sťahovať a premenovanie ono. Akonáhle ste sa ovládali ovládacími prvkami, ste hotoví. Aplikáciu môžete kedykoľvek opustiť.
Urobte veci s dokumentmi Google
S týmito základnými krokmi pod pásom by ste mali pohodlne pracovať s Dokumentmi Google na mobile. Mobilná aplikácia nikdy nenahradí verziu pre počítače, ale je určite dobré mať na tesnom mieste.
Hľadáte ďalšie tipy a triky, ktoré sa môžete naučiť? tady ako vložiť snímku Google do dokumentu Google Ako vložiť snímku Google do dokumentu GoogleVytvorte kreatívnejší kolaboratívny dokument s možnosťou vloženia snímky do dokumentu Google. Čítaj viac .
Shianne je spisovateľ na voľnej nohe a 2D ilustrátor s bakalárskym titulom v odbore dizajn. Miluje Hviezdne vojny, kávu a všetko kreatívne a pochádza z podcastingu.


