Reklama
Podpisy potvrdzujú pravosť. Elektronické podpisy nie sú vždy právne záväzné, ale vzbudzujú dôveru. A pridanie elektronického podpisu je pomerne jednoduché.
Ukážeme vám, ako nastaviť váš elektronický podpis a pridať ho do Dokument programu Microsoft Word Áno, získajte program Microsoft Word zadarmo: Tu je návodNechcete platiť za celý program Microsoft Word? Nebojte sa, tu je niekoľko spôsobov, ako môžete používať Microsoft Word zadarmo. Čítaj viac .
1. Na vloženie vlastnoručného podpisu použite slovo
Ak uprednostňujete osobný prístup k dokumentom programu Word, rozhodnúť sa pre vlastnoručný podpis. Upozorňujeme, že táto možnosť vyžaduje použitie skenera.
Najprv, podpíšte biely kus papiera. potom naskenujte ho a nasnímajte obrázok Naskenujte dokumenty v telefóne pomocou aplikácie CamScanner pre AndroidTúto šikovnú aplikáciu môžete použiť na skenovanie akéhokoľvek dokumentu priamo z telefónu. Čítaj viac a importujte ho do svojho počítača. Keď sa obrázok zobrazí na obrazovke, možno budete chcieť orežte ho pomocou editora obrázkov.
Až budete spokojní, uložte obrázok ako bežný formát súborov, napríklad JPG, GIF alebo PNG. Potom choďte na insert v hornej časti programu Microsoft Word a kliknite na tlačidlo obrázky.
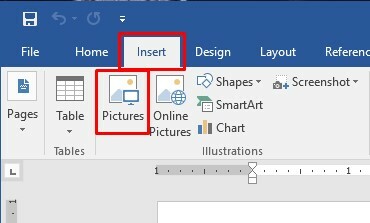
Vyberte svoj podpisový obrázok zo svojich súborov a kliknite na insert. Týmto sa naskenovaný podpis objaví v dokumente programu Word. resize podľa potreby uložte dokument.
2. Priložte ďalší text k naskenovanému podpisu
Môžete tiež chcieť, aby váš elektronický podpis obsahoval doplnkový text. S vstavanou funkciou Word môžete pridať názov úlohy, kontaktné údaje alebo podobné informácie.
Pomocou metódy popísanej vyššie vložte naskenovaný podpis do dokumentu. Pod ním zadajte požadovaný text.
Pomocou myši vyberte pridaný text a podpis. Potom kliknite na ikonu insert v hornej časti programu Microsoft Word a vyberte Rýchle diely z text časť panelu.
Odtiaľ si vyberte Uložiť výber do Galérie rýchlych súčastí. Táto akcia otvorí dialógové okno Galéria rýchlych častí, ktoré hovorí Vytvorenie nového stavebného bloku na vrchu.
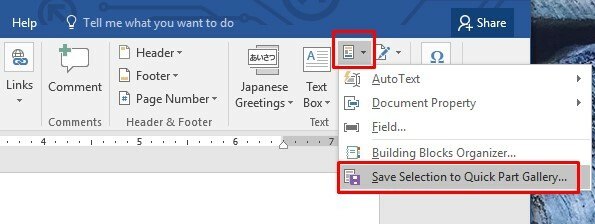
Do prvého poľa zadajte použiteľný názov. zvoliť automatický z rozbaľovacej ponuky Galéria pod ním. Potom kliknite na tlačidlo OK OK. Ostatné polia môžete nechať tak, ako sú zobrazené.
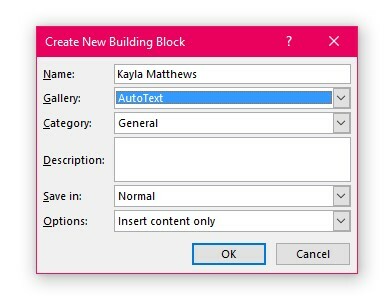
Chcete použiť nový vylepšený podpis? Kliknite na požadovaný bod vloženia v dokumente a potom prejdite na položku INSERMt menu. zvoliť Rýchle diely, potom automatický. Kliknutím na možnosť Automatický text sa vygeneruje ponuka všetkých vytvorených prvkov podpisu. Vyberte požadované kliknutím na jeho názov.
3. Použite aplikáciu HelloSign
HelloSign je aplikácia elektronického podpisu, ktorá vám umožňuje drag and drop súbory vyžadujúce podpisy. Okrem schopnosti programu Word spolupracuje s inými druhmi súborov Microsoft plus PDF.
HelloSign má cenové úrovne, ale existuje aj bezplatná možnosť.
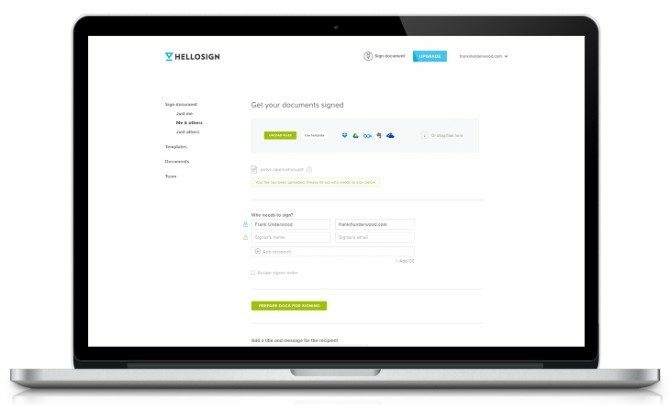
Bezplatná verzia umožňuje prístup k jednému podpisovateľovi dokumentov. Umožňuje vám tiež podpisovať tri dokumenty mesačne.
Integrácia a upozornenia o stave na Disku Google sú ďalšie výhody zahrnuté v balíku zdarma.
Stiahnuť ▼: HelloSign for iOS | Android (Zadarmo, prémia od 13 dolárov za mesiac)
4. Použite doplnky Google Docs
Ďalším rýchlym spôsobom, ako do dokumentu Word pridať podpis, je odovzdanie dokumentu na Disk Google. Ak tak urobíte, môžete použiť funkcie služby Dokumenty Google na vloženie podpisu do súboru.
HelloSign tiež pracuje priamo s Dokumentmi Google prostredníctvom doplnku pre tento program. Ak chcete tento doplnok použiť, stačí si ho stiahnuť z obchodu doplnkov v službe Dokumenty Google.
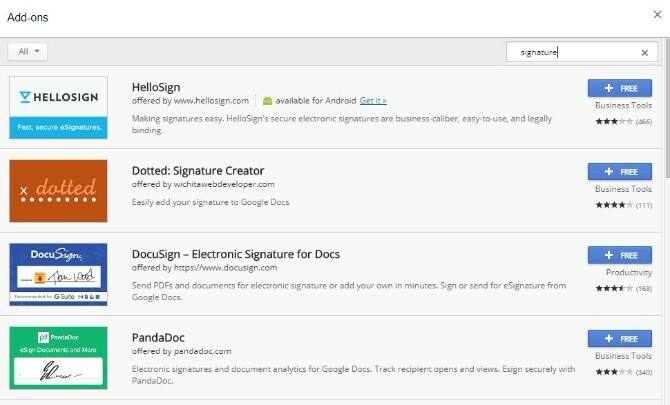
Po jeho aktivácii môžete nakresliť nový podpis alebo zvoliť uloženú verziu. Uisťujeme vás, že všetky dokumenty podpísané v službe Dokumenty Google sa zobrazia aj vo webovej stránke HelloSign.
Ak chcete vyskúšať iný doplnok k podpisu, existuje veľa ďalších, z ktorých si môžete vybrať. Ak ich chcete nájsť, kliknite na ikonu Add-ons kliknite na kartu Dokument Google a vyberte položku Získajte doplnky.
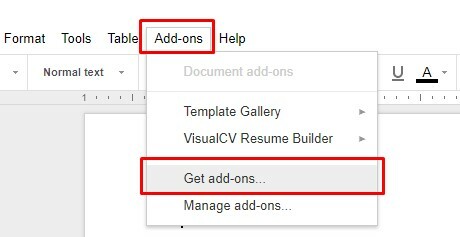
Do vyhľadávacieho poľa obchodu s doplnkami a prístupu zadajte text „podpis“ alebo súvisiace slovo vstúpiť. Na tejto obrazovke sa zobrazia vaše možnosti.
Stiahnuť ▼: HelloSign for iOS | Android (Zadarmo, prémia od 13 dolárov za mesiac)
Stiahnuť ▼: Dokumenty Google pre iOS | Android (Zadarmo)
Poznámka: Mobilné verzie Dokumentov Google a HelloSign nemusia tento doplnok rozpoznať.
5. Preveďte svoj textový súbor do formátu PDF na podpis
Môžete uložiť ďalšie možnosti profesionálneho podpisovania súborov uložením dokumentu programu Word ako PDF.
Ak to chcete urobiť, otvorte dokument programu Word, prejdite na Súbor>Uložiť ako. Kliknite na ikonu Uložiť ako typ rozbaľovacej ponuky a vyberte PDF. Pri práci v systéme Windows alebo na počítači Mac postupujte podľa tohto postupu.
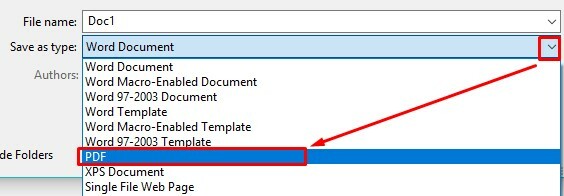
Teraz ste pripravení podpísať súbor pomocou troch nižšie diskutovaných metód.
Na podpísanie súboru PDF použite webovú aplikáciu
DocHub je online podpisová služba, ktorá pracuje s dokumentmi PDF. Poskytuje tiež právne záväzné elektronické podpisy.
Bezplatná verzia DocHub ponúka o niečo viac funkcií ako HelloSign. Každý mesiac môžete podpísať päť dokumentov, môžete mať až troch signatárov každého dokumentu a prostredníctvom e-mailu môžete ľuďom poslať až tri žiadosti o podpis.
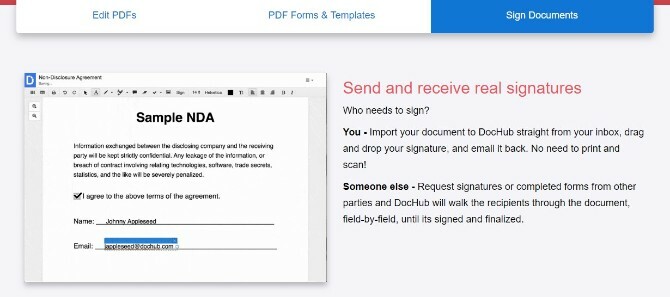
Navyše DocHub funguje na platformách Android a iOS ale neponúka špecializované aplikácie. Namiesto toho v telefóne alebo tablete prejdite na web DocHub v prehliadači Safari alebo Chrome. Potom sa prihláste do svojho účtu. Odtiaľ sa pozrite na znamenie a klepnite naň. Vyberte zamýšľaný podpis zo zoznamu a potom ho vložte klepnutím na jeho časť.
Nové podpisy môžete vytvárať aj na zariadení s dotykovou obrazovkou. Jednoduchým prstom nakreslite podpis na obrazovku. Stane sa súčasťou ponuky Podpísať, takže ho môžete ľahko vložiť do nového dokumentu.
Použite program Adobe Acrobat Reader DC
Adobe Acrobat Reader DC je bezplatný softvér, ktorý umožňuje prezerať, tlačiť a komentovať súbory PDF. Po stiahnutí a uložení dokumentu programu Word ako PDF otvorte PDF v programe. Potom zvoľte Vyplniť a podpísať z ponuky Nástroje alebo správnu tablu možností. Nájsť znamenie možnosť a ikona.
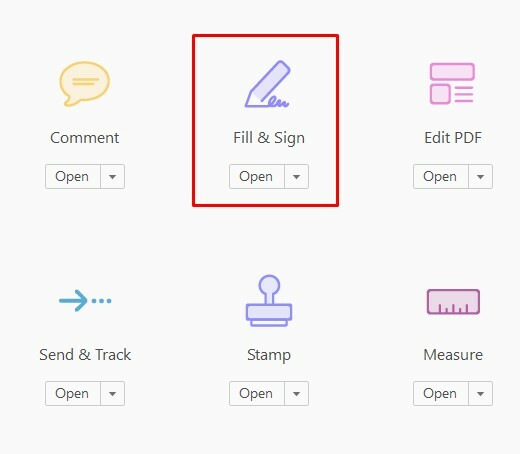
Kliknite na ňu a potom vyberte možnosť na pridanie podpisu alebo iba na inicializáciu dokumentu.
Každá možnosť má vedľa nej znamienko plus. Už ste predtým podpísali dokument v aplikácii Adobe Reader? Vyberte svoj podpis zo zoznamu na obrazovke.
Inak uvidíte podpis tabule. Výzva na zadanie podpisu, importovanie obrázka podpisu alebo nakreslenie obrázka pomocou myši.
Po vykonaní jednej z týchto vecí kliknite na ikonu platiť na uloženie podpisu.
Stiahnuť ▼: Adobe Acrobat Reader pre windows | iOS | Android (Zadarmo)
Spustite ukážku a podpíšte súbor PDF na počítači Mac
Ak ste používateľom Mac, Preview je integrovaná aplikácia, ktorá umožňuje podpisovanie dokumentov. Uložte dokument ako PDF a potom ho otvorte v Náhľad.
Kliknite na ikonu Toolbox ikonu, potom ikonu podpis ikona. Ďalej kliknite na Vytvoriť podpis, potom Začnite kliknutím sem. Kliknite na ikonu trackpad v hornej časti poľa.
Môžete tiež použiť fotoaparát kartu pre obrázok podpisu, ale je to menej presná možnosť.
Ak je vybratá karta Trackpad, pomocou prstu nakreslite podpis na trackpad. Potom kliknite na ikonu hotový Tlačidlo. Kliknutím na podpis sa vloží do dokumentu a môžete tiež zmeniť jeho veľkosť alebo presunúť.
Aký je váš preferovaný spôsob podpisovania dokumentov Word?
Teraz máte niekoľko možností na pridanie elektronického podpisu do dokumentu Microsoft Word. Aj keď niektoré vyžadujú najprv uloženie ako PDF, všetky sa dajú ľahko vykonať.
Potrebujete dodatočnú ochranu svojich dokumentov? Zistiť ako pridať vodoznak v programe Word Ako vložiť vodoznak do programu Microsoft Word (alebo ho odstrániť)Vodoznak je dôležitou súčasťou každého dokumentu a vloženie vodoznaku do programu Microsoft Word je také ľahké. Tu je to, čo robíte. Čítaj viac .
Kayla Matthews je vedúcou spisovateľkou spoločnosti MakeUseOf, ktorá sa venuje streamovacím technológiám, podcastom, aplikáciám produktivity a ďalším.


