Reklama
Kontrolné zoznamy sú napísané krvou.
Jedného dňa to povedal (možno) pilot, keď sa ho podnikateľ pokúsil ponáhľať k vzletu. Kontrolné zoznamy a zoznamy sa stali základom všetkého od nákupu potravín po spustenie NASA.
Oni sú nudní.
Sú však tiež najjednoduchšími nástrojmi na zníženie zložitosti informácií, ktoré nás napadajú každým bajtom. A ako vie každý obťažovaný manžel, zoznamy sú tiež dokonalým protijedom proti zábudlivosti. Takže, aj keď prisaháme Vďaka dokonalým zoznamom produktivity 3 typy zoznamov, ktoré vám skutočne pomôžu byť produktívnejšímiZoznamy úloh sú konečnou zbraňou produktivity. Tieto zoznamy úloh vám môžu poskytnúť všetku silu, ktorú potrebujete na to, aby ste to dokázali. Čítaj viac , poďme tiež k základom Microsoft Word 2016 13+ dôvodov, prečo by ste mali prejsť na Microsoft Office 2016Microsoft Office 2016 je tu a je čas, aby ste sa rozhodli. Otázka produktivity je - mali by ste upgradovať? Dáme vám nové funkcie a čerstvejšie dôvody, ktoré vám pomôžu ... Čítaj viac
a odškrtnite jednu dennú kancelársku funkciu - ako vytvoriť tieto vizuálne príťažlivé zoznamy.1. Vytvorte si svoj prvý zoznam
Väčšina zoznamov, ktoré robia triky a tipy, leží vo vnútri pásky Odsek na karte Domovská stránka. Vyberte text, do ktorého chcete pridať číslovaný zoznam, a kliknite na šípky nadol vedľa Zoznamy odrážok ikona alebo Číslovaný zoznam ikona pre prístup ku knižniciam oboch. Ukážte si každý formát zoznamu tak, že umiestnite kurzor myši na dostupný výber.
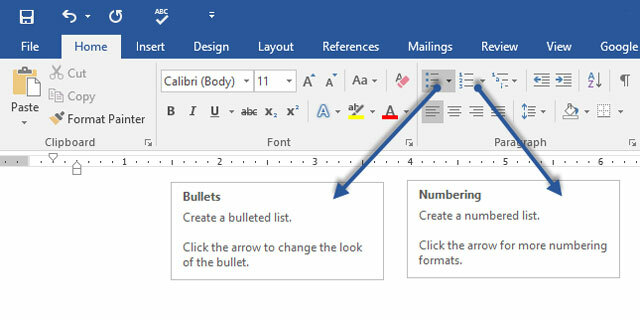
Microsoft Word tiež automaticky vytvorí zoznam pre vás, keď začnete odsek s hviezdičkou alebo číslom 1. S hviezdičkou program Word vytvorí zoznam s odrážkami. Word s číslom vycíti, že sa snažíte vytvoriť číslovaný zoznam.
Ak nechcete, aby sa váš text zmenil na zoznam, môžete kliknúť na ikonu opravy zobrazí sa tlačidlo s možnosťami.

Ak chcete rýchlo zmeniť štýl odrážky alebo číslovaného zoznamu, stačí kliknúť na požadovaný štýl v zozname, ktorý sa zobrazí po kliknutí na šípku vedľa Odrážky alebo číslovanie.
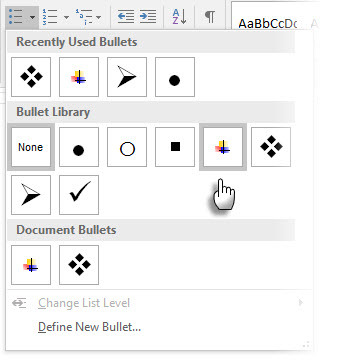
Všeobecný tip: Môžete zmeniť formát len jeden alebo niektoré štýly odrážok alebo čísiel v zozname. Pred otvorením dialógového okna Odrážky a číslovanie umiestnite kurzor na začiatok riadku, ktorý chcete zmeniť. Vaše zmeny sa použijú iba na vybraté riadky.
2. Na vytvorenie zoznamu použite iba klávesnicu
Produktivita guru nenávidí myš. Použite šikovný Skratka balíka Microsoft Office 60 Základné klávesové skratky balíka Microsoft Office pre aplikácie Word, Excel a PowerPointV kancelárii sú k dispozícii stovky klávesových skratiek, ale sú to tie najdôležitejšie, ktoré by ste mali vedieť, pretože vám ušetria veľa času. Čítaj viac rýchle vytváranie číslovaných zoznamov pomocou klávesnice.
Klávesová skratka pre zoznam s odrážkami: Stlačte CTRL + SHIFT + L použiť predvolené guľky na zoznam. lis CTRL + SHIFT + N odstrániť guľky.
Ak chcete prispôsobiť klávesovú skratku pre číslovaný zoznam, prejdite na Možnosti programu Word. Kliknite na pásku a vyberte položku Prispôsobte pásku z rozbaľovacej ponuky. Možnosti Wordu môžete otvoriť aj z Súbor> Možnosti> Prispôsobiť pásku.

Klikni na upraviť tlačidlo pre klávesové skratky.
vybrať Všetky príkazy v zozname Kategórie. Rolujte zoznamom vpravo dole a vyberte položku FormatNumberDefault.

Umiestnite kurzor do Stlačte novú klávesovú skratku a stlačte kombináciu klávesových skratiek, ktorú chcete použiť na vytvorenie očíslovaného zoznamu. Môžete napríklad použiť Alt + N, pretože nie je priradený k ničomu inému v programe Word. cvaknutie Priradiť.
Nová klávesová skratka sa pridá do zoznamu Aktuálne klávesy.
cvaknutie OK zatvorte dialógové okno a otestujte novú skratku. Stlačením „Alt + N“ vytvoríte číslovaný zoznam. Opätovným stlačením sa vrátite späť na text odseku.
Všeobecný tip: Chcete preskočiť číslovanie položky zoznamu a previesť ju na odsek v strede zoznamu? Vyberte konkrétnu položku zoznamu a pomocou klávesovej skratky Alt + N vypnite číslovanie.
3. Zmeňte predvolený formát číslovaného zoznamu
Nový zoznam s číslami môžete podľa potreby zmeniť, upraviť alebo vytvoriť. Máte na výber štyri formáty číselného zoznamu. Čo ak však chcete použiť iný formát ako písmená alebo rímske číslice a nie je k dispozícii? Pokračujte a vytvorte si vlastný v niekoľkých jednoduchých krokoch.
Ísť do Domovská stránka> Bod skupina > Číslovanie. Kliknite na šípku nadol. zvoliť Definujte nový formát čísla.
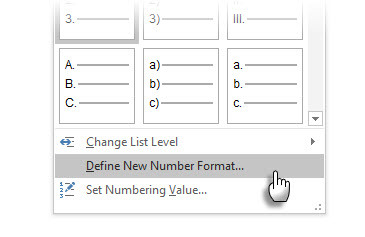
Vyberte ľubovoľný chronologický formát. Ak chcete zmeniť veľkosť písma, štýl a farbu, kliknite na font a vyberte nastavenie na karte Písmo alebo Rozšírené.

Ak chcete k číslu pridať pomlčku, zátvorky alebo inú hodnotu, napríklad libru, zadajte ju do Formát čísla lúka. Malý náhľad zobrazuje zmeny. Na snímku obrazovky nižšie som pridal dve hranaté zátvorky pre zoznam, ktorý môžete zaškrtnúť.
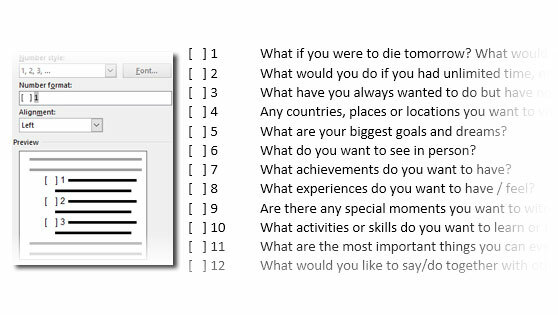
Ak chcete zmeniť zarovnanie čísel, vyberte vľavo, V strede alebo Vpravo zarovnanie. Predvolená hodnota je Zarovnať doľava.
Kliknite na tlačidlo OK.
Nový formát čísla sa použije na akýkoľvek vybraný text v dokumente.
Všeobecný tip: Číslované zoznamy môžete dokonca prefixovať popisným textom, napr. Účasť 1, Účasť 2, Účasť 3... a tak ďalej.
4. Zmeňte predvolený formát zoznamu odrážok
Rovnako ako číslovaný zoznam, môžete zmeniť aj predvolený vzhľad ľubovoľného zoznamu s odrážkami. Vizuálne príťažlivé guľky (iné ako nudné čierne plné bodky) pomáhajú dokumentom vyniknúť od svetských.
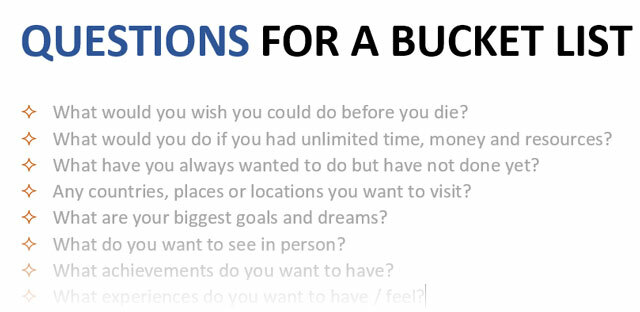
Vyberte text, pre ktorý chcete zoznam s odrážkami a postupujte podľa týchto krokov.
Ísť do Domovská stránka> Bod skupina. Kliknite na šípku vedľa položky guľky.
Ak požadovaná odrážka nie je v knižnici, kliknite na tlačidlo Definujte novú odrážku.
Otvorí sa dialógové okno Definovať novú guľku. pod Odrážka, zvoľte symbol.
Otvorí sa ďalšie dialógové okno, ktoré vám umožní vybrať vhodné symboly z nainštalovaných písiem.

Písma Wingdings majú tú najlepšiu rozmanitosť, ktorá vytvára štylizované zoznamy odrážok. Ako každé iné písmo, môžete zmeniť farbu, veľkosť, štýl a ďalšie vlastnosti vybraného písma guľky. Kliknite na ikonu font tlačidlo v Odrážka Vstúpte do dialógového okna Písmo.
Všeobecný tip: Ak chcete vytvoriť dokument programu Word s úhľadnými začiarkavacími políčkami, použite otvorený rámček (Otvorený rámček) alebo trojrozmerný rámček (3D rámček) z palety znakov Wingdings.
5. Použite obrázok namiesto odrážky
Niekedy nemusia stačiť všetky mystické symboly v Webdings. Na odrážky môžete použiť aj svoju vlastnú opakovane použiteľnú grafiku. Aj keď pripúšťam, že to vyzerá ešte lepšie na snímke v aplikácii PowerPoint, ich použitie v programe Word funguje rovnako dobre.

Vyberte zoznam odrážok, pre ktorý chcete zmeniť guľky na obrázky. Prejdite na stránku Karta Domovská stránka> Odsek kliknite na skupinu guľky a vyberte Definujte novú odrážku z rozbaľovacej ponuky. V dialógovom okne Definovať nové guľky kliknite na tlačidlo obrázok.
Vložte obrázky Zobrazí sa dialógové okno s rôznymi možnosťami pre váš zdrojový súbor. Môžete vložiť obrázok Zo súboru v počítači alebo v miestnej sieti z a Vyhľadávanie obrázkov Bingalebo z vášho onedrive zodpovednosti.

Prejdite na umiestnenie zdrojového súboru a kliknite na insert. Okno Náhľad zobrazuje výber.
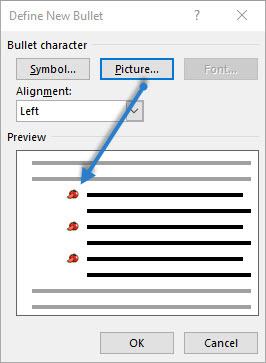
Všeobecný tip: Môžete si vybrať grafiku, ktorá sa zhoduje s „témou“ vášho zoznamu. Napríklad zobrazte banán ako obrazovú guľku pre zoznam ovocia. Skontrolujte, či sú obrázky priehľadné a či majú dobré pozadie. Podľa mojich skúseností funguje jednoduchá grafika najlepšie.
6. Zoraďte čísla v zozname
Niekedy môže najmenší z vylepšení urobiť veľký vizuálny rozdiel. Poznamenajte si snímku obrazovky vľavo dole, ktorá zobrazuje číslovaný zoznam s predvoleným nastavením programu Word Left zarovnanie. Akonáhle zoznam dosiahne dvojciferné číslo, predvolené zarovnanie vľavo sa zdá byť trochu šikmé, pretože desatinné body nie sú úhľadne zarovnané. Program Microsoft Word vám umožňuje riadiť toto zarovnanie a vyprázdniť dvojciferné čísla doprava.
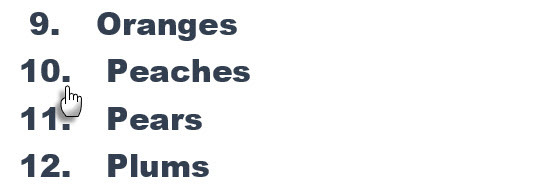
Vytvorte si číslovaný zoznam. Vyberte položky zoznamu. Program Word môže tiež riadiť zarovnanie niekoľkých vybraných položiek.
Ísť do Domovská stránka> Bod. Kliknite na rozbaľovaciu šípku na tlačidlo Číslovaný zoznam.
Kliknite na Definujte nový formát čísla. zvoliť Správny zarovnanie z rozbaľovacej ponuky. cvaknutie OK.

Všeobecný tip: Aj keď nie je uvedené žiadne desatinné miesto, je lepšie, aby boli zarovnané na pravom okraji čísla. Vyskúšajte s hranatými zátvorkami.
7. Upravte odsadenie automatického zoznamu Microsoft Word
Každý zoznam Word obsahuje automatickú zarážku. V závislosti od požadovaného vizuálneho vzhľadu môžete upraviť priestor.
Ak chcete vybrať všetky čísla v zozname, dvakrát kliknite na číslo v zozname.
Pravým tlačidlom myši kliknite na výber a vyberte položku Upravte odsadenie zoznamu z kontextovej ponuky.
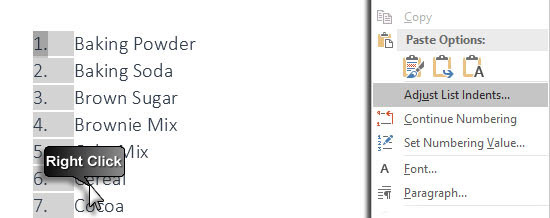
Zmeňte vzdialenosť odrážky od okraja pomocou Pozícia čísla box. Pomocou šípky zmeňte vzdialenosť medzi odrážkou a textom Textová zarážka box.

cvaknutie OK.
8. Použite formátovanie na jedno číslo alebo odrážku v zozname
Sú prípady, keď chcete použiť formátovanie (zmena štýlu odrážky, farby alebo veľkosti) na jeden odrážka alebo číslo v zozname bez toho, aby to malo vplyv na akýkoľvek text v zozname alebo na akékoľvek nasledujúce odrážky alebo Čísla. Tu je jednoduchý spôsob.
Kliknutím na ikonu zobrazíte značky formátovania Domov> Zobraziť / skryť.
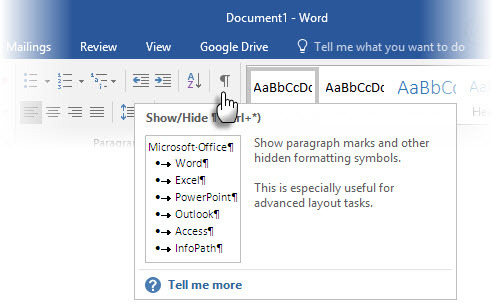
Vyberte iba značku odseku na konci pre položku zoznamu, ktorej odrážku alebo číslo chcete zmeniť. Použite akékoľvek formátovanie. Formátovanie ovplyvňuje iba odrážku alebo číslo; text v položke zoznamu si zachováva svoj pôvodný formát.
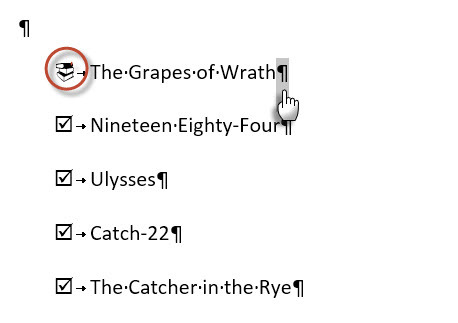
Nové odrážky alebo číslované položky v zozname, ktoré nasledujú po tomto, sa odzrkadlia. Text v novej položke zoznamu bude mať rovnaké vlastnosti písma ako predchádzajúci text a nová odrážka / číslo bude mať rovnaké vlastnosti písma ako predchádzajúca odrážka / číslo.
9. Vytvorte viacúrovňový číslovaný zoznam
Viacúrovňový zoznam môže byť kombináciou čísel, abeced a guľiek usporiadaných na rôznych úrovniach, ako je uvedené nižšie. Viacúrovňové zoznamy môžete použiť na rozdelenie zoznamu do jeho hierarchií alebo podbodov. Takéto zarovnanie sa tiež používa na vytváranie obrysov. Aplikácia Word 2016 nám poskytuje špeciálne tlačidlo na páse s nástrojmi na vytvorenie viacúrovňového zoznamu.
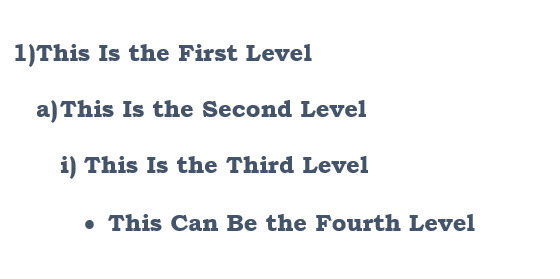
Kliknite na tlačidlo Viacúrovňový zoznam a zadajte zoznam.
Stlačte kláves Kláves Tab pre odsadenie a vytvoriť podúrovň. lis Shift + Tab zrušíte uvoľnenie a propagovať položku na vyššiu úroveň.
Všeobecný tip: Môžete tiež napísať celý zoznam vopred. Vyberte ho a kliknutím na tlačidlo Viacúrovňový zoznam ho zarovnajte pomocou pútko a Shift + Tab klávesy na usporiadanie tém. Môžete tiež použiť Zvýšiť alebo Znížiť odsadenie príkazy na páse.
10. Vytvorte opakovane použiteľné štýly pre viacúrovňové zoznamy
Rovnako ako akýkoľvek iný typ zoznamu môžete zmeniť štýl, farbu a zarovnanie guľiek, písmen alebo čísiel. Uložte tieto zmeny ako nový štýl a znova a znova ich použite.
Ísť do Stuha> Domov> kliknite na šípku vedľa položky Viacúrovňový zoznam> Definujte nový viacúrovňový zoznam.
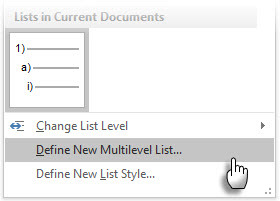
Kliknite na viac rozšírte možnosti.

Ak chcete prispôsobiť niektorú z úrovní, kliknite na číslo úrovne, ktoré chcete upraviť. 1 je predvolené.
Pomocou uvedených možností môžete zmeniť vzhľad zoznamu. Napríklad:
- v Štýl čísla pre túto úroveň, napíšte (1), ak chcete číslovať čísla v zátvorkách, alebo (A), aby ste upravovali písmená v zátvorkách.
- v Začať o, vyberte číslo, písmeno alebo odrážku, na ktorej chcete zoznam spustiť.
Po dokončení prispôsobení pomenujte zoznam pod ListNum názov zoznamu polí. Tento názov sa zobrazí všade, kde uvidíte pole ListNum.
Vyberte štýl pod Prepojte úroveň so štýlom. To vám umožní použiť existujúci štýl v programe Word pre každú úroveň v zozname.
Kliknutím na vyberte, kde chcete vykonať zmeny Použiť zmeny naa výber z Vybratý text, celý zoznamalebo Tento bod vpred.
Toto video predstavuje rýchly vizuálny pohľad na základný postup:
11. Prevedenie zoznamu do tabuľky
Najprv vyberte zoznam. Ísť do Domovská stránka> Vložiť. Kliknite na ikonu stôl možnosť v skupine Tabuľky.
zvoliť Prevod textu do tabuľky z rozbaľovacieho zoznamu.
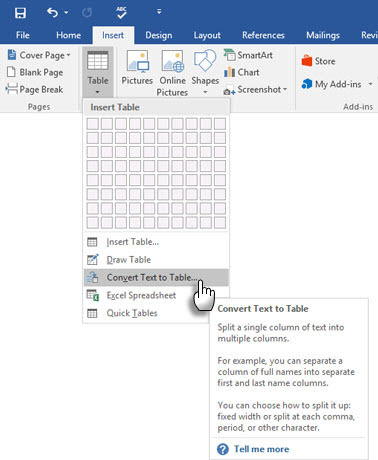
Program Microsoft Word odhaduje štruktúru tabuľky na základe obsahu zoznamu. Program Word vytvorí stĺpce na základe oddeľovačov medzi položkami v zozname.

Ak program Word nepomôže, musíte zmeniť nastavenia a uľahčiť programu Word konverziu zoznamu. Po vytvorení tabuľky môžete na naformátovanie vzhľadu použiť nástroje na návrh tabuľky.
Všeobecný tip: Vo väčšine prípadov nie sú výsledky dokonalé. Najlepším spôsobom je odstrániť číslovanie alebo odrážky a potom vytvorte tabuľku zo zoznamu položiek. Sériové čísla sa dajú ľahko pridať do tabuľky neskôr.
12. Pokračujte v číslovaní, keď odsek odsekne krátke
Niekedy musí odsek textu prerušiť postupnosť zoznamu. Ak chcete pokračovať v zozname za odsekom s rovnakým formátom čísla, postupujte podľa týchto krokov.
Za odsekom zadajte zvyšok svojho očíslovaného zoznamu a naformátujte ho. Zoznam začína znova od 1. Pravým tlačidlom myši kliknite na zoznam, ktorý nasleduje po odseku. zvoliť Pokračujte v číslovaní z kontextovej ponuky. Zoznam sa okamžite zmení.

Číslovanie zoznamu pokračuje od miesta, kde ho odsek prerušil.
Dôležitosť zoznamov - dávate mu nejaký rešpekt?
Ako som už povedal, zoznamy sú nudné. Sú však šetriteľmi času, keď musí byť dokument ekonomickým cvičením. Zoznamy sa okamžite stávajú trochu menej nudné ako bloky textu.
Zoznamy v aplikácii Microsoft Word nájdete takmer denne - od pomocou programu Word pre rýchle brainstorming 10 skrytých funkcií aplikácie Microsoft Word, ktoré vám uľahčia životProgram Microsoft Word by nebol nástrojom, ktorý je bez jeho produktívnych funkcií. Tu je niekoľko funkcií, ktoré vám môžu každý deň pomôcť. Čítaj viac viac rozšírené funkcie hromadnej korešpondencie Automatizujte kanceláriu pomocou hromadnej korešpondencie a vytvorte profesionálne štítky s adresou, menovky a ďalšiePoužívate kopírovanie a vkladanie na vytváranie štítkov, menoviek alebo inak prispôsobených dokumentov? Ukážeme vám jednoduchý nástroj automatizácie balíka Microsoft Office, ktorý vám ušetrí hodiny! Čítaj viac . Alebo možno budete musieť predstaviť zoznam svojich úspechov na a Microsoft Word vyrába obnoviť Ako vytvoriť šablónu životopisu s programom Microsoft WordVáš životopis môže byť rozdielom medzi pohovormi o zamestnaní vašich snov alebo nikdy, keď sa zamestnávateľ nevráti späť - pomocou týchto tipov sa uistite, že je to najlepšie, čo môže byť. Čítaj viac .
Odvažujem sa volať na zoznamy ako na organizačnú základňu dokumentu. Preto každý tip, ktorý nám pomáha formátovať a spravovať zoznamy v programe Microsoft Word, pomáha. Toto je miesto, kam vojdete.
Povedzte nám akýkoľvek tip na zoznam, ktorý poznáte. Povedzte nám svoje hlavné nepríjemnosti, pokiaľ ide o vytváranie zoznamov. Vyriešime to spolu v komentároch.
Saikat Basu je zástupcom redaktora pre internet, Windows a produktivitu. Po odstránení špiny z MBA a desaťročnej marketingovej kariéry je teraz zanietený pomáhať ostatným pri zlepšovaní ich schopností rozprávať príbehy. Dáva pozor na chýbajúcu čiarku Oxford a nenávidí zlé snímky obrazovky. Ale jeho myšlienky upokojujú fotografie, Photoshop a produktivita.


