Reklama
Smartfóny a ďalšie pomocné technologické zariadenia môžu byť veľkou pomocou pre mnohých starších občanov. Veľa času však potrebujú pomoc s nastavením svojich zariadení a ich účinným používaním.
Ak sa váš starší milenec rozhodol pre iPhone namiesto základného telefónu, sme tu, aby sme vám pomohli s jeho nastavením. Tu sú funkcie a tipy na zvýšenie dostupnosti zariadenia iPhone pre starších občanov.
1. Povoliť zväčšenie displeja
Jedným z vedľajších účinkov staroby je pokles zraku. Presbyopia, ktorá ovplyvňuje vašu schopnosť vidieť na blízku vzdialenosť, je častou poruchou starnutia, ktorú dostanete. Našťastie ste sa zaoberali funkciou digitálneho priblíženia. To je užitočné Možnosť prístupnosti pre iOS zväčšuje veľkosť textu a ďalších prvkov.
Postup povolenia:
- Zamierte na nastavenie.
- vybrať Displej a jas.
- Pod Zobrazenie priblíženia v záhlaví klepnite na ikonu vyhliadka lúka.
- Teraz si vyberte zväčšovať. Pred výberom si môžete zobraziť niekoľko ukážok.


2. Vylepšite čitateľnosť zvýšením veľkosti textu
Tento doplnok dopĺňa Zoom na zobrazenie. Pred odovzdaním iPhone starším ľuďom je rozumné tiež zväčšiť veľkosť písma. Zatiaľ čo vyššie uvedená funkcia sa priblíži na celom displeji, zväčšujú sa písma, aby sa zvýšila celková čitateľnosť. Úprava veľkosti textu:
- Ísť do Nastavenia> Displej a jas.
- vybrať Veľkosť textu.
- Upravte posúvač tak, aby ste vybrali požadovanú veľkosť textu.

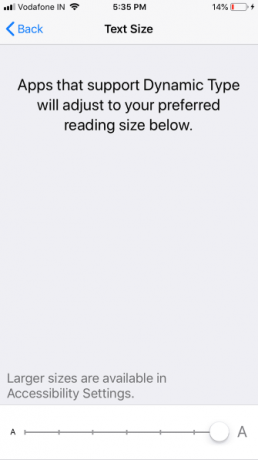
3. Hovorte výber
Speak Selection je šikovná malá funkcia pre iOS. Po povolení vám umožní zvýrazniť akýkoľvek text a Siri ho prečíta nahlas.
Toto je užitočné najmä vtedy, keď text nie je zreteľne čitateľný, alebo ak používateľ dáva prednosť počúvaniu zvuku namiesto toho, aby na obrazovku hľadel. Aby to bolo možné Hovorte výber, postupujte podľa nasledujúcich krokov:
- Otvorené Nastavenia> Všeobecné.
- vybrať Prístupnosť> Reč.
- umožniť Výber reči. Ak je pre vás ťažké vybrať text na hovorenie, môžete to povoliť Hovorte obrazovku miesto. To vám umožní potiahnutím nadol z hornej časti obrazovky dvoma prstami prečítať všetko na obrazovke.
- vybrať hlasy zmeňte hlas alebo stiahnite nový.
- Ak je to potrebné, môžete upraviť Miera reči pomocou jazdca.
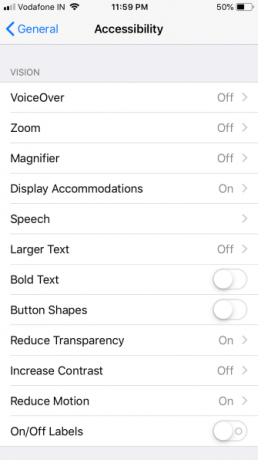
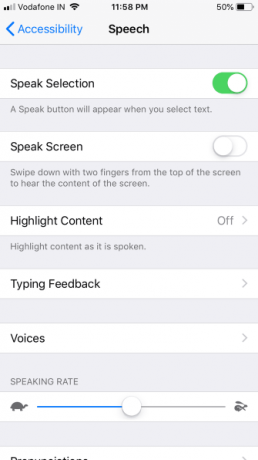
4. Použite Voiceover na vytvorenie iOS na čítanie obrazovky
VoiceOver vám pomôže pri čítaní prvkov ponuky na obrazovke. Môžete ho aktivovať jediným klepnutím kdekoľvek na obrazovke, čo je užitočné pre zrakovo postihnutých. Okrem toho môžete doladiť možnosti VoiceOveru a zvoliť rôzne parametre, ako napríklad reč, mnohovravnosť, slepecké písmo, a ďalšie.
Ak chcete aktivovať a používať VoiceOver, postupujte podľa nasledujúcich krokov:
- Otvorené nastavenie a choď na všeobecný.
- vybrať Prístupnosť> VoiceOver.
- toggle VoiceOver na na. Váš iPhone vás vyzve na potvrdenie, pretože VoiceOver mení gestá pre navigáciu.
- V prípade potreby môžete zmeniť Miera reči nastavením jazdca. Nižšie nájdete niekoľko možností, ako vylepšiť VoiceOver podľa svojich konkrétnych potrieb.
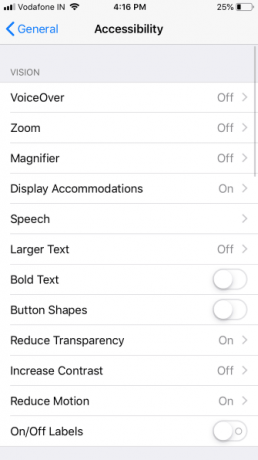

Keď je všetko počuť, skúste textové hovory v reálnom čase pre iPhone a Mac Ako používať hovory v reálnom čase (RTT) v počítačoch Mac a iPhoneHovory v reálnom čase (RTT) sú užitočnou funkciou prístupnosti zabudovanou do vášho iPhone a Mac. Tu je návod, ako ich používať. Čítaj viac .
5. Zvyšte hlasitosť vyzváňania, povoľte výstražné svetlá LED
Ak nastavujete telefón pre niekoho, kto nedoslýchava, je rozumné zvýšiť hlasitosť vyzváňania na maximum.
Tlačidlá hlasitosti na boku telefónu predvolene neupravujú zvonenie, takže choďte na Nastavenia> Zvuky a upraviť Ringer a výstrahy slider. Zatiaľ čo tu môžete povoliť Vibrovanie na krúžku a Vibrovanie pri tichom možnosti na zníženie pravdepodobnosti zmeškania hovoru.
Mali by ste sa tiež uistiť, že ich vybraný tón zvonenia je jasný a zreteľný. Napokon, pri vizuálnom narážaní môže pomôcť zapnúť LED blesk pre výstrahy vlastnosť. Urobiť to:
- Ísť do Nastavenia> Všeobecné> Zjednodušenie ovládania.
- Zapnúť LED blesk pre výstrahy.
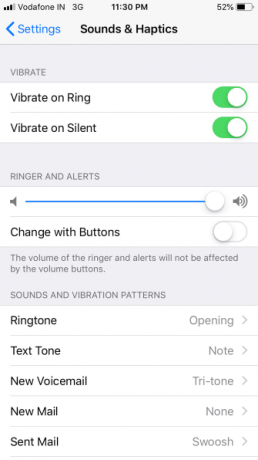
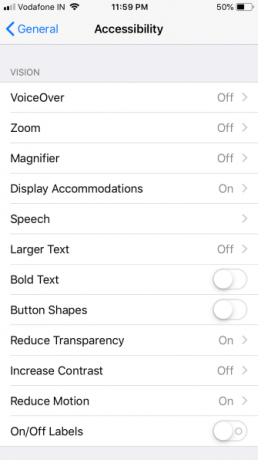

6. Povoliť funkciu Nájsť môj iPhone
Služba Find My iPhone môže zachrániť život, ak váš telefón nesprávne umiestnite alebo ak ho niekto ukradne. To môže byť užitočné najmä pri sledovaní telefónu staršej osoby.
Poslať poslednú polohu je tiež užitočný, pretože vás ping s umiestnením zariadenia skôr, ako sa vybije batéria. Mali by ste to tiež vedieť ako používať funkciu Nájsť môj iPhone, aj keď je offline Čo to znamená, keď nájde môj iPhone offline a ako ho napriek tomu nájdeČo to znamená, keď funkcia Nájsť môj iPhone hovorí „offline“? Ako zistíte, že iPhone je offline? Tu sú odpovede, ktoré potrebujete. Čítaj viac .
Postup aktivácie funkcie Nájsť môj iPhone:
- Ísť do nastavenie a klepnite na svoje meno hore.
- vybrať iCloud.
- Posuňte zobrazenie nadol a klepnite na Nájdi môj iPhone.
- umožniť Nájdi môj iPhone a Poslať poslednú polohu.

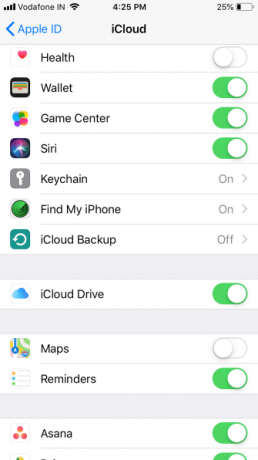
7. Konfigurácia rýchlej voľby / obľúbených položiek
Rýchla voľba uľahčuje udržiavanie vašich častých kontaktov vzdialených iba pár klepnutí. To starším ľuďom šetrí problémy s potápaním do ich kontaktov alebo zoznamov posledných hovorov.
Najlepším spôsobom je pridať všetky dôležité kontakty (vrátane osôb, ktoré sa majú v prípade núdze kontaktovať) Obľúbené. Postup nastavenia rýchlej voľby v telefóne iPhone:
- Otvor telefón app.
- vybrať Obľúbené od spodnej lišty.
- Klepnite na ikonu Plus v ľavom hornom rohu zobrazte zoznam kontaktov. Vyberte kontakt, ktorý chcete pridať k obľúbeným, a potom vyberte, aký typ kontaktu chcete pridať (volanie, posielanie správ atď.)
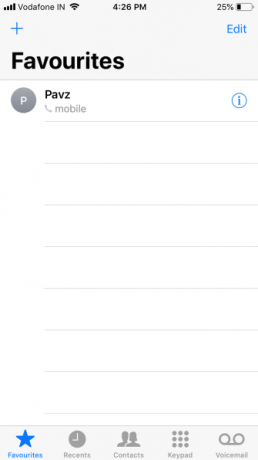

8. Nastaviť lekárske ID
Zdravotné ID sa podobá fyzickej lekárskej identifikačnej značke. Lekárske ID vo vašom telefóne iPhone bude informovať zdravotníkov o existujúcich zdravotných stavoch, ktoré si vyžadujú okamžitú pozornosť. Táto funkcia je užitočná najmä v prípadoch, keď je osoba v bezvedomí alebo inak nemôže komunikovať.
V rámci lekárskeho preukazu môžete pridať informácie ako Zdravotné podmienky, Alergie a reakcie, lieky, a viac.
Nastavte si lekárske ID na svojom iPhone V prípade núdze: Ako nastaviť lekárske ID v telefóne iPhone terazFunkcia lekárskeho ID vášho telefónu iPhone môže v prípade núdze zachrániť život. Tu by ste mali vedieť o tejto funkcii a o tom, ako ju nastaviť teraz. Čítaj viac otvorením aplikácie Zdravie a výberom Lekárske ID na spodku. Uistiť, že Zobraziť pri uzamknutí je povolená, pretože tým sa v prípade núdze zobrazia vaše informácie na uzamknutej obrazovke.
Okrem pridávania príslušných informácií je dôležité doplniť Núdzové kontakty tiež. Je to tiež dobrý nápad vylepšiť nastavenia iPhone pre lepší spánok.

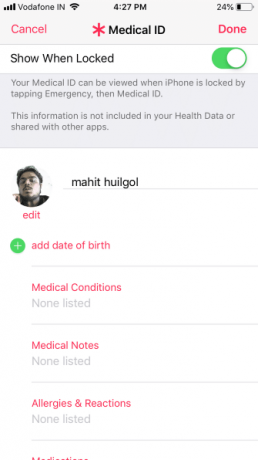
9. Konfigurácia núdzového SOS
Funkcia SOS upozorňuje dôveryhodných ľudí a úrady, keď máte problémy. Aj keď je to tak funkciu iPhone, ktorú by mal nastaviť každý 9 dôležitých vylepšení, ktoré získate, keď získate nový iPhonePráve ste dostali nový iPhone? Tu je niekoľko základných vylepšení, ktoré by ste mali urobiť hneď. Čítaj viac , je to nevyhnutné pre starších ľudí.
Vyvolať SOS na iPhone 8 alebo novšom stlačením a podržaním bočné a jeden z klávesov objem na niekoľko sekúnd. Na telefóne iPhone 7 alebo staršom rýchlo stlačte kláves Bočné tlačidlo päťkrát na aktiváciu núdzového SOS.
Raz Núdzové SOS objaví sa posúvač, potiahnite ho (alebo držte tlačidlá na telefóne iPhone 8 alebo novšom). Telefón sa spojí s tiesňovým číslom vo vašej oblasti a potom osloví vaše núdzové kontakty s vašou polohou.
Núdzové SOS nemôžete vypnúť, ale postupujte takto:
- Ísť do Nastavenia> Núdzové SOS.
- umožniť Automatické volanie ak chcete, aby sa skratka spojila s pohotovostnými službami bez použitia posúvača. Ak to povolíte, môžete prepínať Odpočítavanie zvuku, ktorý pri volaní vydá zvukové upozornenie.
- Na zariadení iPhone 8 alebo novšom môžete tiež povoliť skratku piatich stlačení, ak chcete.
- Uistite sa, že ste pridali Núdzové kontakty v aplikácii Zdravie.


10. Povoliť hlasovú voľbu (Siri)
Hlasové povely spoločnosti Siri vám umožňujú obmedziť fyzické interakcie s telefónom. Môžete povoliť Hlasová voľba na udelenie prístupu Siri na uzamknutej obrazovke. Potom môžete uskutočňovať hovory hlasom bez toho, aby ste zariadenie odomkli. Tu je postup:
- Ísť do nastavenie.
- vybrať Dotknite sa položky / ID tváre a prístupového kódu.
- vybrať Hlasová voľba zo zoznamu môžete prepínať.

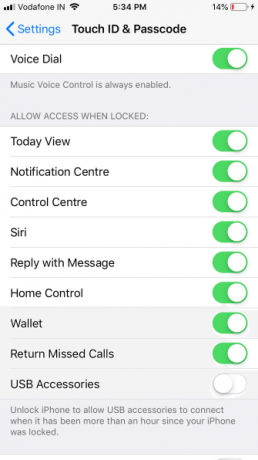
IPhone je skvelý pre starších občanov
Starší ľudia môžu chcieť ponúknuť funkčnosť, ktorú ponúkajú smartfóny, ale chceli by ich ľahšie používať. Táto príručka robí z iOS priateľskejším miestom pre starších ľudí, aby si mohli tiež vychutnať to najlepšie z Apple.
Ďalšie možnosti nájdete ako vybrať najlepší telefón pre seniorov. Pozreli sme sa aj na Najlepšie pomocné technologické zariadenia pre seniorov žijúcich doma 8 Podporné technologické zariadenia pre seniorov žijúcich domaAk sa tieto inteligentné domáce zariadenia používajú správne, môžu starším dospelým pomôcť bezpečne žiť doma dlhšie a vykonávať úlohy, ktoré by inak mohli mať pri plnení. Čítaj viac .
Mahit Huilgol je absolventom strojárskeho inžinierstva a je milovníkom technológií a automobilov. Zhodil vojny podnikovej rady v prospech technologického bojiska. Tiež foodie srdcom a miluje tak jedlé čipy, ako aj nejedlé kremíkové čipy.

