Reklama
Ak si zostavenie počítača Ako vytvoriť svoj vlastný počítačVytvorenie vlastného počítača je veľmi potešujúce; rovnako ako zastrašujúce. Samotný proces je však v skutočnosti pomerne jednoduchý. Prevedieme vás všetkým, čo potrebujete vedieť. Čítaj viac alebo ste úplne vymazali pevný disk, existuje veľká šanca, že budete musieť nainštalovať systém Windows. A ak ste si nekúpili Windows na CD, musíte si vytvoriť vlastný inštalátor. Spoločnosť Microsoft tento proces značne zjednodušila, ale nie vždy to ide podľa plánu.
Veci môžu byť trochu zložitejšie, keď potrebujete na vytvorenie inštalačného programu použiť počítač Mac. Tu je postup, keď vám inštalátor systému Windows 10 spôsobí problémy.
Jednoduchá cesta
Zdokumentovali sme jednoduchý spôsob vytvorte inštalačný program systému Windows 10 Ako vytvoriť bootovacie Windows 10 Inštalátor USB na MacSpoločnosť Microsoft ponúka jednoduchý nástroj na vytvorenie bootovacieho USB v systéme Windows, ale pre používateľov počítačov Mac neexistuje. Našťastie je tento proces dosť jednoduchý, ak viete ako. Čítaj viac
s Boot Campom. Ak ste to ešte neskúšali, urobte to. Je veľká šanca, že to bude fungovať. Keď som to vyskúšal, nemohol som to uviesť do chodu, tak som musel prísť s alternatívou.Problém
V niektorých prípadoch vám program Boot Camp nedá možnosť vytvoriť inštalátor systému Windows 10. Keď som sa to napríklad pokúsil urobiť napríklad pri svojej nedávnej stavbe, Boot Camp mi povedal, že môžem nainštalujte systém Windows do nového oddielu Ako natívne spúšťať systém Windows 10 v počítačoch Mac: Dobrý, zlý a škaredýAj keď Mac OS X funguje dobre pre väčšinu úloh, niekedy existujú prípady, keď jednoducho nedokážu urobiť to, čo chcete. Častejšie to znamená spustenie systému Windows na počítači Mac. Čítaj viac na mojom počítači Mac, ale nedal žiadny náznak, že by vytvoril inštalátor na mojom USB kľúči.
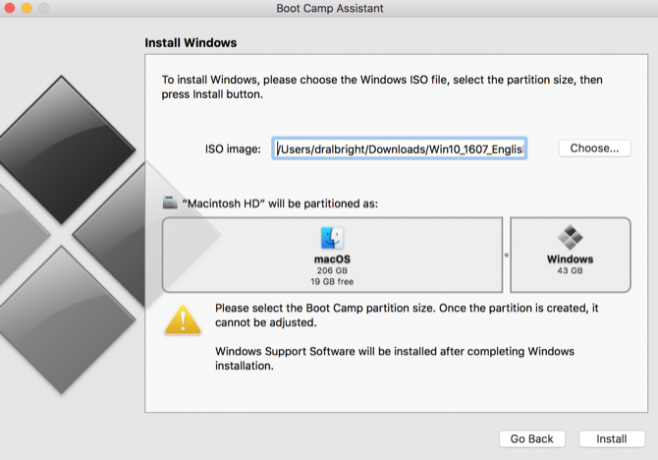
Ak k tomu dôjde, môžete vyskúšať niekoľko možností. Začneme najjednoduchšou metódou.
Riešenie 1: Kopírovanie ISO na USB
Toto je zďaleka najjednoduchšie riešenie a je to jediné, ktoré pre mňa pracovalo. Preto dôrazne odporúčam vyskúšať si to ako prvé. Po stiahnutí ISO súbor Čo sú ISO súbory a ako ich môžete vytvárať, používať a vypaľovať zadarmo vo Windows 7Súbory ISO je možné vytvoriť z ľubovoľného disku CD alebo DVD, na ktorom ležíte. Nazývajú sa „obrazy diskov“, pretože ide o presný obraz disku. ISO súbor obsahuje presnú reprezentáciu ... Čítaj viac v prípade inštalačného programu Windows 10 ho jednoducho skopírujte na jednotku USB. To je všetko.
Zdá sa byť príliš jednoduché pracovať, ale ako som už povedal, je to jediné riešenie, ktoré pre mňa fungovalo. Je to tiež najjednoduchšie a najrýchlejšie. Skús to najskôr.
Riešenie 2: Príkaz dd pre USB
Príkaz dd v Unixe kopíruje súbor a konvertuje údaje podľa určitých parametrov. V tomto konkrétnom prípade ho použijete na zapísanie súboru ISO na jednotku USB.
Najprv nezabudnite zapojiť jednotku USB. Potom v Termináli spustite nasledujúci príkaz:
zoznam komentárovZobrazí sa vám zoznam dostupných diskov vo vašom počítači. Budete musieť nájsť jednotku USB (na mieste zvýraznenom nižšie bude uvedené „externé, fyzické“):
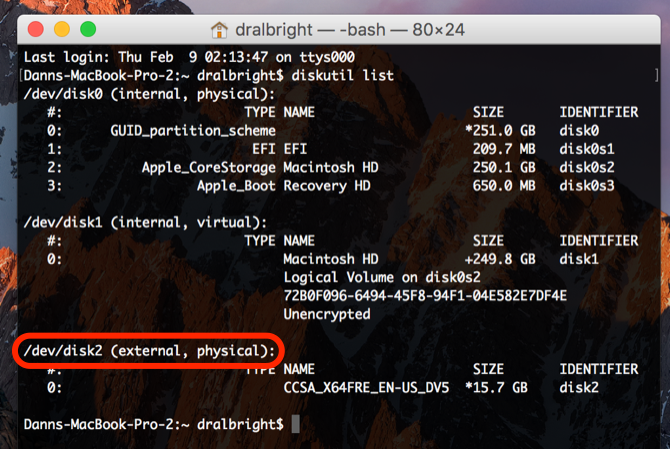
Keď to uvidíte, budete si musieť všimnúť číslo v /dev/disk# linka. V mojom prípade je to 2.
Teraz odpojte disk:
diskutil unmountDisk / dev / disk #Nezabudnite nahradiť číslo číslom disku v počítači. Potom začnite dd príkaz:
sudo dd ak =Teraz pretiahnite súbor ISO do terminálu, takže umiestnenie súboru sa vloží do príkazu:
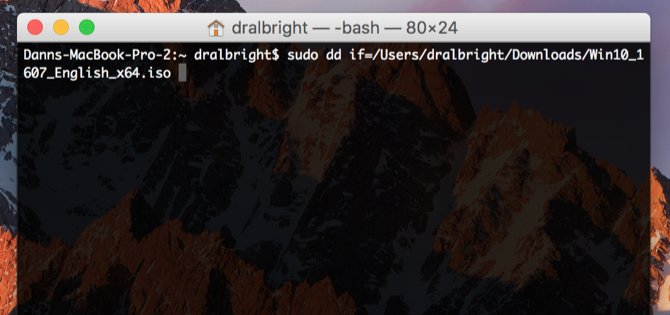
Pridajte medzeru a potom:
of = / dev / disk # bs = 1mKonečný kód v mojom počítači vyzerá takto:
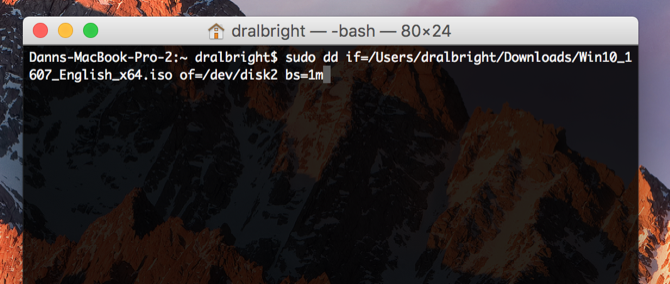
hit vstúpiť, potom zadajte svoje heslo. Potom počkajte, možno dlho. Spustenie tohto príkazu môže trvať 20 - 30 minút. Po dokončení procesu vyberte disk:
diskusil eject / dev / disk #To by malo stačiť.
(Vďaka n3oNLit3 na stránke tonymacx86.com for načrtnutie tejto metódy.)
Riešenie 3: Napálenie ISO na DVD (bez bootovacieho tábora)
Ak chcete namiesto inštalátora USB vytvoriť inštalačný program DVD, môžete to urobiť aj bez Boot Camp. Existuje niekoľko jednoduchých spôsobov, ako to urobiť. Najjednoduchšou možnosťou je urobiť z aplikácie Finder, kde si môžete vybrať súbor ISO a potom prejsť na File> Burn Disc Image [name] to Disc ...
Rovnaký príkaz môžete spustiť z terminálu pomocou:
hdiutil burn [cesta k súboru]A samozrejme existuje veľa kusov softvéru, ktorý pre vás vypáli ISO. disko, horieťa Jednoducho horí sú zadarmo. DVD Creator je 30 dolárov, ale dáva vám oveľa viac energie na napaľovanie diskov. Ak si myslíte, že by ste v budúcnosti mohli napaľovať veľa DVD, nie je to zlá voľba. Bez ohľadu na to, aký softvér používate, postupujte podľa príslušných pokynov.
Riešenie 4: Jadrová možnosť
Než sa k tomu dostaneme, upozorním vás: malo by sa to použiť iba ako posledná možnosť. V tomto prípade choďte na to. Len to viem vypnutie ochrany integrity systému Ako zakázať ochranu integrity systému (a prečo by ste to nemali)Existuje viac dôvodov, prečo nechať MacOS 'System Integrity Protection zapnutú, ako vypnúť, ale vypnutie je ľahké. Čítaj viac (SIP) vám dáva možnosť naozaj neporiadok veci v rámci MacOS. Je to z nejakého dôvodu. Buďte opatrní, uistite sa, že máte zálohy atď. A keď skončíte, nezabudnite zapnite to znova.
Tiež si všimnem, že popis tejto metódy bol opísaný pre El Capitana, a nie pre Sierru. Možno to budete musieť trochu vylepšiť.
Táto voľba vám umožní prepísať trochu kódu v Boot Camp, dúfajme, že vám umožní použiť ho na vytvorenie inštalátora systému Windows. Prejdeme sa krok za krokom. Najprv deaktivujeme SIP:
- Reštartujte počítač Mac.
- Pred spustením systému MacOS podržte Príkaz + R kým neuvidíte logo Apple.
- Po spustení režimu obnovenia stlačte Nástroje> Terminál na paneli s ponukami.
- Zadajte „csrutil disable“ a stlačte vstúpiť.
- Mali by ste dostať správu, že protokol SIP bol deaktivovaný.
- Reštartujte počítač z ponuky Apple.
Po reštartovaní počítača budete musieť získať identifikátor modelu svojho počítača Mac. Ísť do Ponuka Apple> About This Mac> System Reporta poznačte si Identifikátor modelu vášho stroja. Baňa, ako je tu vidieť, je MacBookPro12,1.
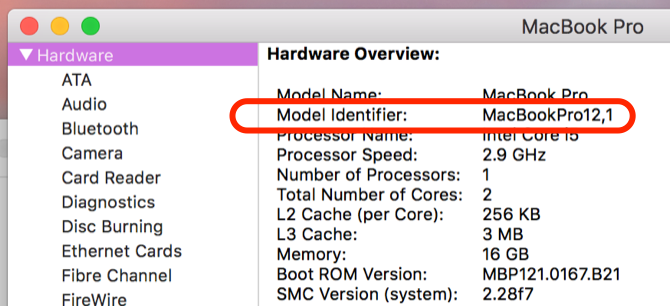
Teraz budete musieť pristupovať k súboru .plist pre Boot Camp:
- Pravým tlačidlom myši kliknite na ikonu Boot Camp a vyberte položku Zobraziť obsah balenia.
- Vytvorte kópiu súboru .plist a vložte ho na plochu.
- Pravým tlačidlom myši kliknite na súbor .plist a vyberte príkaz Otvorte pomocou> TextEdit.
- Pridajte model svojho počítača Mac do časti „DARequiredROMVersions“.
- Vymažte „Pre“ z „PreUEFIModels“ a svoj model pridajte do zoznamu.
- Vymažte „Pre“ z „PreUSBBootSupportedModels“ a pridajte svoj model.
- Ak je váš model prítomný v „Win7OnlyModels“, odstráňte ho.
Uložte súbor .plist. Potom spustite v Termináli nasledujúce:
sudo codesign -fs - / Aplikácie / Nástroje / Boot \ Camp \ Assistant.appTo by malo umožniť Boot Campu spustiť so zmeneným kódom. Ak vám počítač oznámi, že musíte niečo stiahnuť z Apple, dokončite sťahovanie a príkaz spustite znova.
Spustite Boot Camp a vytvorte si inštalačný program Windows. Potom znova spustite režim obnovy a do terminálu zadajte príkaz „csrutil enable“, čím sa SIP znova zapne.
Ďakujeme všetkým, ktorí prispeli k tejto podpore spoločnosti Apple o tejto metóde.
Vaše možnosti
Jedna z týchto štyroch rôznych metód na vytvorenie inštalačného programu Windows vo vašom počítači Mac by mala fungovať, ale neexistuje žiadna záruka. Musíte len vyskúšať pár, kým niečo nefunguje. A ak nemôžete dosiahnuť nič, čo potrebujete, musíte použiť iný počítač (najlepšie počítač so systémom Windows, pretože by mal byť pre tento konkrétny proces trochu jednoduchší).
Ktorá metóda pre teba fungovala? Našli ste ďalšie riešenie problémov? Podeľte sa o svoje tipy v komentároch nižšie!
Dann je konzultant pre obsahovú stratégiu a marketing, ktorý pomáha spoločnostiam vytvárať dopyt a vedie. Blogy venoval aj stratégii a marketingu obsahu na stránke dannalbright.com.

