Reklama
V marci 2016 spoločnosť Microsoft oznámila úžasné partnerstvo Canonical. Vývojári, ponúkaní ako Linux na Windows, sa radovali z perspektívy Bash prichádza do Windows Prekvapujúce dôvody, prečo sa vám bude páčiť systém Windows 10Dnes je takmer super nenávidieť v systéme Windows 10. Nenechajte sa tým zbaviť všetkých výhod, ktoré prinesie systém Windows 10! Ukážeme vám, na čom vám chýba. Čítaj viac . Namiesto virtuálneho počítača sľúbila aktualizácia Windows 10 Anniversary Anniversary priniesť plnú funkčnosť systému bash do systému Windows.
Systém Bash for Windows je už nejaký čas aktívny a ponúka množstvo možností. Aj keď určite zásobovanie publika pre vývojárov, ďalšie funkcie číhajú pod príkazový riadok Windows 10 prijíma príkazový riadok s úplným LinuxomŠkrupina BASH, doplnená subsystémom Linux, prichádza tento rok v lete do systému Windows 10 s výročnou aktualizáciou. To bolo jedno z najväčších oznámení na konferencii Build Developer. Preto je to dôležité. Čítaj viac . Prečítajte si viac informácií o systéme Bash v systéme Windows, o tom, ako a prečo by ste ho mali nainštalovať, až po skryté funkcie, o ktorých ste pravdepodobne nevedeli.
Systémové požiadavky pre Bash na Windows

Inštalácia systému Bash v systéme Windows je veľmi jednoduchá, ale začnime základnými pokynmi.
Budete potrebovať počítač bežiaci Windows 10 Ako nainštalovať systém Windows 10 zadarmo na akomkoľvek počítači so systémom Windows, Linux alebo OS XAby ste to vyskúšali, nemusíte inovovať na Windows 10. Či už máte nárok na bezplatnú aktualizáciu, alebo chcete vyskúšať systém Windows 10 v systéme Linux alebo OS X, môžete ho bezplatne vyhodnotiť. Čítaj viac , 64-bitový počítač a nainštalovaná aktualizácia systému Windows 10 Anniversary. Keďže vývojári zacielení na aktualizáciu, budete musieť zapnúť aj režim vývojárov. Môže byť potrebné reštartovať počítač. Po opätovnom zapnutí môže byť v rámci funkcií systému Windows povolený podsystém Windows pre systém Linux (Beta). Tým sa zobrazí výzva na ďalšie reštartovanie a po zapnutí systému môžete znova otvoriť program Bash. Woohoo!
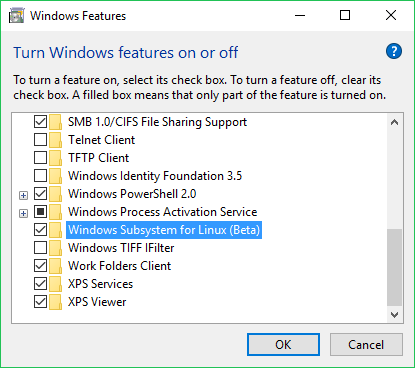
Inštalácia a spustenie systému Bash v systéme Windows je teda prekvapivo jednoduchá. Pokiaľ ste vyzbrojení 64-bitovým počítačom so systémom Windows 10 a máte nainštalovanú službu Anniversary Update, je to také jednoduché ako zapnutie niekoľkých funkcií.
Povolenie Bash na Windows
Povolenie funkcie Bash v systéme Windows nie je také náročné, ako sa zdá. Tu je návod, ako postupovať pri inštalácii.
Najprv povoľte režim pre vývojárov. Prejdite na Nastavenia> Aktualizácia a zabezpečenie> Pre vývojárov a vyberte bublinu pomocou Režim pre vývojárov.
Ďalej stlačte Klávesy Windows + Q a hľadať Zapnite alebo vypnite funkcie systému Windows.
check OK a reštartujte počítač. Po opätovnom spustení otvorte ponuku Štart a vyhľadajte tresnúť. Klikni na Príkaz Bash run voľba.
Budete povýšený, aby ste akceptovali zmluvné podmienky. Po ich odsúhlasení stiahne spoločnosť Bash.
Po dokončení môžete konečne spustiť Bash! Ak to chcete urobiť, jednoducho otvorte ponuku Štart a vyhľadajte ubuntu.
Čo môžete vlastne robiť
Jedna z najväčších otázok, čo môžeš vlastne robiť s Bash na Windows? Štandardné nástroje príkazového riadku GNU vrátane…
grepsshnano... mala by fungovať dokonale. Inštalácia balíkov a aktualizácií pomocou funkcií apt a apt-get je skvelá. Podpora súborov Symlink a súborových systémov prichádza prostredníctvom prostredia Windows Subsystem for Linux (WSL) a existuje určitá podpora programovacieho jazyka pre Python, NodeJS a Perl. Aj keď program Bash v systéme Windows nie je určený na spúšťanie grafických aplikácií, dá sa to dosiahnuť.
Našťastie vás nemôžu upravovať / otvárať / mazať aplikácie systému Windows alebo meniť nastavenia systému Windows. Je to vynikajúca chyba, pretože všetci vieme, že pri použití príkazového riadku sa môžu vyskytnúť chyby.
Inštalácia softvéru pre systém Linux
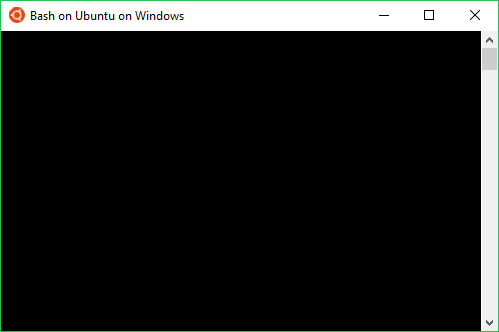
V systéme Linux môžete inštalácia aplikácií pomocou niekoľkých metód. Najčastejšie sa používa príkazový riadok. Apt-get stiahne softvérové balíčky z úložísk spolu so závislosťami. Je to šikovný a bude vyzerať takto (bez zátvoriek a so skutočným názvom balíka):
sudo apt-get install [názov_balíka]Ak sme inštalácia Git napríklad spustíme:
sudo apt-get install gitDocela jednoduché. Nezabudnite však zahrnúť sudo pretože potrebujeme povolenia superužívateľa. Git a ďalší softvér môžu byť nainštalované aj zo zdroja.
Narodený na spustenie (grafické aplikácie)
Bash na Windows nepodporuje grafické Linux aplikácie, alebo aspoň oficiálne. Členovia komunity našla metódu to pomocou zjavne všestranného subsystému Windows pre Linux. To, že niečo nie je vyrobené na jeden účel, neznamená, že sa na to nemôže použiť.
Príklad: inštalácia systému Bash pre Windows nainštaluje celý obraz používateľského priestoru Ubuntu. V podstate získate všetko (všetky binárne súbory), ktoré je súčasťou tradičnej inštalácie Ubuntu s grafickým používateľským rozhraním (GUI).
Zahrnutím kompletného užívateľského priestoru Ubuntu je preto možné v systéme Windows spúšťať grafické Linuxové aplikácie. Riešenie vyžaduje inštaláciu X Server, inštaláciu apt-get na inštaláciu programu, nastavenie premennej prostredia displeja a konečné spustenie aplikácie. Aj keď to nie je obzvlášť ťažké, je to ťažkopádny proces, pretože premenné prostredia zobrazenia musia byť nastavené zakaždým, keď chcete spustiť grafickú aplikáciu.
Okrem toho je to nepodporovaná funkcia, takže funkčnosť závisí od množstva faktorov. Ako vie každý domorodý používateľ systému Linux, inštalácie aplikácií si často vyžadujú závislosti a vylepšenia tak, ako sú, takže si ich dokážete predstaviť iba pomocou operačného systému Berry v systéme Windows, aby ste ich mohli spustiť.
Chcete spustiť grafické aplikácie pre Linux? Pravdepodobne je lepšie používať Cygwin Zabudnite na Cygwin: CASH prináša to najlepšie z Linuxu do WindowsLinux a Windows sú veľmi rozdielne operačné systémy a nikde to nie je jasnejšie ako v príkazovom riadku. K dispozícii sú rôzne nástroje, vďaka ktorým sa Windows cítia viac ako Linux, napríklad Cash. Čítaj viac , VM vo Windows na spustenie distribúcie Linuxu alebo iba na duálne zavedenie. Znova tu je novinka grafických aplikácií pre Linux vo Windows.
Prístup k súborom
Inštalácia systému Bash pre Windows vytvorí plný užívateľský priestor Ubuntu. K týmto súborom sa ľahko dostanete pomocou Prieskumníka súborov systému Windows. Musíte to však vedieť kde hľadať, čo vyžaduje prvé povolenie Zobraziť skryté súbory, priečinky a jednotky v časti Možnosti zobrazenia Prieskumníka. Každý používateľský účet systému Windows má svoj vlastný užívateľský priestor Ubuntu, ktorý nájdete tak, že prejdete do priečinka:
C: \ Users \ meno používateľa \ AppData \ Local \ Lxss \ rootfs
Domovský priečinok účtu sa nachádza na adrese:
C: \ Users \ meno používateľa \ AppData \ Local \ Lxss \ home \ USERNAME
S koreňovým adresárom:
C: \ Users \ meno používateľa \ AppData \ Local \ Lxss \ root
Prístup k systémovým súborom Windows v systéme Bash je trochu iný. Predvolená hodnota v Bash je koreňový adresár Ubuntu vytvorený v systéme súborov Windows. Môžete však pripojiť systémovú jednotku Windows. Na pripojenie jednotky C: použite príkaz:
/mnt/CPre pohon D: by to malo byť:
/mnt/DA tak ďalej. Pretože používame príkazový riadok, môžeme tieto príkazy spojiť s páčivými príkazmi CD (zmeniť adresár). Povolenia fungujú trochu inak. Program Bash on Windows vyžaduje na prístup do priečinka správcu privilégium „Spustiť ako správca“.
Správa servera
Chcete super praktický dôvod na použitie Bash pre Windows? Správa servera je skvelý nápad. Vytvorenie servera je skutočne jednoduché, ale ak je bez hlavy, budete ho musieť spravovať. Existuje veľa aplikácií vrátane PuTTY, ale príkazový riadok ponúka jednoduché riešenie. Stačí ssh na server a môžete ho spravovať z terminálu. Spúšťanie vzdialených skriptov funguje celkom dobre pomocou Bash na Windows a je to fantastická užitočná aplikácia.
Odinštalujte program Bash pre Windows
Po nainštalovaní systému Bash pre Windows sa jeho inštalácia dá pomerne ľahko odinštalovať. Na dosiahnutie tohto cieľa existujú dve hlavné metódy: jedna odstráni prostredie Ubuntu, ale váš domáci priečinok zostane nedotknutý. Aby ste to dosiahli, spustite tieto príkazy cez príkazový riadok alebo PowerShell:
lxrun / odinštalovaťO výsledku odinštalovania sa potom zobrazí upozornenie: „Týmto sa odstráni prostredie Ubuntu, ako aj všetky zmeny a nové aplikácie ...“
typ y pokračovať v odstraňovaní.
Alternatívou sa vypne podsystém Windows pre Linux a tým sa odstráni prostredie Ubuntu a domovský priečinok:
lxrun / odinštalovať / plnýUpozornenie upozorňuje:
„Týmto sa odinštaluje Ubuntu na Windows. Týmto sa odstráni prostredie Ubuntu, ako aj všetky modifikácie, nové aplikácie a užívateľské dáta. “
typ y na umožnenie odstránenia softvéru.
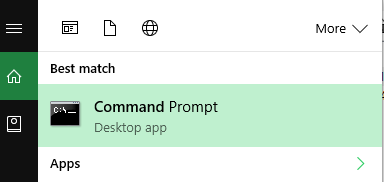
Bash na Windows obsahuje veľa potenciálu a sú tu vynikajúce zdroje od blogu Windows, komunitných serverov Ubuntu a dokonca aj obľúbených obľúbených používateľov: reddit. Konverzácie v vlákne / r / bashonubuntuonwindows zahŕňajú spustenie kódu Visual Studio, súborové servery Samba a vývoj pomocou WSL. Ako sa ukázalo, bežia grafické aplikácie, možnosti sú takmer nekonečné.
Na čo momentálne používate systém Bash v systéme Windows? Používate v systéme Windows dokonca Bash? Dajte nám vedieť v časti s komentármi nižšie!
Moe Long je spisovateľ a redaktor pokrývajúci všetko od techniky po zábavu. Získal anglický titul B.A. z University of North Carolina v Chapel Hill, kde bol učiteľom Robertsona. Okrem MUO pôsobil aj v htpcBeginner, Bubbleblabber, The Penny Hoarder, Tom's IT Pro a Cup of Moe.

