Reklama
K svojim súborom a priečinkom Finder môžete pristupovať rôznymi spôsobmi, existuje však niekoľko metód, vďaka ktorým získate rýchlejšie výsledky. Jednou z nich je vytvorenie skratiek alebo použitie existujúcich skratiek na prístup k vašim najpoužívanejším údajom vyhľadávača.
Pozrime sa na päť typov skratiek, ktoré môžete použiť na rýchlejšiu navigáciu v nástroji Finder.
1. Skratky na bočnom paneli

Bez ohľadu na to, kde sa nachádzate v aplikácii Finder, môžete na jedno kliknutie prejsť na dôležité miesta - ak ste k nim pripojili odkaz na bočnom paneli.
Ak chcete vytvoriť odkaz na obsah priečinka, presuňte priečinok z pôvodného umiestnenia v aplikácii Finder do priečinka Obľúbené časť bočného panela. Pre štandardné umiestnenie vyhľadávača, napríklad Domov alebo iCloud Drive, môžete povoliť záložku bočného panela prostredníctvom Súbor> Predvoľby> Bočný panel tiež.
Môžete tiež pridať odkazy na bočnom paneli pre súbory a aplikácie, ale iba ak podržíte kláves cmd pri presúvaní položiek na bočný panel. Bez kľúča modifikátora skončíte presunutím položiek do priečinka bočného panela, do ktorého ich presuniete.
Značky vyhľadávača tiež dostanú svoju vlastnú časť odkazov na bočnom paneli. Tieto sú farebne odlíšené menovky vám pomôžu rýchlejšie nájsť súbory Vyhľadajte súbory rýchlejšie a organizujte svoj počítač Mac pomocou vyhľadávacích značiekZnačky vyhľadávača sú skvelým spôsobom usporiadania údajov. Tu je návod, ako čo najlepšie využiť tento praktický organizačný nástroj na vašom počítači Mac dnes. Čítaj viac . Ak nevidíte konkrétnu značku alebo Tagy V samotnej sekcii môžete oboje zviditeľniť Vyhľadávač> Predvoľby> Značky.
2. Skratky na paneli s nástrojmi
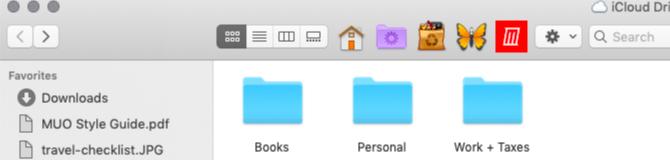
Skratky na paneli s nástrojmi sú ďalším jednoduchým spôsobom, ako udržať svoje obľúbené súbory, priečinky, aplikácie a značky na dohľad. Hodia sa, keď máte konkrétny súbor PDF, kalendár, filter, aplikáciu na hlasové diktovanie alebo infografiku, ktorú musíte vychovávať často.
Ak chcete vytvoriť odkaz na paneli s nástrojmi, podržte stlačený kláves cmd stlačte a presuňte príslušnú položku Finder na panel nástrojov. Uvoľnite sa, keď uvidíte zelenú farbu plus vedľa kurzora sa objaví značka.
Odporúčame priradenie jedinečných vlastných ikon k súborom a priečinkom aby sa ich skratky dali ľahko nájsť na paneli nástrojov. Aplikácie už majú odlíšiteľné ikony, takže ich môžete nechať na pokoji.
Keďže je v programe Finder také ľahké vytvoriť skratky, môžete s nimi ísť cez palubu a skončiť s preplneným, nepoužiteľným panelom s nástrojmi. A čo ukladanie odkazov na paneli nástrojov iba pre vaše najobľúbenejšie položky a používanie aliasu pre ostatné?
3. Vyhľadávacie aliasy

V počítači hovorí skratka zvyčajne na konkrétnu položku na konkrétnom mieste. Keď presuniete položku na iné miesto, skratka prestane fungovať. To však neplatí, ak ide o skratku, ktorá odkazuje na prepojenú položku bez ohľadu na zmenu umiestnenia hlavného priečinka.
Umožní vám to vytvoriť skratky alebo aliasy pre jeden súbor (alebo priečinok) na viacerých miestach, aby ste mali ľahký prístup k pôvodnému súboru. Pretože aliasy sotva zaberajú akýkoľvek priestor, môžete si ich ľubovoľne vyrobiť. Aliasy sú skvelým spôsobom redukujte neporiadok v Finderi Znížte neporiadok vyhľadávača a nevyžiadanú poštu pomocou aliasu, značiek a ďalších položiekVždy a potom je potrebné dôkladné vyčistenie, ale môže vás to len dostať tak ďaleko. Potrebujete dobrú stratégiu na vyhýbanie sa neporiadku a jeho odstraňovanie. Čítaj viac .
Ak chcete vytvoriť alias, vyberte položku Finder, pre ktorú chcete alias a kliknite na Make Alias z jeho kontextového menu. Skratka sa zobrazí na rovnakom mieste ako pôvodná položka. V ľavej dolnej časti ikony alias sa nachádza malá šípka, ktorá ju odlišuje ako skratku. Neváhajte premenovať alias a presunúť ho inde.
Pri prezeraní súboru môžete tiež vytvoriť alias. Jediné, čo musíte urobiť, je pretiahnuť malú ikonu pred názov súboru v záhlaví a umiestniť ju do vyhľadávacieho umiestnenia podľa vášho výberu. Ak podržíte klávesnicu voľba Pri vykonávaní tejto úlohy získate namiesto aliasu kópiu súboru.
Pamätáte si skratky na paneli nástrojov, ktoré sme diskutovali vyššie? Mimochodom, sú to tiež aliasy. Keďže však panel s nástrojmi pojme iba toľko skratiek, odporúčame vám ich používať striedmo.
4. Zobrazenia vlastného vyhľadávača

Keď otvoríte Finder, zobrazí sa Recents zobrazenie, kde vidíte svoje naposledy prístupné údaje vyhľadávača. Ako to, že namiesto toho nahradíte toto zobrazenie najpoužívanejšími údajmi?
Najprv vytvorte nový priečinok v mieste podľa vášho výberu a:
- Presuňte tam svoje obľúbené súbory a priečinky alebo
- Vytvorte pre nich aliasy v novom priečinku. (Vyhadzujte aliasy aj pre svoje obľúbené aplikácie.)
Ďalej je čas nastaviť tento priečinok ako predvolené zobrazenie pre nové okná vyhľadávača. Najprv otvorte Vyhľadávač> Predvoľby> Všeobecné. Teraz kliknite na ikonu Nové okná Finder show rozbaľovacej ponuky, potom vyberte ostatné. V otvorenom dialógovom okne Finder vyberte priečinok odkazov, ktorý ste vytvorili, a kliknite na ikonu zvoliť Tlačidlo.
K tomuto novému priečinku na bočnom paneli, na paneli s nástrojmi a na doku môžete pridať aj odkaz, aby bol vždy prístupný.
5. Vstavané skratky vyhľadávača

Cestovná lišta v dolnej časti okna Finder, priamo nad stavovým riadkom, je ďalším spôsobom, ako rýchlo prejsť na konkrétne miesta Finder. Zobrazí hierarchiu vybraného súboru alebo priečinka. Kliknite na ľubovoľné miesto v hierarchii a môžete sa k nemu prepnúť priamo a obísť iné miesta medzi nimi.
Môžete tiež ovládanie-Kliknutím na názov priečinka v záhlaví okna zobrazíte hierarchiu súborov / priečinkov a preskočíte na akékoľvek miesto v ňom.

späť na paneli nástrojov Finder je ďalšou skratkou. Kliknite a podržte kláves späť na zobrazenie umiestnení priečinkov, z ktorých ste v tomto okne naposledy pracovali. (Zoznam začína najnovším umiestnením.) Teraz môžete z tohto zoznamu prejsť na príslušné umiestnenia priečinkov.
Ak je vpred sa zobrazí ako aktívne, kliknutím a podržaním získate podobný zoznam miest, ktorými ste prešli.

Vezmite zástupcu vyhľadávača na počítačoch Mac
Klávesové skratky vyhľadávača sú obrovským nástrojom na šetrenie času, ale chvíľu sa objavia všetky jeho tajomstvá. V tejto súvislosti máme oveľa viac drobné, ale užitočné funkcie systému MacOS 18 Drobné, ale užitočné funkcie systému MacOS, o ktorých sa budete chcieť dozvedieťMacOS má mnoho tak malých, ale užitočných funkcií, ktoré sa dajú ľahko minúť, až kým na ne narazíte alebo kým ich niekto neodkáže na vás. Čítaj viac o ktorých sa chcete dozvedieť.
Akshata sa pred zameraním na technológiu a písanie školil v oblasti manuálneho testovania, animácie a dizajnu UX. To spojilo dve z jej obľúbených aktivít - zmysel pre systémy a zjednodušenie žargónu. Na MakeUseOf, Akshata píše o tom, ako čo najlepšie využiť vaše zariadenia Apple.