Reklama
Vyvinutie dokonalého mediálneho servera pre vašu televíznu a filmovú zbierku môže byť výzvou. Aký hardvér by ste mali používať, aký operačný systém by ste mali nainštalovať a aký softvér by ste mali používať?
Namiesto toho, aby ste sa zbytočne snažili rozhodovať, tu je odpoveď. Linuxový server, ktorý beží všetky mediálny softvér, ktorý potrebujete, vďaka Docker je možné nastaviť za menej ako hodinu. Prejdeme ako.
Čo je Docker?
Namiesto inštalácie softvéru tradičným spôsobom do počítača, Docker vám umožňuje spustiť ich v bezpečných kontajneroch.
Zdieľajú rovnaké fyzické prostredie ako váš operačný systém, ale fungujú nezávisle a oddelene od nich váš hlavný systém, čo znamená, že môžete vyskúšať a nainštalovať rôzne druhy softvéru bez obáv konflikty.
Je to perfektná platforma na testovanie nových aplikácií, najmä na serveri, kde jedna nesprávna aktualizácia alebo jedna zmena skriptu môžu spôsobiť zlyhanie všetkého. Docker tiež pomáha zrýchliť inštaláciu nových aplikácií, najmä v kombinácii s DockSTARTer
, skript na inštaláciu a aktualizáciu softvérových kontajnerov na médiá pomocou aplikácie Docker.Požiadavky na inštaláciu
Ak chcete používať DockSTARTer (a Docker), musíte si pripraviť server. DockSTARTer môže bežať na akomkoľvek počítači so systémom Linux, vrátane Raspberry Pi 7 spôsobov nastavenia Raspberry Pi ako mediálneho serveraChcete nainštalovať mediálny server Raspberry Pi? Nie ste si istí, či zvoliť Kodi, Plex alebo Emby? Toto je potrebné vedieť. Čítaj viac , mali by ste si však uvedomiť, že niektoré programy sa nebudú spúšťať na architektúre založenej na ARM, ako je napríklad program Pi, čo by tu mohlo obmedziť váš potenciál.
Aj keď nezáleží na tom, ktorý Linux si vyberiete, Docker bude bežať na väčšine distribúcií, Skript DockSTARTer nepracuje s Archom, preto by ste na tento účel nemohli použiť túto príručku distro.
Ak chcete, aby sa využívanie zdrojov nezmenilo, nainštalujte server alebo verzie bez hlavy, ktoré si vyberiete. Tieto prídu bez desktopového prostredia a budú mať menšiu stopu zdrojov.
Toto je inštalácia servera médií, takže na transkódovanie médií budete potrebovať procesor CPU, ktorý prevádza médiá z jedného formátu do iných, ktoré môžu prehrávače médií prehrávať. Ak plánujete veľké využitie, bude tu užitočný procesor, ktorý zvládne viac transkódovaných tokov.
Táto príručka od spoločnosti Plex, softvér na streamovanie médií, by vám mal pomôcť zistiť, aký procesor potrebujete.
Potrebujete tiež dostatok úložného priestoru, aby váš server mohol fungovať aj ako DIY sieťové úložisko pre váš obsah, ak už nemáte server NAS.
Krok 1: Inštalácia Git and Curl
Ak chcete nainštalovať program Docker s programom DockSTARTer, musíte otvoriť okno terminálu na serveri alebo pripojenie cez SSH. Najprv musíte nainštalovať dva kúsky softvéru - Git a Curl. Git je softvér na správu verzií, ktorý vývojárom umožňuje zdieľať ich softvér, zatiaľ čo program Curl umožňuje prenos údajov z internetu.
Inštalácia na operačnom systéme Debian (Debian, Ubuntu, Raspbian, atď.):
sudo apt install curl gitInštalácia na Fedoru:
sudo dnf nainštalovať curl gitInštalácia pomocou Yum:
sudo yum nainštalovať curl gitKrok 2: Inštalácia DockSTARTer
Po nainštalovaní softvéru Curl and Git môžete pokračovať v inštalácii aplikácie DockSTARTer.
Máte dve možnosti na inštaláciu Dockeru s DockSTARTerom - môžete ho nainštalovať pomocou skriptu poskytnutého DockSTARTerom alebo vykonať manuálnu inštaláciu. Buď je v poriadku, ale záleží to na tom, aký preferujete paranoidné pri inštalácii softvéru pomocou skriptu z internetu.
Inštalácia pomocou skriptu
Ak chcete spustiť inštalačný skript pre DockSTARTer, spustite na svojom termináli nasledujúce:
bash -c "$ (curl -fsSL https://get.dockstarter.com)"Po dokončení zadajte nasledujúci reštart:
sudo reštartManuálna inštalácia
Ak nechcete použiť poskytnutý inštalačný skript, nasledujúce príkazy klonujú úložisko git obsahujúce DockSTARTer a nastavia ho pred reštartovaním:
git klon https://github.com/GhostWriters/DockSTARTer "/Home/${USER}/.docker" sudo bash /home/${USER}/.docker/main.sh -i. sudo reštartKrok 3: Spustite program DockSTARTer a vyberte svoje aplikácie
S nainštalovaným DockSTARTerom môžete začať s nastavením Dockerovho kontajnera. Začnite písaním sudo ds vo vašom termináli začať.
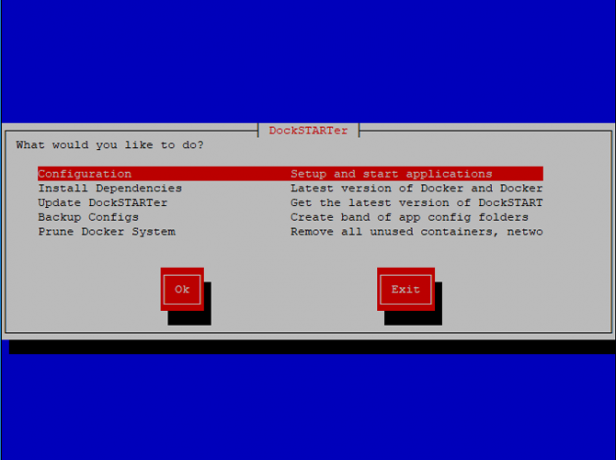
Ak chcete začať inštalovať aplikácie Docker, vyberte položku konfigurácia a stlačte kláves Enter Úplné nastavenie. Predtým, ako sa zobrazí zoznam aplikácií, ktoré chcete nainštalovať, počkajte, kým skript vykoná všetky akcie.
Každá aplikácia má vedľa seba užitočný popis, ktorý vám pomôže pri výbere. Na tomto mieste budete musieť zvážiť, aké aplikácie a na svojom serveri budete potrebovať. Máte v úmysle použiť ho iba na streamovanie médií, alebo hľadáte softvér, ktorý dokáže vaše médiá usporiadať?
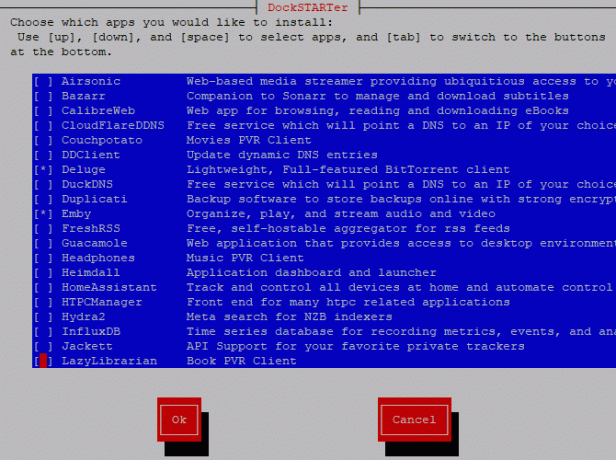
Tu je niekoľko možností, ktoré vám pomôžu pri výbere:
- Plex, všestranný mediálny server
- Emby, alternatíva k Plexovi
- Airsonic, mediálny server pre hudbu
- CouchPotato, pre automatické sťahovanie filmov
- Deluge, klient BitTorrent
- Sonarr, na automatické sťahovanie televíznych médií
- HTPC Manager, na správu určitých mediálnych aplikácií na jednom dashboarde
Tento zoznam nie je vyčerpávajúci, preto si pozorne prezrite aplikácie, ktoré máte k dispozícii. Pomocou klávesov so šípkami nahor a nadol sa posúvajte a stlačením medzerníka vyberte každú z aplikácií, ktoré chcete nainštalovať.
Mali by ste sa tiež uistiť, že ste vybrali ďalšie dve aplikácie - Ouroboros a Portainer. Sú užitočné pre údržbu Docker, keď skončíte s používaním DockSTARTer. Ouroboros udržuje vaše kontajnerové aplikácie aktuálne, zatiaľ čo Portainer vám pomáha monitorovať a konfigurovať Docker prostredníctvom webového používateľského rozhrania.
Až budete pripravení pokračovať, stlačte kláves vstúpiť.
Krok 4: Konfigurácia nastavení servera
V závislosti od vybranej aplikácie sa v tejto ďalšej fáze vyskytnú otázky týkajúce sa predkonfigurácie. Napríklad, ak sa rozhodnete nainštalovať klienta Deluge BitTorrent, musíte potvrdiť, ktoré nastavenia portu chcete použiť.
Stlačením klávesu Enter potvrďte konfiguráciu každej aplikácie (alebo vyberte položku žiadny, ak by ste ich chceli upraviť).
Po niekoľkých počiatočných fázach konfigurácie aplikácie budete môcť zmeniť časové pásmo a názov hostiteľa svojho zariadenia, ako aj niektoré predvolené umiestnenia pre mediálny obsah. vybrať žiadny, pokiaľ nie ste spokojní s predvolenými nastaveniami, a stlačte kláves Enter.
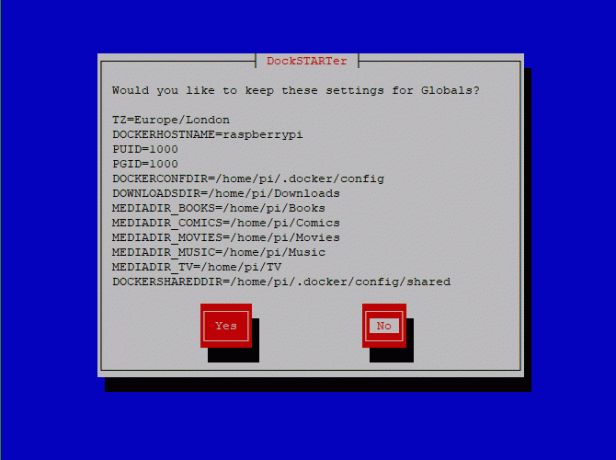
Prvá možnosť umožňuje konfiguráciu časového pásma servera. Za predpokladu, že vaše časové pásmo systému je správne, vyberte Použite systém v tejto fáze alebo vyberte inú pomocou Zadajte nové. V nasledujúcom menu upravte názov hostiteľa, buď pomocou aktuálneho názvu hostiteľa servera (ak to uprednostňujete, vyberte Použite systém znova) alebo výberom Zadajte nové.
Ďalšia ponuka vás požiada o výber rôznych ID používateľov a ID skupín; odporúča sa vybrať Použite systém možnosť tu.
Potom musíte vybrať správny priečinok pre konfiguračný súbor Docker. Pokiaľ to neplánujete zmeniť, zvoľte Použite systém. V ďalšej ponuke sa zobrazí otázka, či chcete nastaviť povolenia pre svoj konfiguračný súbor Docker, vyberte položku Áno a stlačte Enter.
Teraz môžete začať upravovať priečinky pre rôzne médiá. Môžete si vybrať svoj vlastný, ale ak chcete, aby sa vaše súbory zobrazovali v domovskom adresári používateľov systému Linux, vyberte položku Použite systém pre každý z nich alebo vyberte Zadajte nové pre úplne nové miesta. Ak priečinky neexistujú, DockSTARTer požiada o povolenie na ich vytvorenie, takže stlačte Áno a zadajte.
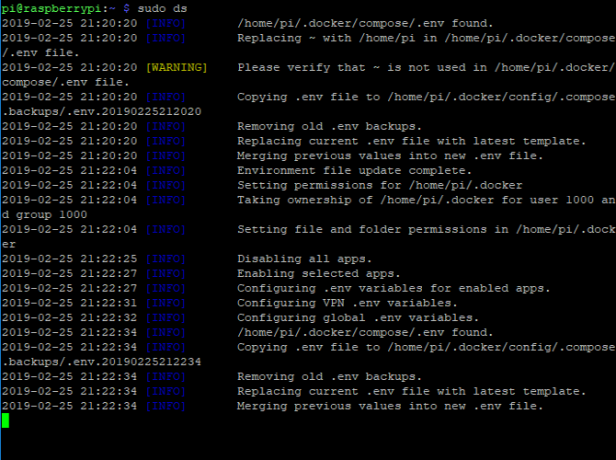
Po dokončení program DockSTARTer potvrdí zmeny v konfiguračnom súbore Docker. V záverečnej fáze sa opýta, či chcete vytvoriť konečné kontajnery pre svoje aplikácie; vybrať Áno a stlačte kláves Enter a počkajte, kým sa proces dokončí.
Aplikácie sa stiahnu a nainštalujú do kontajnerov „karantény“ vytvorených podľa vašich požiadaviek. Môže to chvíľu trvať v závislosti od aplikácií, ktoré ste si vybrali, zdrojov servera a vášho internetového pripojenia.
Po dokončení sa vaše aplikácie nainštalujú a budú pripravené na prevádzku v kontajneroch Docker! Niektoré môžu potrebovať ďalšiu konfiguráciu, napríklad Emby, a na konfiguráciu môžu bežať s webovými používateľskými rozhraniami. Emby môžete nakonfigurovať napríklad navštívením YourServerIpAddress: 8096 pomocou webového prehliadača.
Svoju inštaláciu Docker môžete tiež nakonfigurovať a monitorovať pomocou Portainer. Navštívte pomocou webového prehliadača YourServerIpAddress: 9000 kde si najprv vytvoríte účet pre správu. Vyberte používateľské meno a heslo a stlačte kláves Vytvorenie používateľa.
Server Linux Media Server pripravený do jednej hodiny
Docker zbavuje bolesti inštalácii mediálneho servera v systéme Linux. Namiesto inštalácie každej aplikácie osobitne, pomocou DockSTARTer, môžete nainštalovať Docker a všetky kontajnerové aplikácie, ktoré potrebujete za hodinu alebo menej, v závislosti od rýchlosti vášho servera (a za predpokladu, že už je pre-postavený).
Nemá zmysel mať mediálny server, samozrejme, bez správneho prehrávača médií (alebo prehrávačov!) Na zápas. Zostavte prehrávač médií pomocou tieto distribúcie mediálneho centra Linux 7 skvelých riešení Linux Media Center pre vaše HTPCLinux ponúka vynikajúce HTPC ako Windows. Chcete si vytvoriť vlastné domáce kino pre Linux? Použite jedno z týchto distribúcií mediálneho centra Linux. Čítaj viac a urobte z vášho domu špičkovú technológiu prehrávania médií.
Ben je britský technický spisovateľ s nadšením pre prístroje, hry a všeobecnú geekiness. Keď nie je zaneprázdnený písaním alebo pohrávaním sa s technikou, študuje MSc v oblasti výpočtovej techniky a IT.


