Reklama
S vydaním Ubuntu 17.10 prišlo množstvo veľkých zmien, napríklad GNOME nahradilo Unity ako predvolené pracovná plocha, tlačidlá okna, ktoré sa vracajú doprava, možnosť presunúť dok a žiadna 32-bitová pracovná plocha verzia. K dispozícii je tiež nový predvolený server zobrazení a predvolený správca displeja.
Ubuntu 17.04 bolo vydanie, ktoré nie je LTS, čo znamená, že má iba 9-mesačný podporný cyklus. Od 13. januára 2018 Ubuntu 17.04 dosiahol koniec životnosti a už nebude dostávať aktualizácie softvéru a zabezpečenia. Odporúčame vám upgradovať na 17.10.
Ubuntu 16.04 je vydanie LTS a bude stále podporované do začiatku roku 2021. Možno však budete chcieť prejsť na 17.10, ak ste pripravení na nové skúsenosti Ubuntu Ubuntu: Príručka pre začiatočníkovZaujíma vás Ubuntu, ale nie ste si istí, kde začať? Všetko, čo by ste mohli potrebovať, aby ste mohli začať s najnovšou verziou Ubuntu, je tu, napísané ľahko zrozumiteľnou jednoduchou angličtinou. Čítaj viac . Tu je postup, ako inovovať na Ubuntu 17.10 zo 16.04 alebo 17.04.
Krok 1: Zálohujte si údaje
Pred aktualizáciou systému Ubuntu by ste mali zálohovať Ako vytvoriť zálohy dát na Ubuntu a ďalších vzdialenostiachKoľko citlivých údajov by ste stratili, ak by disková jednotka zomrela? Potrebujete samozrejme riešenie zálohovania, ale zálohovanie v systéme Linux môže byť zložité, ak neviete, čo robíte ... Čítaj viac všetky dôležité súbory a priečinky. Inovácie na Ubuntu zvyčajne prebiehajú hladko, ale vždy existuje šanca, že sa nemusia. Môžete tiež klonovať celý systém pomocou príkazu dd Ako ľahko klonovať a obnovovať obraz disku Linux pomocou ddAk chcete vymazať, zálohovať alebo obnoviť údaje v systéme Linux, môžete si vybrať z niekoľkých aplikácií. Ale nech už operujete akýkoľvek operačný systém Linux, vždy existuje jeden príkaz - dd. Čítaj viac alebo ďalší klonovací nástroj Ako klonovať váš pevný disk Linux: 4 metódyPotrebujete klonovať jednotku pevného disku alebo oddiel so systémom Linux? Na klonovanie vášho disku Linux použite jeden z týchto nástrojov na klonovanie jednotiek. Čítaj viac , takže vaše aplikácie sa budú tiež zálohovať.
Krok 2: Aktualizácia softvérových balíkov
Po zálohovaní údajov musíte skontrolovať, či je aktuálna verzia Ubuntu a softvérové balíčky aktuálne.
lis Ctrl + Alt + T otvoriť okno terminálu. Potom do príkazového riadka zadajte nasledujúci príkaz a stlačte vstúpiť.
update-managerAktualizácia softvéru otvára a kontroluje aktualizácie, čo môže chvíľu trvať.
Zobrazí sa upozornenie, či existujú aktualizácie, ktoré sa majú nainštalovať. cvaknutie Nainštalovať teraz nainštalovať aktualizácie.
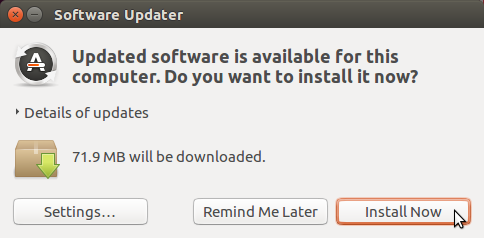
Ak používate Ubuntu 17.04, softvérový aktualizátor vám oznámi, že aktualizácie už nie sú k dispozícii. cvaknutie upgradovať upgradovať na 17,10. Potom prejdite na časť „Inovovať na Ubuntu 17.10“ nižšie.)
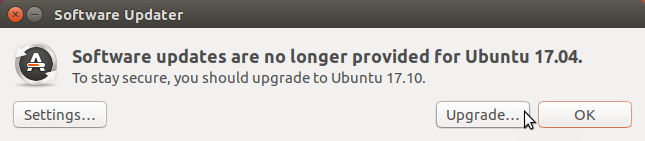
Authenticate Zobrazí sa dialógové okno. Zadajte svoje heslo a kliknite na tlačidlo OK Authenticate.

Aktualizácia softvéru zobrazuje priebeh aktualizácií. Po dokončení sa zobrazí výzva na reštartovanie. Ak nie ste úplne pripravení na reštart, kliknite na tlačidlo Reštart neskôr. V opačnom prípade kliknite na tlačidlo OK Reštartuj teraz dokončite inštaláciu aktualizácií.
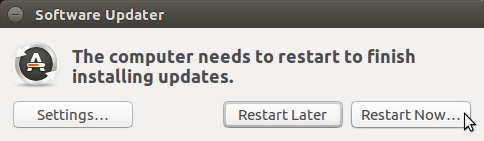
Krok 3: Nastavte upozornenia pre nové verzie Ubuntu
Po opätovnom prihlásení do Ubuntu musíte zmeniť nastavenie, aby ste dostali upozornenia na verzie Ubuntu, ktoré nie sú LTS. Ubuntu 17.10 nie je verziou LTS.
Kliknite na ikonu Vyhľadajte v počítači ikona v hornej časti panela Spúšťača Unity. Do vyhľadávacieho poľa začnite písať „softvér a aktualizácie“. Potom kliknite na ikonu Softvér a aktualizácie ikona pod ikonou aplikácia.
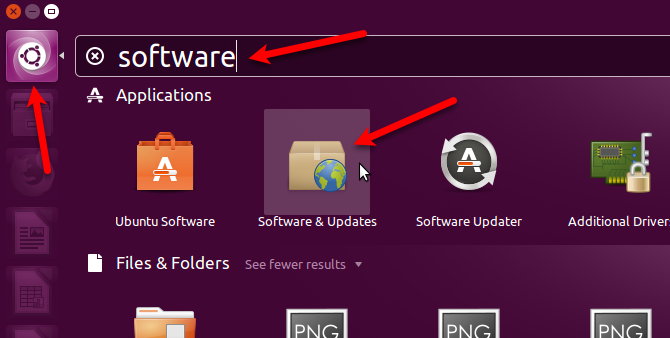
Kliknite na ikonu aktualizácie na karte Softvér a aktualizácie dialógové okno. vybrať Pre každú novú verziu z Informujte ma o novej verzii Ubuntu rozbaľovací zoznam.
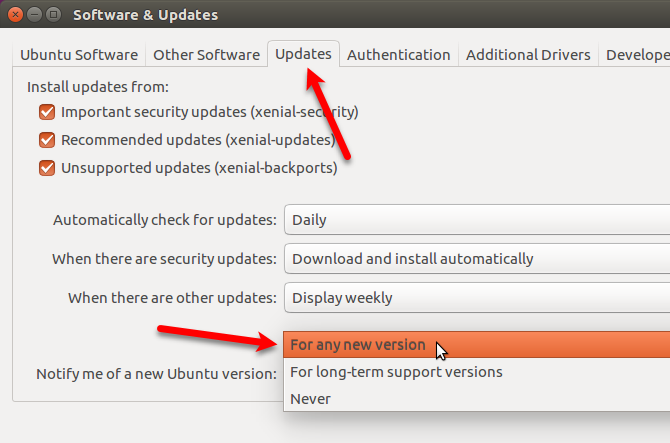
Zobrazí sa výzva na overenie tejto akcie. Zadajte svoje heslo a kliknite na tlačidlo OK Authenticate.
Potom kliknite na tlačidlo OK Zavrieť na internete Softvér a aktualizácie dialógové okno.

Krok 4: Získajte dialógové okno pre inováciu
Pretože váš aktuálny systém je teraz aktuálny, nasledujúce Aktualizácia softvéru dialógové okno by sa malo zobraziť automaticky a oznámiť vám, že je k dispozícii aktualizácia na Ubuntu 17.10. cvaknutie upgradovať.

Ak je Aktualizácia softvéru dialógové okno sa nezobrazí automaticky, môže byť minimalizované na lištu Spúšťač Unity. Kliknite na ikonu Aktualizácia softvéru ikonu na paneli, ak je k dispozícii, aby ste aktivovali dialógové okno.
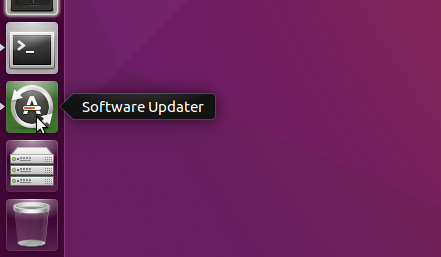
Ak nevidíte Aktualizácia softvéru dialógové okno vôbec stlačte Ctrl + Alt + T otvoriť okno terminálu. Do riadku zadajte nasledujúci riadok a stlačte vstúpiť.
update-managerUvidíte Aktualizácia softvéru kontrola aktualizácií. Potom vás upozorní, že je k dispozícii Ubuntu 17.10, ako je uvedené na začiatku tejto časti. cvaknutie upgradovať.
Ak chcete pokračovať v inovácii, zadajte svoj heslo a kliknite na tlačidlo OK Authenticate.
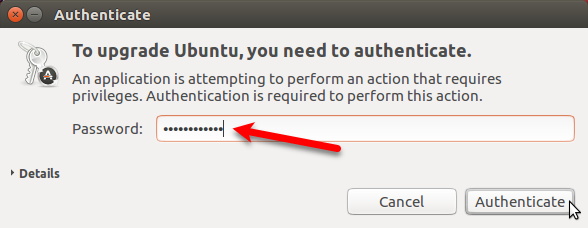
Krok 5: Vykonajte inováciu na Ubuntu 17.10
Proces aktualizácie spustíte kliknutím na upgradovať v dolnej časti Poznámky k vydaniu dialógové okno.

Rozšírenie distribúcie V dialógovom okne sa zobrazuje priebeh aktualizácie.
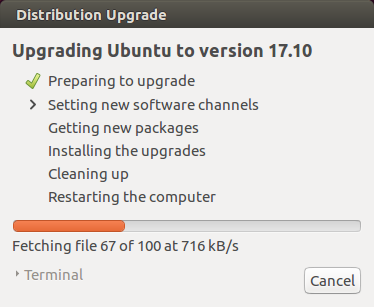
Keď inovujete na novú verziu Ubuntu, niektoré zdroje tretích strán sú zakázané. Po dokončení inovácie vám ukážeme, ako ich znova povoliť v sekcii Znovu povoliť zdroje tretích strán nižšie. cvaknutie Zavrieť pokračovať v procese aktualizácie.

pred Získavanie nových balíkov, zobrazí sa otázka, či chcete spustiť inováciu. Nasledujúce dialógové okno vysvetľuje, čo bude odstránené, nainštalované a inovované. Tiež vám povie, koľko miesta je potrebné a ako dlho bude aktualizácia trvať.
Zatvorte všetky ostatné aplikácie a dokumenty. Potom kliknite na tlačidlo OK Spustite inováciu.
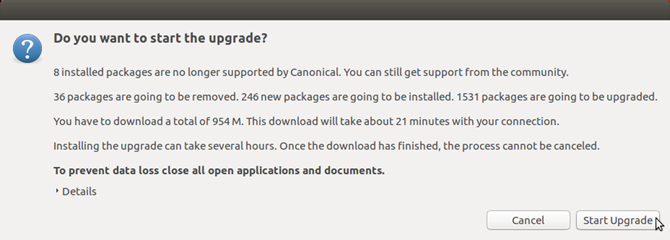
Akonáhle sú aktualizácie nainštalované, Čistenie proces sa začína. Aktualizátor vyhľadá zastarané balíky a zobrazí sa otázka, či chcete odstrániť zastarané balíky, ktoré sa našli.
cvaknutie Remove ak nechcete, aby zaberali miesto vo vašom počítači. Tento proces môže chvíľu trvať.
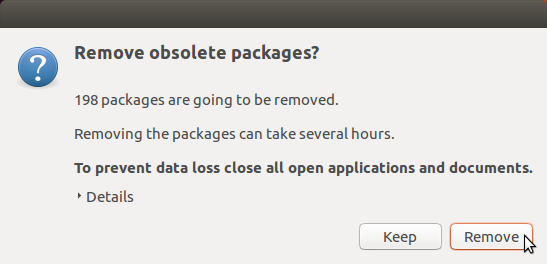
Raz Čistenie proces je dokončený, zobrazí sa výzva na reštartovanie systému. cvaknutie Reštartuj teraz.
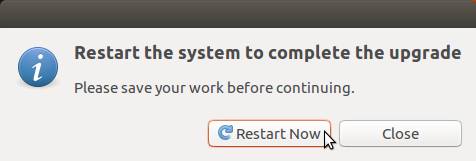
Na prihlasovacej stránke Ubuntu 17.10 môžete kliknutím na ikonu ozubeného kolieska zvoliť, ktoré prostredie pracovnej plochy chcete použiť. Jednota je stále k dispozícii, keď inovujete na Ubuntu 17.10 (namiesto vykonania novej inštalácie), ale nie je to predvolená hodnota. Ubuntu (na zobrazovacom serveri Wayland) je predvolené desktopové prostredie.

Nasleduje Ubuntu 17.10 s prostredím Ubuntu pre počítače založené na GNOME 3.

Krok 6: Skontrolujte svoju verziu Ubuntu
Ak chcete skontrolovať svoju verziu Ubuntu, stlačte Ctrl + Alt + T otvoriť okno terminálu. Potom zadajte nasledujúci príkaz a stlačte vstúpiť.
lsb_release -aUvidíte informácie o aktuálnom vydaní.
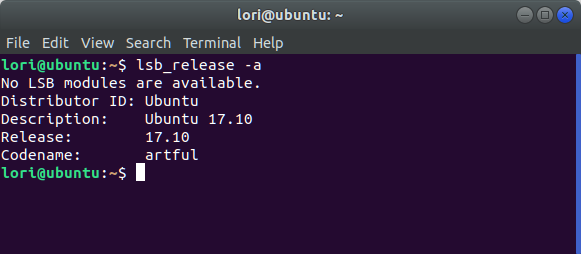
Krok 7: Opätovné povolenie zdrojov tretích strán
Pamätáte si na dialógové okno, ktoré ste videli počas inovácie a ktoré vám oznámilo, že zdroje tretích strán boli zakázané? Ak ich chcete znova povoliť v Ubuntu 17.10, kliknite na ikonu Zobraziť aplikácie v ľavom dolnom rohu obrazovky.
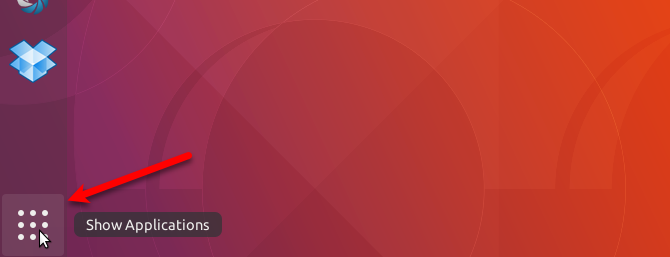
Začnite písať „softvér a aktualizácie“ a kliknite na ikonu Softvér a aktualizácie keď sa zobrazí.

Kliknite na ikonu Iný softvér tab. Uvidíte nejaké zakázané pri inovácii na rafinované položiek v zozname. Začiarknutím týchto políčok znova povolíte zdroje.
Všetky ostatné zdroje boli tiež deaktivované. Začiarknite políčka pre ďalšie zdroje, ktoré chcete znova povoliť.
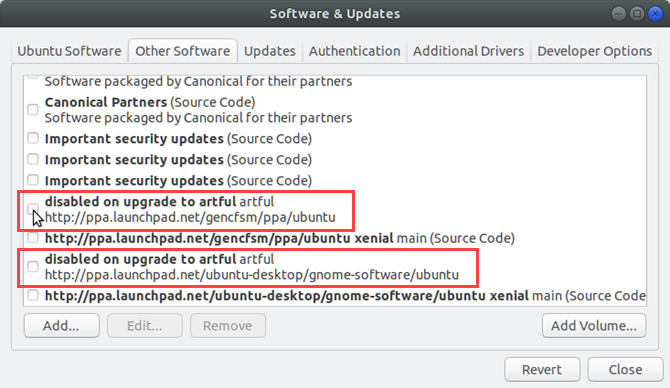
Po kontrole prvého zdroja, ktorý chcete znova povoliť, sa zobrazí výzva na overenie. Zadajte svoje heslo a kliknite na tlačidlo OK Authenticate.
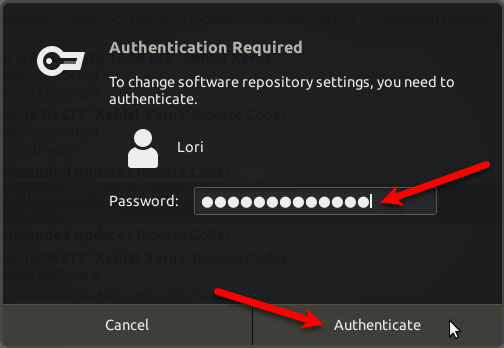
cvaknutie Zavrieť na internete Softvér a aktualizácie dialógové okno. V nasledujúcom dialógovom okne sa uvádza, že musíte znova načítať informácie o dostupnom softvéri, aby bol aktualizovaný. cvaknutie reload.
Aktualizácia vyrovnávacej pamäte Zobrazí sa dialógové okno. Akonáhle to zmizne, ste v aktuálnom stave a ste pripravení používať Ubuntu 17.10.
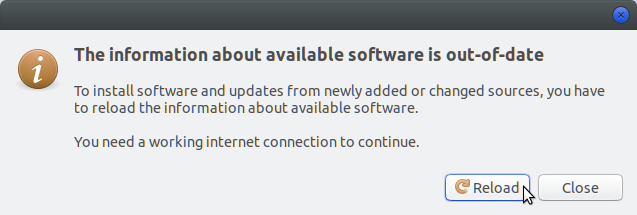
A tu to máte! Teraz by ste mali byť v prevádzke na najnovšej verzii Ubuntu a všetko by malo fungovať podľa očakávania. Užite si všetky nové funkcie!
Lori Kaufman je nezávislý technický spisovateľ žijúci v oblasti Sacramento v Kalifornii. Je to gadget a tech geek, ktorý rád píše články s návodmi na širokú škálu tém. Lori tiež rada číta záhady, krížové švy, hudobné divadlo a doktor Who. Prepoj sa s Lori na LinkedIn.