Reklama
Adobe Photoshop CC má veľa nástrojov, ktoré vám môžu pomôcť navrhnúť lepší obraz. Jedným z nich je Galéria filtrov, kde môžete vytvárať textúry k obsahu vášho srdca.
Všetci sme videli textúry už predtým - od digitálnych hadích až po kôru stromov - ale ako vytvoríte textúry pomocou Photoshopu?
V tomto článku vám ukážeme, ako vytvoriť textúru vo Photoshope CC. A potom vysvetlite, ako použiť túto textúru na iný obrázok.
Krok 1: Nastavenie dokumentu
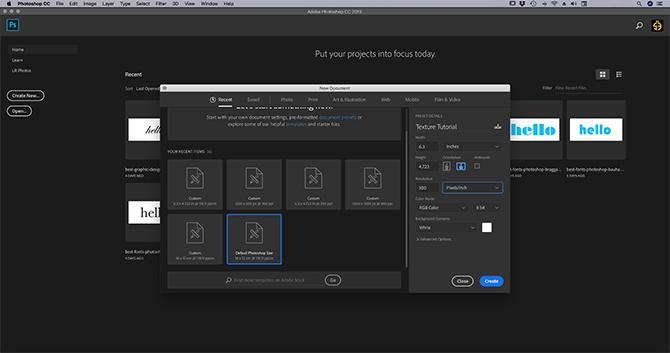
Ako vždy, prvá vec, ktorú musíte urobiť, je nastaviť váš súbor. Pre tento tutoriál nie sú potrebné žiadne konkrétne rozmery, ale jednoduchá šablóna je Predvolená veľkosť Photoshopu, 300 pixelov / palec.
Uistite sa, že pod Farebný režim vyberiete RGB Farba. Dôvodom je skutočnosť, že niektoré filtre nefungujú, keď ste v CMYK (azúrová, purpurová, žltá, kľúčová).
Krok 2: Pridajte základnú farbu
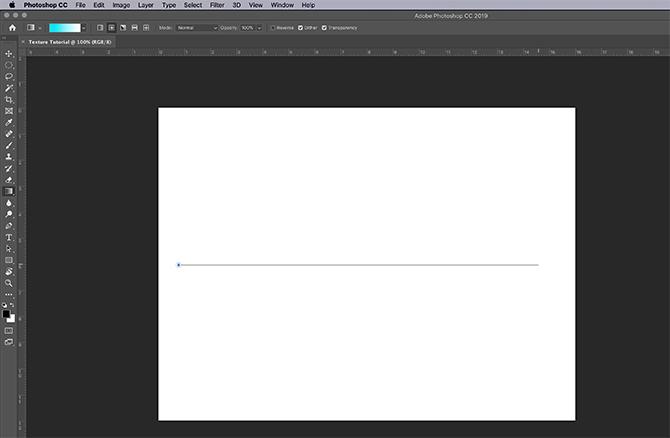
Ďalej budete chcieť do obrázka pridať základnú farbu, aby dal Galérii filtrov niečo, s čím bude pracovať. Ak ju necháte prázdnu a aplikujete textúru, nestane sa nič.
Keď vytvorím textúru, rád pridám čiernobiely gradient. Práca s čiernobielou znamená, že si nemusíte robiť starosti s tým, ako farby reagujú, keď túto textúru použijete na iný obrázok.
Napríklad: Ak vytvorím textúru, ktorá je žltá, ale túto žltú textúru použijem na modro sfarbený obrázok, obrázok bude vyzerať zelený. To nechcem.
Ak chcete použiť prechod, prejdite na ľavú lištu nástrojov a kliknite na ikonu Nástroj prechodu. Kliknite a potiahnite kurzor po stránke a potom uvoľnite.
Pre tých z vás, ktorí hľadajú podrobnejšie vysvetlenie tohto kroku, si môžete prečítať naše podrobné informácie v návode ako vytvoriť vlastný prechod vo Photoshope Ako vytvoriť vlastný prechod pomocou aplikácie Photoshop CCV tomto článku vás prevedieme štyrmi jednoduchými krokmi, ako vytvoriť vlastný prechod pomocou aplikácie Photoshop CC. Čítaj viac .
Krok 3: Otvorte galériu filtrov
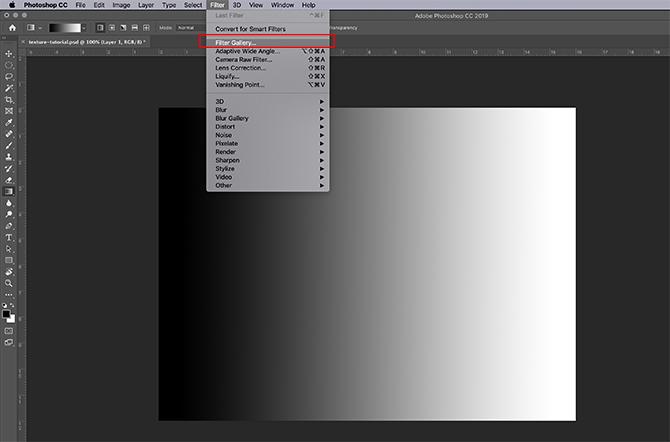
Po použití prechodu prejdite na Filter> Galéria filtrov. Tam je miesto, kde vytvoríte textúru.
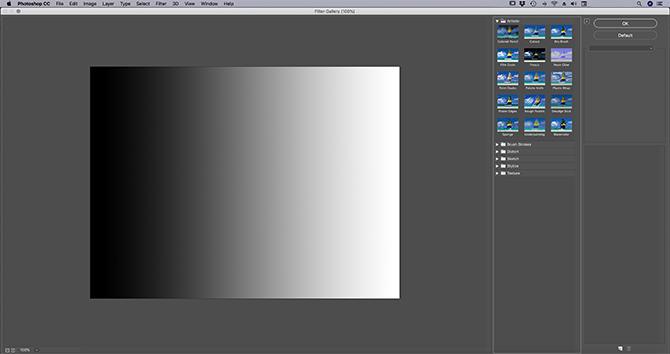
Keď sa nachádzate v Galérii filtrov, budete čeliť pracovnému priestoru, aký je uvedený vyššie.
V strede uvidíte obrázok, na ktorom pracujete. Smerom doprava uvidíte veľa priečinkov.
Ak rozbalíte tieto priečinky, pod každým z nich sa zobrazí výber obdĺžnikových ikon s názvom. Toto sú vaše „filtre“.
Photoshop zoskupuje filtre podľa typu účinku, ktorý vytvárajú. Každú skupinu môžete preskúmať kliknutím na malú bielu šípku vedľa priečinkov.
Krok 4: Použite filter
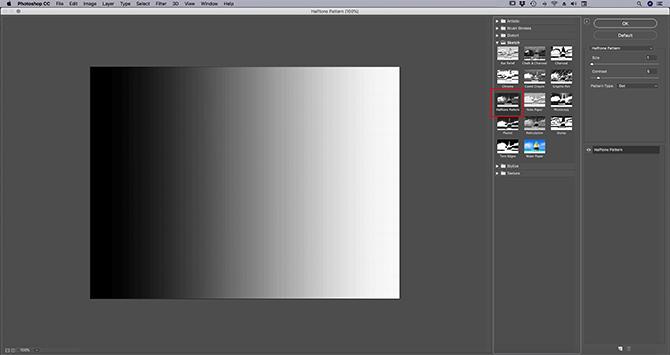
Pre tento tutoriál vytvoríme jednu z najbežnejšie uznávaných textúr: Vzor polotónov.
Vidíte poltón najčastejšie používaný v komikse a názov pochádza z techniky tlače, ktorá používa súvislý rad bodiek.
Ak chcete nájsť polotónový vzor, prejdite na Skica> Vzor polotónov vnútri Filtrovať galériu. Toto automaticky použije poltón na váš obrázok, ale vidíte, že nepridáva veľa bez prispôsobenia.
Opravme to.
Krok 5: Nastavte filter
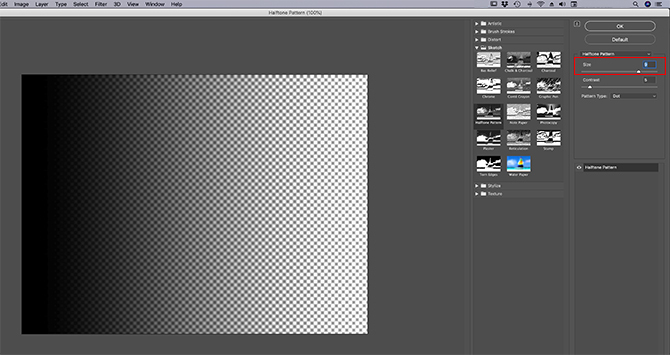
Povedzme, že chcete urobiť túto poltónovú textúru „väčšou“. Ak to chcete urobiť, prejdite na stránku veľkosť bar na pravej strane Filtrovať galériu, videné tu červenou farbou.
Posunutím šípky pozdĺž veľkosť lišta, môžete nechať polotónové body vyzerať väčšie.
Je to lepšie ako to, čo sme mali predtým, ale bodky stále vyzerajú rozmazane. Je to preto, že kontrast medzi čiernou a bielou je príliš nízky.
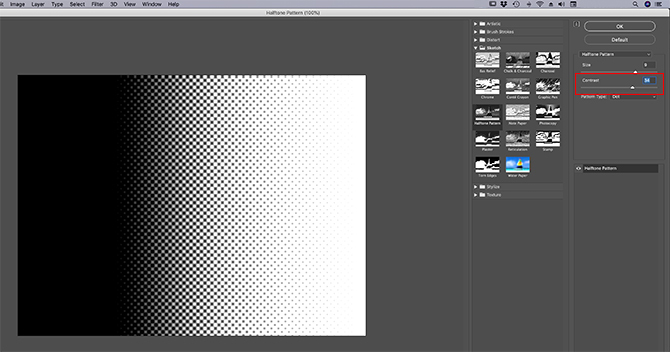
Ak chcete zvýšiť kontrast, choďte na pravú stranu okna Filtrovať galériu a kliknite na ikonu Contrast bar. Potiahnite šípku doprava. Tým sa zvyšuje kontrast medzi čiernou a bielou na obrázku.
Po dokončení ste dokončili vytvorenie textúry v jej najzákladnejšej podobe. Ale čo keď chcete pridať zvrat?
Kroky na vytvorenie „jedinečnej“ textúry sa budú líšiť od predvoľby k predvoľbe, ale ak chcete vytvoriť jedinečný vzor poltónov, musíte sa pozrieť na typ vzoru.
Krok 6: Zmeňte typ vzoru
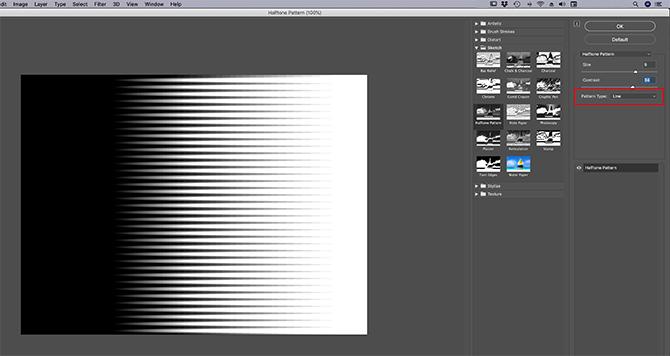
Ak chcete zmeniť typ vzoru na poltónov, prejdite na typ vzoru rozbaľovacia ponuka. Namiesto použitia bodka vzor, zvoľte riadok.
Takto získate pruhovanú textúru. Tento efekt sa mi páči na svojom vlastnom obraze a chcem ho nechať tak, ako je.
Ak sa rozhodnete, že ste dokončili vytváranie textúry, kliknite na tlačidlo OK. Týmto sa dostanete z Galérie filtrov a späť do hlavného pracovného priestoru. Teraz máte textúru, ktorú môžete použiť na ďalšie obrázky.
Ak chcete uložiť textúru, choďte Súbor> Uložiť ako.
Krok 7: Použite textúru na nový obrázok
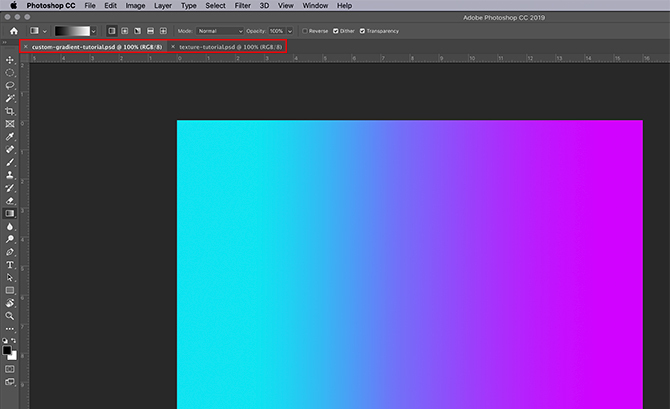
Povedzme, že chcete použiť túto textúru na iný súbor.
Uistite sa, že máte oba súbory otvorené vo Photoshope; textúru a obrázok, na ktorý budete textúru aplikovať. Na obrázku uvidíte, že mám oba súbory otvorené v pracovnom priestore cez červené pole vyššie.
Tučné biele písmo mi hovorí, ktorý súbor mám momentálne aktívny. Šedý text na druhej karte mi hovorí, že súbor je otvorený, ale nie aktívny.
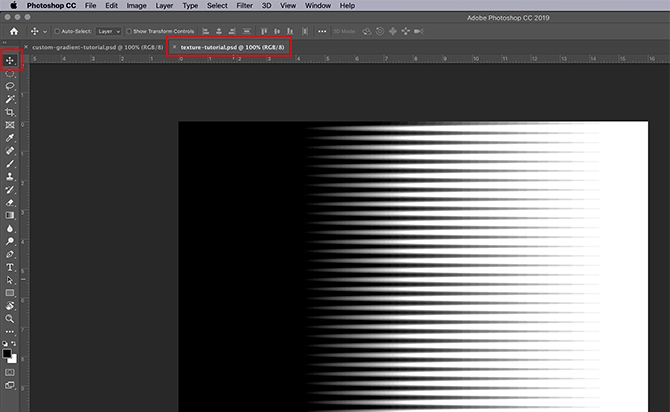
Potom skontrolujte, či je aktívny súbor textúry.
Vyberte si Presunúť nástroj, ktorá sa nachádza v ľavom hornom rohu panela s nástrojmi.
Presuňte nástroj nad obrázok a potom kliknite a podržte. Presuňte nástroj na presunutie na kartu súboru obrázka, zobrazenú červenou farbou:
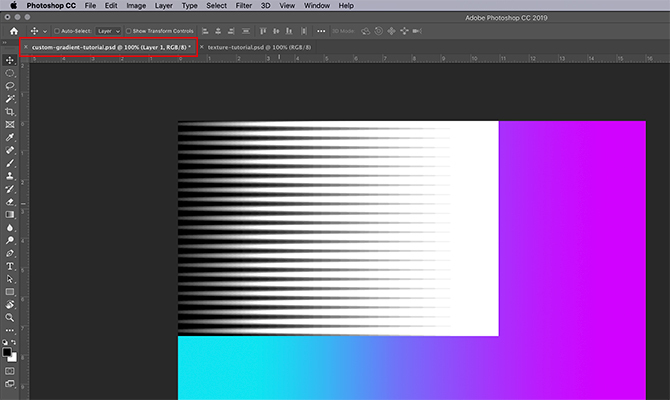
Keď to urobíte, Photoshop automaticky presunie textúru na váš obrázok. Vloží textúru na hornú časť obrázka v novej vrstve.
Po pridaní textúry prejdite na stránku vrstvy panely v pravom dolnom rohu pracovného priestoru. Choďte do svojho režim miešania rozbaľovacia ponuka a vyberte „štýl“, ktorý sa má použiť na túto štruktúru.
Každý štýl vytvorí odlišný efekt v závislosti od toho, ako tieto dve vrstvy vzájomne pôsobia.
Pre tento tutoriál som išiel s Jemné svetlo, čo umožňuje zobrazenie širokej škály tmavých a svetlých odtieňov.
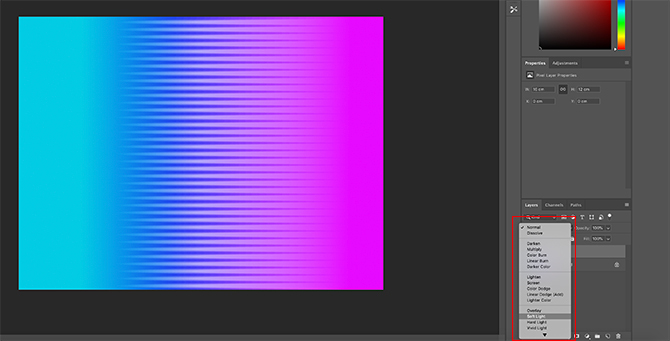
Toto je len jeden spôsob, ako na textúru aplikovať textúru. Čo ak však nechcete aplikovať textúru na samostatný obrázok? Čo ak chcete vytvoriť textúru a pridať na ňu farbu?
Farbu môžete tiež pridať priamo do svojej textúry
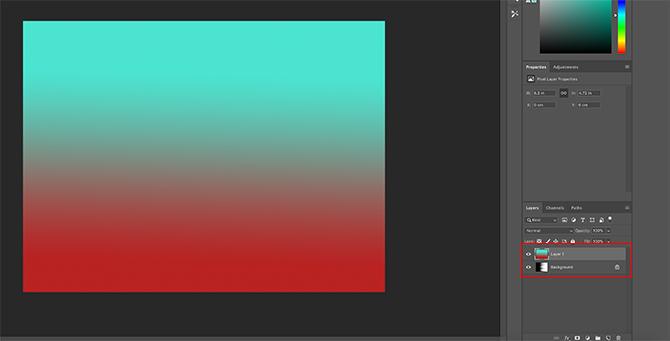
Najprv skontrolujte, či je aktívny súbor textúry. Na paneli Vrstvy pridajte novú vrstvu na vrch svojej textúry.
Po vytvorení novej vrstvy do nej pridajte nejakú farbu. Môžete pridať prechod alebo plnú farbu pomocou stúpanie alebo Plechovka farby nástroje, podľa toho, čo uprednostňujete.
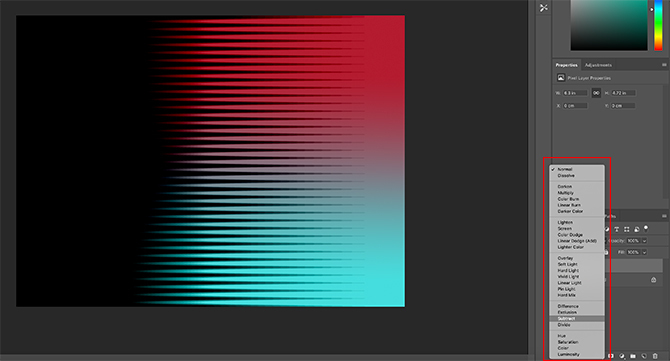
Ďalej prejdite na stránku režim miešania rozbaľovacia ponuka. Znova vyberte štýl, ktorý chcete použiť vo svojej vrstve.
Do tejto časti tutoriálu som chodil odčítať, pretože umožňuje čiernemu zobrazovať sa.
A tam to máte, váš súbor je hotový! Prejdite na Súbor> Uložiť ako aby ste uložili textúru.
Vytvorte si svoje vlastné textúry vo Photoshope CC
Photoshop je úžasný nástroj, ktorý vám umožní vyskúšať si najrôznejšie vizuálne triky. Akonáhle preskúmate Galériu filtrov, budete si môcť vytvoriť svoje vlastné textúry a ešte oveľa viac.
A ak ste zvedaví na ďalšie veci, ktoré môžete navrhnúť pomocou aplikácie Photoshop, máme príručku ako vytvoriť vlastné štetce vo Photoshope Sprievodca pre začiatočníkov k vytvoreniu vlastných štetcov vo PhotoshopeŠtetce Adobe Photoshop sú užitočným spôsobom, ako zvýšiť záujem o svoje návrhy, a rovnako ako si môžete vytvoriť vlastné vzory, môžete rovnako ľahko navrhnúť a vytvoriť vlastné kefy. Čítaj viac .
Shianne je spisovateľ na voľnej nohe a 2D ilustrátor s bakalárskym titulom v odbore dizajn. Miluje Hviezdne vojny, kávu a všetko kreatívne a pochádza z podcastingu.