Reklama
Natáčanie filmu nie je ťažké. Na druhej strane si dobrý film vyžaduje slušný nástroj na úpravu. Pravdepodobne nebudete rezať novú verziu Ben Hur, ale pokiaľ máte nástroj na úpravy, ktorý spĺňa vaše požiadavky, mali by ste byť schopní vyrobiť niečo, čo je aspoň na pozeranie.
V súčasnosti je k dispozícii toľko nástrojov na úpravu videa. Systém Windows má spravodlivý podiel Najlepšie bezplatné editory videa pre WindowsKaždý dnes robí videá. Výkonné bezplatné editory videa však zostávajú zriedkavé. Predstavujeme absolútne najlepšie bezplatné editory videa dostupné pre Windows. Čítaj viac , a sú aj editory videa pre Linux 7 bezplatných editorov videa s otvoreným zdrojom pre LinuxEditácia videa v systéme Linux sa neustále zlepšuje. Používatelia systému Linux majú teraz k dispozícii dobrý výber softvéru na úpravu videa s otvoreným zdrojovým kódom a máme na výber sedem z najlepších. Čítaj viac . Medzitým MacOS má z čoho vyberať 8 najlepších bezplatných editorov videa pre počítače MacPotrebujete upraviť video s rozpočtom? Tieto bezplatné editory videa Mac vám umožňujú vykonávať základné úlohy úpravy videa bez akýchkoľvek nákladov. Čítaj viac .
Jednou z najpopulárnejších súčasných možností je Shotcut, bezplatný a otvorený zdrojový editor videa pre všetky tri operačné systémy pre stolné počítače. Nie je žiadnym prekvapením: Shotcut je smiešne jednoduchý na používanie. Trvalo mi iba 30 minút, keď som prvýkrát použil krátke video. Máte záujem? Toto je potrebné urobiť.
Pripravte si svoje video súbory
Vždy je dobré zhromaždiť zdrojové súbory pre váš video projekt do jedného adresára. Toto neumožňuje len ľahšie nájsť súbory na import do editora filmu. To vám tiež dáva možnosť skontrolovať súbory.
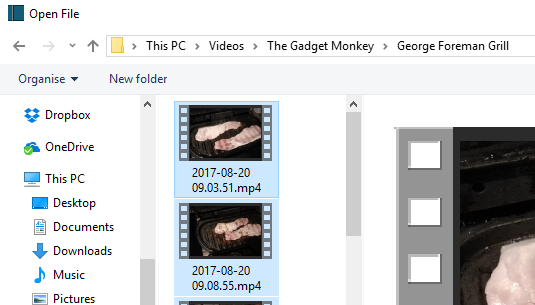
Video súbory nie sú často 100% užitočné. Namiesto celého klipu sa môžu použiť skôr niektoré kúsky. Preskúmaním súborov získate nielen kontrolu úplnej sady záberov, ale aj čas na zaznamenanie časových pečiatok záberov, ktoré chcete použiť vo vašom videoprojekte.
Nezabudnite tiež dať priečinku relevantné, zmysluplné meno, aby ste ho mohli ľahko nájsť.
Začíname s programom Shotcut
Pred úpravou videa musíte samozrejme stiahnuť a nainštalovať aplikáciu Shotcut, ktorú nájdete na stránke shotcut.org. Keďže ide o bezplatný a otvorený zdroj, nemusíte sa rozdeľovať jediným centom. Zdrojový kód Shotcut je k dispozícii na serveri GitHub a ponúka inštalačný program pre systémy Windows, MacOS a niekoľko operačných systémov Linux.

Po prvom spustení aplikácie Shotcut uvidíte iba jednoduché okno aplikácie, ktoré čaká na vaše príkazy. Žiadne vyskakovacie okná, žiadna uvítacia obrazovka. Je to všetko tam, čaká sa, kým ho použiješ. Nájdite si čas na prehliadanie ponúk a zistite, ktoré funkcie sú k dispozícii predtým, ako začnete.
Importujte video a usporiadajte na časovej osi
Keď nastal čas na spustenie vášho video projektu, importujte súbory, ktoré potrebujete Otvorený súbor. Počkajte na import súborov - nezabudnite, že prvé video sa prehrá automaticky, takže v prípade potreby ho pripravte na pozastavenie.
Akonáhle sú súbory importované a predtým, ako urobíte čokoľvek iné, stlačte Ctrl + S (alebo otvorené Súbor> Uložiť) na uloženie projektu. Nezabudnite tiež dať zmysluplné meno!

V hlavnom okne aplikácie Shotcut uvidíte, ako sú importované súbory uvedené v ľavom paneli (Playlist) a aktuálne vybraný súbor sa zobrazí v hlavnom okne. Vyhľadajte ovládacie prvky prehrávača, ktoré môžete použiť na hranie, pozastavenie, posunutie dozadu a dopredu cez video, a dokonca aj ťahanie pomocou playhead (biela čiara, ktorá zobrazuje aktuálnu polohu prehrávača) video).
Predtým, ako začnete spoločne upravovať svoje video, budete potrebovať časovú os. Toto sa v predvolenom nastavení neobjaví - ak si ho chcete pozrieť, otvorte vyhliadka menu a vyberte časová os. Všetko, čo musíte urobiť, je začať s usporiadaním vašich videoklipov na časovej osi, napríklad pomocou niektorých statických obrázkov a zvuku. V predvolenom nastavení sa zobrazuje jedna lineárna časová os, v prípade potreby však môžete pridať nové skladby. Je to užitočné napríklad pri vývoji videa, ktoré má na výber ten istý záber.
Ak chcete pridať video alebo zvukovú stopu, kliknite pravým tlačidlom myši na hlavu časovej osi a vyberte položku Pridať zvukovú stopu alebo Pridať videozáznam.
Nezabudnite pravidelne ukladať svoju prácu!
Orezať a vystrihnúť
Potrebujete orezať klip? Najlepším spôsobom, ako to urobiť, je jednoducho pretiahnuť zástupné symboly na začiatok a koniec klipu, kým nedosiahne požadovanú dĺžku. Ak chcete z jedného klipu viac úsekov, jednoducho ho znova a znova importujte a podľa potreby orezajte každý záber.

Medzitým môžete vystrihnúť alebo rozdeliť klip. Jednoducho umiestnite hraciu hlavu, kam chcete rozdeliť, a kliknite na ikonu Split na Playhead tlačidlo (S).
Potrebujete zmeniť rýchlosť videoklipu? Vyberte ju a potom kliknite na vlastnosti. Nájdete tu veľa podrobných informácií naprieč zobrazeniami videa, zvuku a metadát. A čo je najdôležitejšie, uvidíte rýchlosť, ktorý je predvolene nastavený na 1 000 x. Na nastavenie použite šípky hore a dole.
Urobte správne prechody
Vytvorenie prechodu klipu je jednoduché: stačí pretiahnuť dva klipy nad sebou tak, aby sa mierne prekrývali. Mali by ste vidieť prechodové pole pozostávajúce zo štyroch trojuholníkov. Potom kliknite na toto tlačidlo Vlastnosti. Tu nájdete rozbaľovaciu ponuku so širokým výberom typov prechodu. Vyberte jeden a potom upravte nastavenia. Upozorňujeme, že medzi videami môžete tiež zoslabovať zvukové stopy, čo by sa malo ukázať ako užitočné.

V ponuke Filtre máte k dispozícii niekoľko možností efektov. Napríklad existujú filtre v štýle Instagram, stabilizačné nástroje, chromakey a mnoho ďalšieho.
Ak chcete do klipu pridať jeden, otvorte filtre kliknite na + (plus)a vyberte požadovaný filter z troch zobrazení (obľúbené položky, video a zvuk). Tu nakonfigurujte nastavenia filtra a sledujte, ako sa aplikuje zmena.
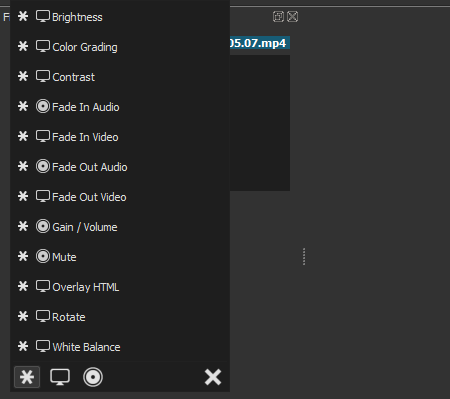
K klipu je možné pridať viac filtrov, ale nezostaňte blázon, najmä pri dlhších videách! Ak potrebujete deaktivovať efekt filtra, zrušte začiarknutie políčka. Môžete ho tiež odstrániť z klipu úplne pomocou - (mínus) Tlačidlo.
Zoraďte zvukovú stopu
Ak nahrávate zábery, existuje dobrá zmena, že vaše video bude mať úžitok z jednotného zvukového doprovodu. Môže to byť len niekoľko atmosférických zvukov alebo to môže byť kúsok hudby v pozadí. Shotcut vám umožní kombinovať existujúci zvuk s dodatočnou zvukovou stopou, ktorá často znie dobre. Ak dávate prednosť, zvuk z klipov možno namiesto toho stlmiť. (V súčasnosti nie je k dispozícii žiadna podrobná správa zvuku, takže zníženie hlasitosti v klipe je zložité.)
Môžete dokonca nahrať hlasový záznam a pridať ho k videu. Upozorňujeme, že ak to robíte týmto spôsobom, pravdepodobne budete chcieť priradiť videá k zvuku a dĺžke zvukovej stopy.
V každom prípade, keď je zvuk pripravený, importujte ho do svojej vlastnej stopy.
Pridajte titulky
Mnoho videí potrebuje titulky, aj keď iba na pridanie názvu. Shotcut umožňuje pridať dva typy titulkov, štandardné texta 3D text. Obe sú k dispozícii na internete Filtre> Video Ponuka.

Pri možnosti Text môžete do poľa jednoducho zadať frázu, ktorú chcete použiť. K dispozícii sú aj niektoré predvolené možnosti, napríklad možnosť zobraziť časový kód videa. Môžete tiež nastaviť písmo, farbu a hmotnosť a text môžete posúvať po obrazovke tak, aby sedel na požadovanej pozícii.
Ak chcete zobraziť 3D text, po zadaní textu budete mať k dispozícii výber písiem a farieb. Použite posúvače na nastavenie veľkosti, hĺbky, sklonu a horizontálnej a vertikálnej polohy. Je to také jednoduché.
Exportujte svoje video v správnom formáte
Nakoniec budete pripravení exportovať hotové video. cvaknutie Export začať tu, držať sa predvolených možností exportu. Aj keď budete mať obrovský výber výstupných formátov, je najlepšie držať sa najjednoduchšej a predvolenej možnosti. Ak to nie je ideálne pre vaše plánované nahrávanie, skúste použiť iný formát.

Vytvorenie exportného súboru môže chvíľu trvať. Aj pri jednominútovom videu budete musieť ísť a nájsť niečo iné. Upozorňujeme, že pred exportom môžete upraviť rozlíšenie a pomer strán, ako aj zmeniť kodek a vykonať niektoré zmeny bitovej rýchlosti zvuku.
Exportný súbor bude nakoniec pripravený na zobrazenie. Ak ste šťastní, choďte do toho a uložte to. V opačnom prípade sa vráťte späť a exportujte znova v inom formáte.
Hotovo: Nezabudnite zdieľať svoj film
Ak bude vaše video úspešne exportované do vašej špecifikácie, bude pripravené na zdieľanie. Možno si ich len prezriete vo svojom počítači alebo ich budete zdieľať v domácej sieti. Skôr než exportovať video, môžete radšej Prúd hotový produkt lokálne. Túto možnosť nájdete na obrazovke Export.
V programe Shotcut nie sú žiadne tlačidlá sociálneho zdieľania. Ak chceš nahrajte svoje video na YouTube Všetko, čo potrebujete vedieť o nahrávaní videí na YouTubeV súčasnosti existujú tri spôsoby odovzdávania videí na YouTube. Tu je podrobný pohľad na to, ako používať počítač, telefón alebo hernú konzolu. Čítaj viac , Facebook, Vimeo alebo čokoľvek, čo musíte urobiť ručne. Nie je to ideálne riešenie a nestačí to, čo ponúkajú iní editori videa. Na druhej strane je zmysluplné dať vám úplnú kontrolu nad tým, ktoré služby nahrávania videa používate alebo ktoré nepoužívate.
Ako sa ukázalo moje video:
Bezplatný editor videa, ktorý môže použiť ktokoľvek
A to je všetko. Dobre, takže ak si vyberiete príliš veľa možností úprav, veci sa môžu skomplikovať, ale Shotcut je jednoduchý nástroj na úpravu videa. To nemusí mať to isté hĺbka možností ako nástroj ako Adobe Premiere Ako urobiť video na zelenej obrazovke v iMovie a Adobe PremiereTechnicky známe ako chromatickosť, zelené premietanie je proces maskovania videa pomocou farieb - odstraňujú konkrétne časti, takže môžete jedno video prekrývať nad druhým. Jasným príkladom je počasie, ... Čítaj viac , ale získate potrebné výsledky. Sú nad rámec toho, čo by sa malo očakávať od slobodného softvéru!
Skúsili ste Shotcut? Čo si si myslel? Alebo používate iný bezplatný alebo lacný editor videa? Povedzte nám o tom v komentároch.
Christian Cawley je zástupcom redaktora pre bezpečnosť, Linux, DIY, programovanie a techniku. Produkuje tiež skutočne užitočný podcast a má bohaté skúsenosti s podporou počítačov a softvéru. Christian je prispievateľom do časopisu Linux Format a je fanúšikom Raspberry Pi, milencom Lego a retro hráčom.


