Reklama
Disk Google poskytuje zadarmo 15 GB úložného priestoru, čo z neho robí dobrú voľbu zálohovanie a synchronizácia súborov. Prístup k vášmu Účet Disku Google vo Windows a MacOS je jednoduché, ale používanie Disku Google na Ubuntu je iné.
Nie je ťažké získať prístup k svojim súborom na Disku Google Ubuntu Linux, stačí vedieť, ako to urobiť. Tu je postup, ako to urobiť pomocou účtov Gnome Online.
Nainštalujte účty Gnome online
Systémové nastavenia v Ubuntu obsahuje Účty online, ale toto nebudeme používať. Budeme inštalovať účty Gnome online do ovládacieho centra Gnome.

Ak chcete nainštalovať balík Gnome Online Accounts, stlačte Ctrl + Alt + T otvoriť okno terminálu. Potom zadajte nasledujúci príkaz a stlačte vstúpiť.
sudo apt nainštalujte účty gnome-online-accountsOtvorte online účty Gnome
Po nainštalovaní účtov Gnome Online Accounts ich otvorte zadaním nasledujúceho textu.
online účty gnome-control-centerMôžete tiež otvoriť účty Gnome Online pomocou Spúšťača Unity. Kliknite na ikonu Vyhľadávanie v hornej časti lišty Unity Launcher a začnite písať „gnome control center“.
Kliknite na ikonu nastavenie ikona, ktorá sa zobrazuje pod ikonou aplikácia.
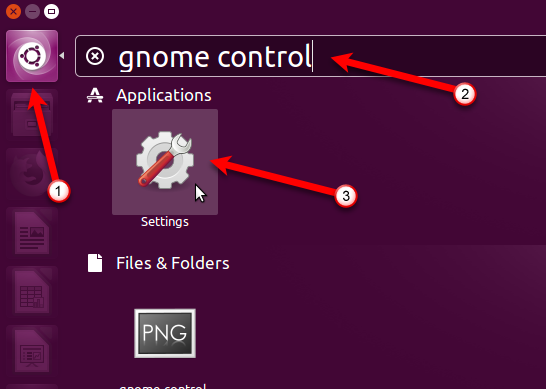
Potom kliknite na tlačidlo OK Účty online v časti Osobné na webe Všetky nastavenia dialógové okno.
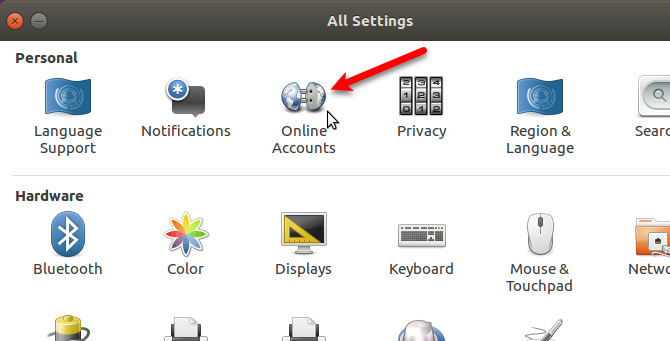
Pridajte svoj účet na Disku Google
Na internete Účty online kliknite na tlačidlo OK Pridajte online účet.
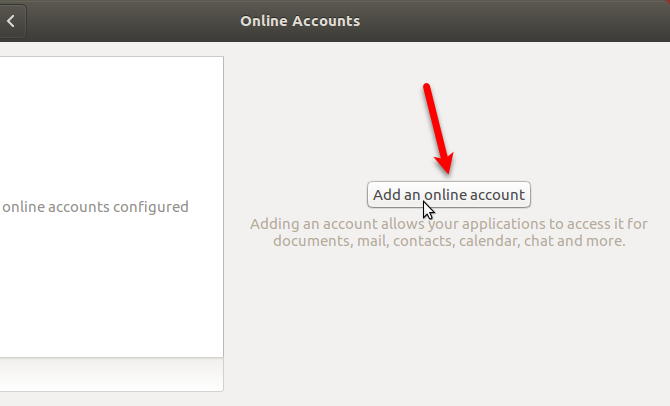
cvaknutie Google na internete Pridať účet dialógové okno.
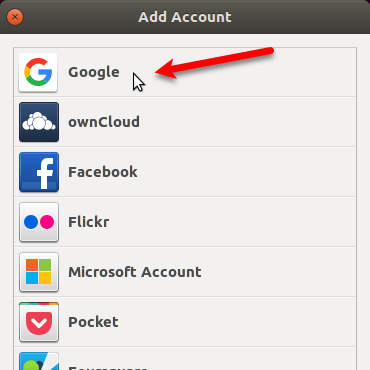
Zadajte adresu Gmail účtu Google Drive, ku ktorému chcete získať prístup, a kliknite na tlačidlo Ďalšie. Po zobrazení výzvy zadajte heslo a kliknite na tlačidlo Ďalšie znova.
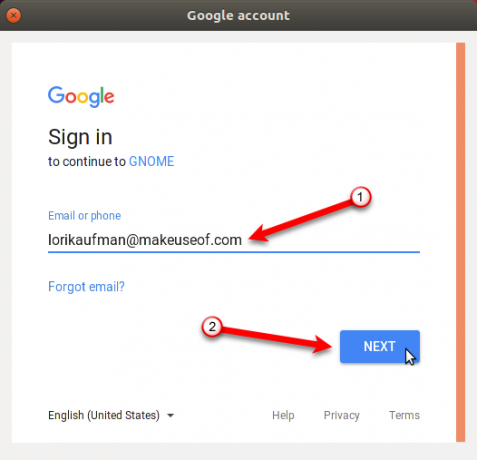
cvaknutie dovoliť aby správca súborov Nautilus umožnil prístup k vášmu účtu Google.
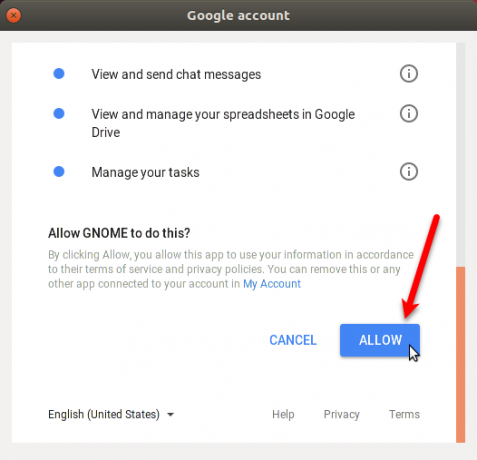
Uistite sa, že súbory posuvné tlačidlo je zapnuté. Zavrieť Účty online dialógové okno.
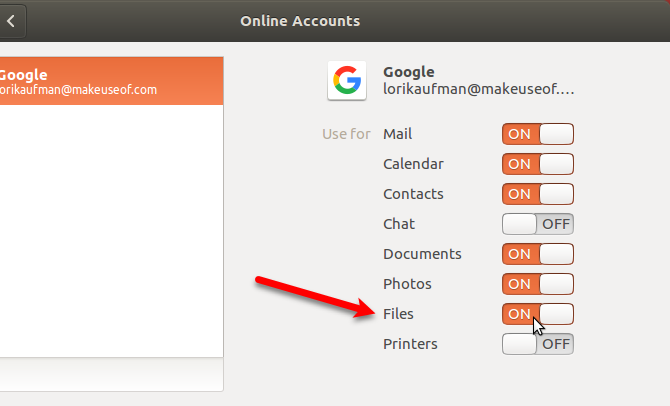
Pripojte svoj Disk Google na Nautilus
Teraz máte prístup k svojmu účtu služby Disk Google priamo v službe Nautilus. Váš účet je pripojený v službe Nautilus a v ľavej časti sa zobrazuje s vašou adresou Gmail. Kliknutím na svoju e-mailovú adresu získate prístup k súborom vo svojom účte.
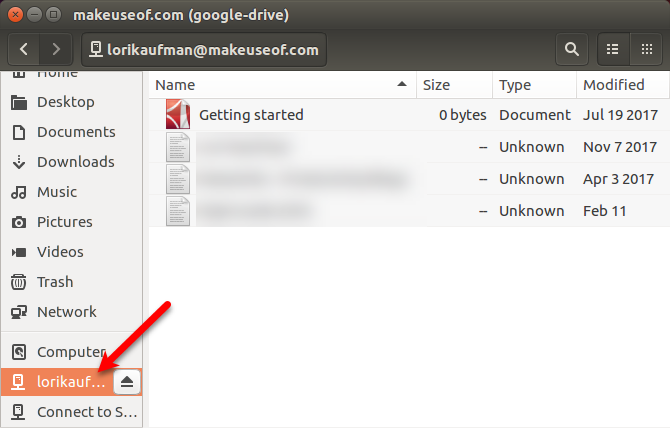
Môžete pridať ľubovoľný počet účtov Disku Google. Ak chcete pridať ďalšie, znova otvorte účty Gnome Online a postupujte podľa krokov v časti „Pridať účet Google Drive“ vyššie. Každý účet je uvedený osobitne na bočnom paneli v službe Nautilus.
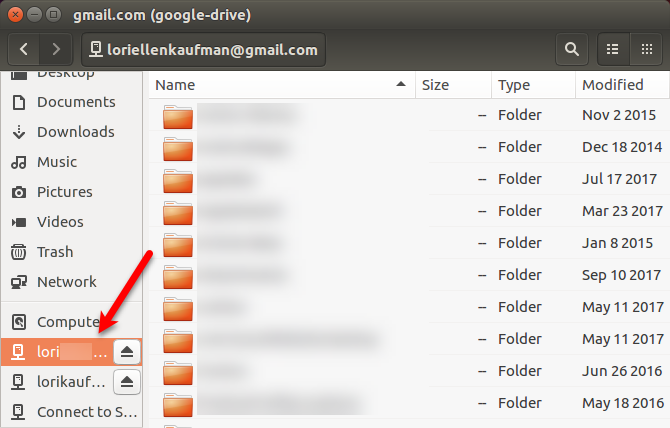
Svoj priečinok služby Disk Google môžete pripojiť aj zo spúšťača Unity Launcher. Ak chcete zistiť, ktorý účet Google je k tejto ikone pripojený, umiestnite kurzor myši na ikonu pripojeného disku na paneli Unity Launcher. Nautilus sa otvorí priamo k pripojenému účtu Google.

Pracujte so súbormi Disku Google v Ubuntu
Na rozdiel od Windows alebo MacOS sa vaše súbory z Disku Google nestahujú a neukladajú lokálne v Ubuntu. Na prístup k svojmu účtu musíte mať aktívne internetové pripojenie.
Ak chcete do svojho účtu Google Drive pridať miestne súbory, skopírujte ich do svojho pripojeného priečinka na Disku Google v Nautilus. Ak chcete pracovať so súbormi z účtu Disk Google offline, skopírujte súbory z pripojeného účtu do priečinka na pevnom disku.
Môžete tiež pracovať priamo na súboroch v pripojenom priečinku služby Disk Google. Pri zmene súborov sa tieto súbory okamžite synchronizujú späť do vášho účtu online. Táto metóda je však pomalšia ako práca so súbormi priamo na pevnom disku.
Ak máte so súbormi v účte Disk Google veľa práce, je efektívnejšie a produktívnejšie ich najskôr skopírovať do priečinka na lokálnom pevnom disku. Keď dokončíte prácu so súbormi, skopírujte ich späť na účet služby Disk Google a pôvodné súbory nahraďte.
Zobraziť miniatúry súborov služby Disk Google
Nautilus predvolene nenačítava ukážky súborov ani miniatúry z pripojených vzdialených účtov. Môžete to však zmeniť. V Nautilus choďte na Úpravy> Predvoľby.
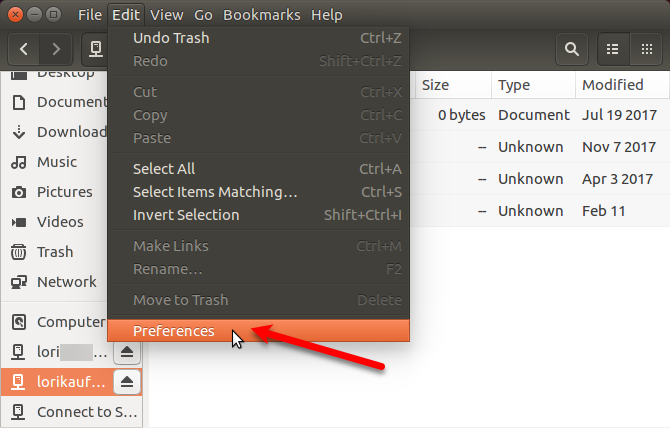
Na internete Predvoľby súborov V dialógovom okne kliknite na ikonu Náhľad tab. Potom zmeňte možnosť pre Zobraziť miniatúry na vždy pod súbory.
Nautilus tiež predvolene nezobrazuje počet položiek vo vzdialených priečinkoch. Ak chcete zobraziť toto číslo pre priečinky vo svojom účte Disk Google, vyberte položku vždy v Spočítajte počet položiek rozbaľovací zoznam pod zložky.
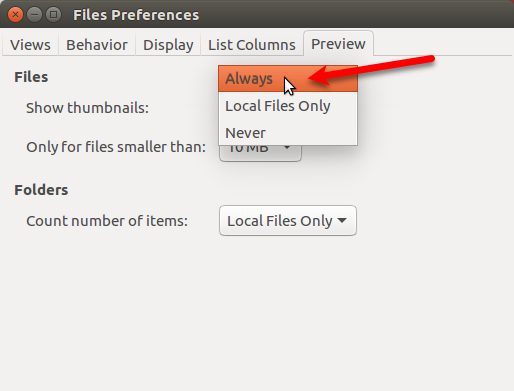
Odpojte účet Disku Google
Ak chcete odpojiť účet Disku Google, kliknite na ikonu vysunutia napravo od svojej adresy Gmail v službe Nautilus.
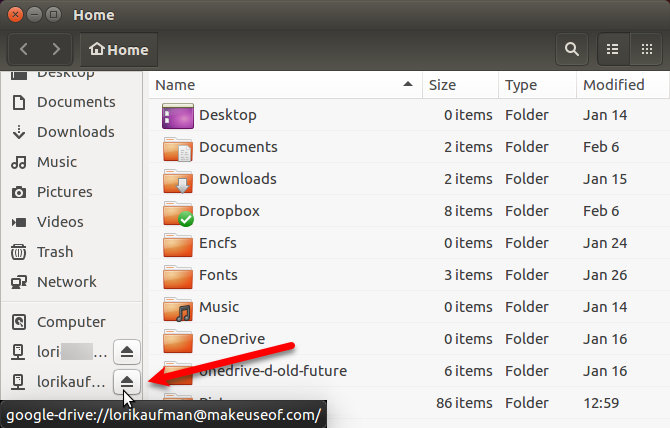
Na Spúšťači Unity môžete tiež odpojiť priečinok Disku Google. Kliknite pravým tlačidlom myši na ikonu pripojenej jednotky pre účet, ktorý chcete odpojiť. Potom vyberte odpojiť.
Ikona pre tento účet Google zostane uzamknutá v Spúšťači Unity (pokiaľ nezvolíte) Odomknite spúšťač z ponuky pravým tlačidlom myši. Ponechanie ikon pripojených priečinkov zamknutých na paneli Unity Launcher uľahčuje opätovné pripojenie každého účtu Google.
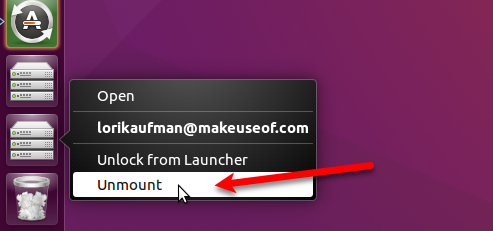
Alternatívy k službe Disk Google na Ubuntu
Disk Google nie je jedinou možnosťou úložiska v cloude pre Ubuntu. Tu je niekoľko ďalších možností.
Dropbox
Dropbox je dobrá voľba, pretože Dropbox klient pre Ubuntu funguje podobne ako klient Dropbox vo Windows. Súbory sa synchronizujú a ukladajú do priečinka na pevnom disku a môžete si vybrať, ktoré priečinky v účte Dropbox sa majú synchronizovať. Keď nainštalujete Dropbox v Ubuntu, na hornom paneli sa zobrazí indikátor, ktorý poskytuje prístup k funkciám Dropboxu.
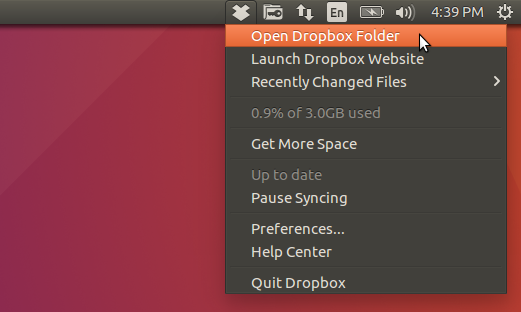
mega
Mega poskytuje 50 GB úložného priestoru zadarmo a ich Nástroj MEGAsync umožňuje ľahkú synchronizáciu medzi počítačom a vaším Mega účtom. Na stránke sťahovania MEGAsync je tiež rozšírenie Nautilus, ktoré integruje váš účet Mega do správcu súborov v Ubuntu.
Inštaláciou MEGAsync a 15 GB inštaláciou mobilnej aplikácie môžete získať ďalších 20 GB miesta.
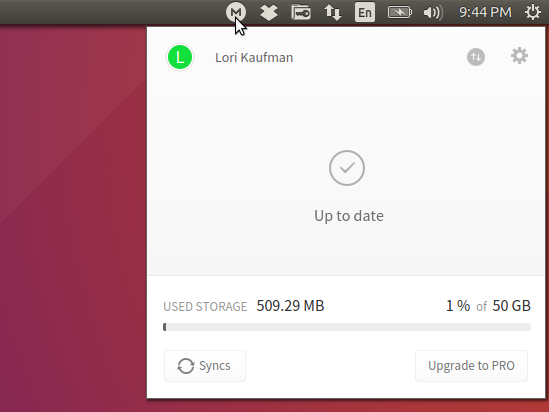
Ďalšie riešenia cloudového úložiska
Ostatné bežné cloudové úložné služby, ako sú Box a OneDrive, neponúkajú Linux klientov. Máte prístup OneDrive v prehliadači a ručne sťahovať a nahrávať súbory. Ubuntu mal Ubuntu One, ale to už neexistuje. Ale existujú niekoľko ďalších cloudových riešení 10 riešení Cloud, ktoré by ste mali používať v systéme LinuxNiektoré bežné cloudové úložné možnosti neposkytujú slušného klienta so systémom Linux. Ale nemáte šťastie. Mnoho populárnych služieb funguje pod Linuxom. Môžete dokonca uviesť svoje vlastné cloudové riešenie! Čítaj viac môžete použiť v systéme Linux.
Disk Google na Ubuntu: Základný, ale užitočný
Pri práci so súbormi Disku Google v Ubuntu nemáte pekný indikátor ako Dropbox Dropbox vs Disk Google vs OneDrive: Ktoré cloudové úložisko je pre vás najlepšie?Zmenili ste spôsob, akým uvažujete o úložisku v cloude? K obľúbeným možnostiam služieb Dropbox, Disk Google a OneDrive sa pripojili ďalší používatelia. Pomôžeme vám odpovedať, ktorú službu cloudového úložiska by ste mali používať. Čítaj viac . Nemáte ďalšie funkcie, ako je napríklad zdieľanie súborov. K svojim súborom v službe Disk Google však môžete jednoducho pristupovať a synchronizovať ich. Ak je to hlavná vec, ktorú chcete urobiť, ste pripravení.
Lori Kaufman je nezávislý technický spisovateľ žijúci v oblasti Sacramento v Kalifornii. Je to gadget a tech geek, ktorý rád píše články s návodmi na širokú škálu tém. Lori tiež rada číta záhady, krížové švy, hudobné divadlo a doktor Who. Prepoj sa s Lori na LinkedIn.

