Reklama
Ak uvažujete o prechode zo systému Windows alebo Mac na systém Linux, mohlo by vás zaujímať, ako budete prenášať všetky údaje, ktoré ste získali v priebehu rokov. Bude dostupný v Linuxe? Aký je najjednoduchší spôsob, ako to prekonať?
Našťastie existuje riešenie, ktoré môžete použiť na bezpečnú migráciu dôležitých údajov medzi operačnými systémami. Dropbox ponúka najmenej 2 GB úložného priestoru (dostupnejšie prostredníctvom špeciálnych akcií alebo odberov), čo by malo stačiť na uloženie väčšiny súborov a priečinkov, ktoré potrebujete. Tu je návod, ako to urobiť.
Prečo používať Dropbox na migráciu údajov?
Napriek tomu, že Dropbox je riešením s uzavretým zdrojom, je ideálny pre začínajúcich používateľov systému Linux, ktorí požadujú prístup k údajom, ktoré vytvorili alebo uložili vo Windows alebo Mac. Kým tam sú iné spôsoby zdieľania údajov medzi operačnými systémami (najmä ak sú vaše operačné systémy v duálnom nastavení), Dropbox je najrýchlejší a najjednoduchší spôsob, ako pracovať.
Postup je jednoduchý:
- Nainštalujte Dropbox na Windows alebo Mac
- Pripravte si dáta na prenos
- Nainštalujte Dropbox na Linux
- Synchronizujte svoje údaje s operačným systémom Linux
Keď to urobíte, môžete pokračovať a používať vybraný operačný systém Linux a zároveň si zachovať prístup k svojim dôležitým súborom a zložkám!
Krok 1: Nainštalujte Dropbox na Windows alebo Mac
Začnite tým, že máte nainštalovaný Dropbox vo vašom aktuálnom operačnom systéme. Možno už to máte. Systém Windows 10 obsahuje návrh na jeho inštaláciu, ktorý sa často (v závislosti od výrobcu počítača) dodáva s dodatočným úložným priestorom.
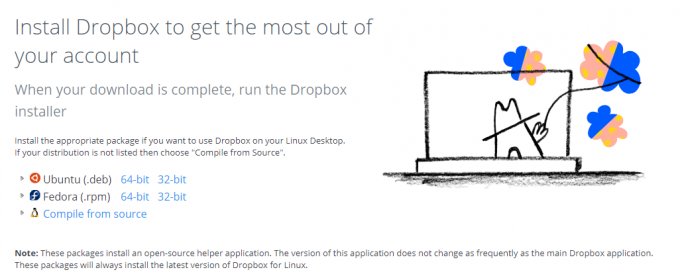
Choďte na dropbox.com/install stiahnite si ktorúkoľvek verziu, ktorá je pre vás najvhodnejšia. Po inštalácii budete musieť vytvoriť účet na webe a potom sa prihlásiť do klientskeho počítača.
Ak chcete ušetriť čas, môžete sa prihlásiť do svojho účtu Google. Bez ohľadu na to, aké sú tieto zmeny, jedným z dôvodov prechodu na Linux môže byť otvorený softvér s otvoreným zdrojom a ochrana osobných údajov online. V takom prípade by spoliehanie sa na spoločnosť Google nebolo v súlade s týmito cieľmi, preto by ste sa radšej mali zaregistrovať pomocou svojho vlastného e-mailového účtu.
Krok 2: Príprava údajov na prenos
Ďalej sa uistite, že viete, kde nájdete všetky údaje, ktoré chcete synchronizovať s cloudom. V systéme Windows sa fotografie zvyčajne nachádzajú v knižnici obrázkov, videá a filmové súbory v priečinku Videá, hudba v aplikácii Hudba atď. Nájdete svoje tabuľky, dokumenty spracované textom atď. v dokumentoch.
Je dôležité zaistiť, aby zálohované údaje do cloudu neprekročili limit vzdialeného úložiska. Ušetrite čas tým, že najskôr skopírujete všetko, čo chcete synchronizovať, do dočasného dočasného priečinka. Po dokončení kliknite pravým tlačidlom myši na ikonu priečinka a skontrolujte, aká veľká je. Ak je celkový počet údajov nižší ako limit Dropbox, môžete pokračovať.
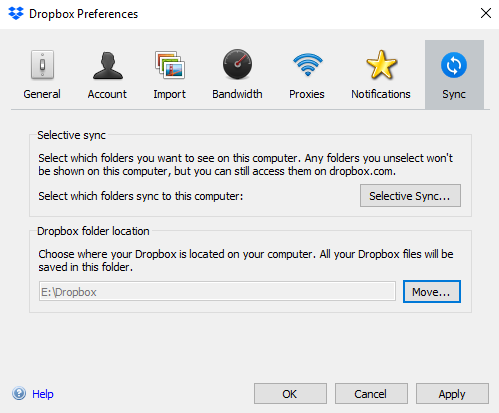
Po prihlásení sa zobrazí výzva na potvrdenie umiestnenia priečinka Dropbox. Keď poznáte toto umiestnenie, môžete pomocou programu Prieskumník alebo Finder začať kopírovať z dočasného priečinka do priečinka Dropbox. Keď k tomu dôjde, Dropbox začne synchronizovať údaje medzi počítačom a servermi Dropboxu.
Upozorňujeme, že by to mohlo byť nerozumné pri mobilnom internetovom pripojení. Uložte ho, keď máte pripojenie bez pripojenia.
Krok 3: Nainštalujte Dropbox v systéme Linux
Nechajte počítač dokončiť synchronizáciu údajov s Dropboxom. Môže to chvíľu trvať. Medzi spomalujúce faktory patrí množstvo údajov, rýchlosť počítača a rýchlosť internetového pripojenia.
Po dokončení procesu sa pomocou prehliadača prihláste do svojho účtu Dropbox a potvrďte úspešné odovzdanie údajov. Je tiež múdre zálohovať údaje na externý disk.
V tejto fáze ste pripravení prejsť na Linux. Môže ísť o prípad použitia iného počítača alebo inštaláciu systému Linux na hlavný počítač. V každom prípade, keď je systém Linux spustený, ste pripravení nainštalovať Dropbox a začať synchronizovať údaje.
Ak chcete nainštalovať Dropbox, musíte si najprv stiahnuť správnu verziu pre svoju verziu pre Linux. Choďte na dropbox.com/install-linux a stiahnite si verziu, ktorá vyhovuje vašej rodine distribúcií Linuxu. Pre Debian, Ubuntu, Linux Mint atď. Použite .deb link; pre Fedoru, Red Hat, openSUSE, PCLinuxOS atď. zvoľte .rpm.
Nezabudnite použiť správny odkaz: v závislosti od hostiteľského operačného systému a architektúry systému sú k dispozícii 32-bitové a 64-bitové súbory na stiahnutie.
Po stiahnutí spustite inštalačný súbor s predvoleným správcom balíkov. Dropbox sa rozbalí a nainštaluje do vášho systému a budete sa môcť prihlásiť o pár minút neskôr.
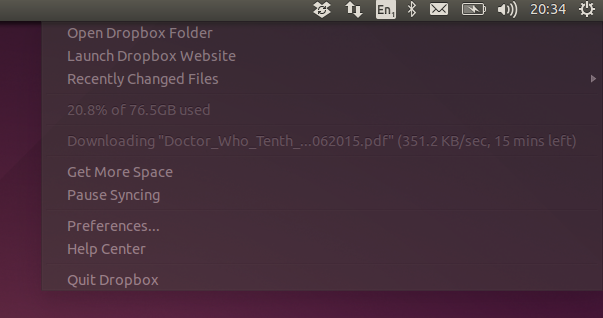
Opäť sa zobrazí výzva na výber umiestnenia na uloženie údajov Dropboxu na vašom počítači. Vyberte toto a počkajte na synchronizáciu súborov s počítačom so systémom Linux.
Krok 4: Získajte prístup k svojim údajom a používajte ich s aplikáciami!
Už ste viac-menej hotoví. Keďže sa údaje synchronizujú s počítačom, budú k dispozícii na použitie. Obrázky je možné otvárať, prehrávať hudbu, prezerať videá, čítať a upravovať dokumenty atď. Je možné, že nemáte všetky správne nástroje (hoci LibreOffice je predinštalovaný na mnohých Linuxoch distribúcie), ale s vašimi údajmi v ruke by vám nemalo trvať dlho, kým nájdete a začnete používať nové verzie systému Linux. apps.
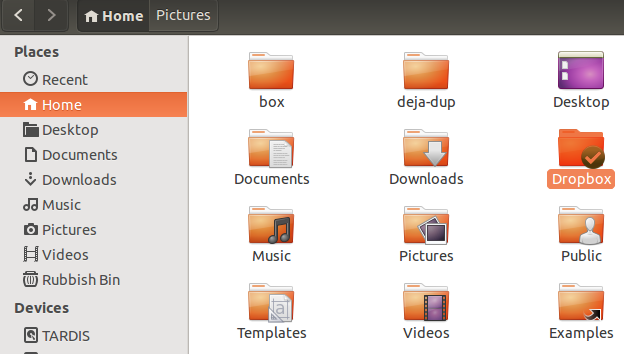
Ak sa obávate prístupu k aplikáciám, ktoré poznáte zo systému Windows, máte niekoľko možností, ako tento prechod ďalej zjednodušiť.
Napríklad, Microsoft Office je možné nainštalovať na Linux Ako nainštalovať balík Microsoft Office v systéme LinuxMicrosoft Office v systéme Linux je možný. Pokrývame tri spôsoby, ako Office pracovať v prostredí Linuxu. Čítaj viac cez kúzlo vína. V skutočnosti môžete spustiť všetky druhy aplikácií systému Windows v systéme Linux Ako používať Vineyard na spúšťanie aplikácií pre Windows v systéme LinuxVineyard uľahčuje inštaláciu a spúšťanie aplikácií systému Windows v systéme Linux s aplikáciou Wine. Zistite, ako ho používať a ako spustiť váš obľúbený softvér systému Windows za pár minút! Čítaj viac , čo uľahčuje prechod, ak sa v systéme Linux spoliehate na mnoho aplikácií, hier a nástrojov, ktoré nie sú súčasťou systému Linux.
Použite Dropbox, aby ste uľahčili prechod na Linux!
Dropbox je síce proprietárny softvér, ale do filozofie Linuxu sa celkom nezmestí. Keď sa však len začínate, nemusíte sa toho veľmi obávať. Nájdete mnoho služieb cloudového úložiska typu Linux, na ktoré sa môžete prepnúť, keď sa zapojíte do sveta otvorených zdrojov.
Dovtedy využívajte to najlepšie z Dropboxu na migráciu vašich najcennejších dokumentov zo systému Windows (alebo dokonca makra) do systému Linux. Pokračujte v našom článku o veci, o ktorých ste nevedeli, že Dropbox dokáže 15 vecí, o ktorých ste nevedeli, že s Dropboxom môžete robiťCloudové služby prichádzajú a odchádzajú, ale Dropbox je pravdepodobne tým, ktorý tu bol najdlhšie. A teraz rozšírila svoju hru o množstvo nových funkcií. Pozrime sa. Čítaj viac .
Christian Cawley je zástupcom redaktora pre bezpečnosť, Linux, DIY, programovanie a techniku. Produkuje tiež skutočne užitočný podcast a má bohaté skúsenosti s podporou počítačov a softvéru. Christian je prispievateľom do časopisu Linux Format a je fanúšikom hry Raspberry Pi, milencom Lego a retro hráčom.